Vytvoření vlastní sítě VPN s serverem MacOS Server

VPN může být užitečným nástrojem pro udržení bezpečnosti online. VPN šifruje vaši návštěvnost, užitečné, když používáte veřejný hotspot Wi-Fi nebo jakoukoli jinou síť, kterým nedůvěřujete. Existuje mnoho různých služeb VPN třetích stran, z nichž si můžete vybrat, ale nakonec pomocí služby VPN znamená důvěřovat službě, bude vaše data procházení zachována jako soukromá.
SOUVISEJÍCÍ: Co je VPN a proč bych ji potřeboval? > Pokud samozřejmě nevytvoříte svou vlastní VPN. Zní to těžké, že? Pokud však máte počítač Mac, který je vždy připojen k vaší síti, můžete nastavit svůj vlastní server VPN pouze za 20 USD a pravděpodobně nebude trvat déle než půl hodiny, než si nastavíte, pokud znáte svou cestu síť. A pokud tomu tak není, je to dobrá příležitost se naučit.
Serverový software společnosti Apple, macOS Server, nabízí službu VPN, která je snadno konfigurovatelná a poskytuje šifrovaný přístup k internetu odkudkoli a současně umožňuje vzdálený přístup k vašim souborům . Potřebujete jen:
Plocha Mac, která je vždy připojena k vaší síti prostřednictvím ethernetu. Můžete najít levný Mac Mini na Craigslistu, nebo můžete použít existující iMac, pokud máte jeden.
- MacOS Server, který si můžete stáhnout z Mac App Store za 20 dolarů.
- Router můžete konfigurovat pomocí přesměrování portů a dynamický DNS. Směrovače AirPort společnosti Apple dělají věci díky integraci velmi jednoduché, ale většina směrovačů by měla fungovat dobře.
- Zde je postup, jak nastavit vše. Není to tak složité, jak to zní, slibujeme.
První krok: Nainstalujte server macOS
První věc, kterou musíte udělat, za předpokladu, že jste to ještě neučinili, je nákup MacOS Serveru ($ 20) Aplikace Store Store a nainstalujte jej do počítače, který hodláte používat jako VPN. Mohlo by to být vaše iMac, pokud vlastníte, nebo byste mohli použít Mac Mini zakoupený speciálně pro použití jako server: je to na vás.
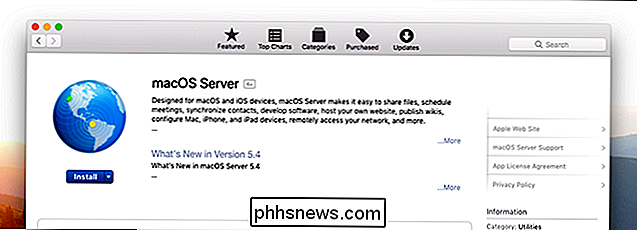
Nepokoušejte se spustit software po instalaci; nakonfiguruje několik věcí a pak bude víceméně připraven pro vás. Abyste mohli používat VPN, musíme na síti nastavit několik věcí.
Druhý krok: Nastavení přesměrování portů
Připojení k síti VPN vyžaduje přesměrování portů, které musí být nakonfigurováno na úrovni směrovače . Pokud vlastníte router Apple AirPort, blahopřejeme: server MacOS to provede automaticky při nastavení VPN. Nepokoušejte se přeskočit tuto část a postupujte podle pokynů, když se objeví později.
SOUVISEJÍCÍ:
Jak přesměrovat porty na směrovači Pokud používáte směrovač jiného než Apple, budete potřebovat nastavit věci sám. Mluvili jsme o nastavení přesměrování portů v minulosti, takže si jej přečtěte podrobněji. Abyste však shrnuli, musíte začít tím, že přistupujete k rozhraní administrátora vašeho routeru zadáním adresy IP směrovače do webového prohlížeče.
Odtud musíte najít nastavení přesměrování portů a předat následující porty do vašeho IP serveru macOS adresa:
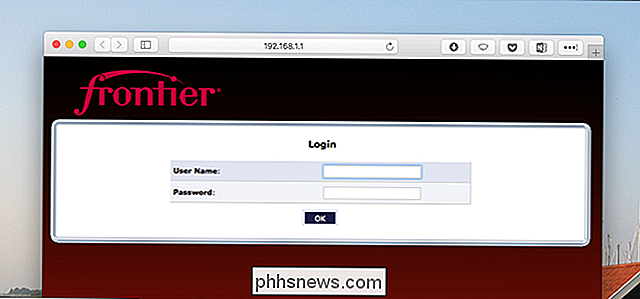
UDP 500
- , pro ISAKMP / IKE UDP 1701
- pro L2TP UDP 4500
- pro IPsec NAT Traversal SOUVISEJÍCÍ:
Statické adresy IP ve směrovači Jak to uděláte, bude záviset na směrovači; znovu si přečtěte náš článek o předávání portů pro další informace. V závislosti na nastavení routeru můžete také nastavit lokální statickou IP adresu pro tento Mac.
Krok třetí: Nastavení dynamického DNS
SOUVISEJÍCÍ:
Co je VPN a proč bych potřeboval jednu ? Zaplatili jste vašeho ISP za statickou IP? Pokud ano, můžete tento krok přeskočit a použít tuto IP adresu pro připojení k VPN. (Poznámka: To není totéž jako statická adresa IP, kterou jsme diskutovali v poslední části, jedná se o statickou IP adresu pro celou síť - nikoli o jeden počítač. váš poskytovatel internetových služeb neposkytuje statické adresy IP nebo nezaplatil za něj, musíte místo toho nastavit dynamický server DNS ve vašem směrovači, který vám dává adresu, kterou můžete použít k připojení k domácí síti z dálky . Náš článek o tématu vysvětluje, jak.
Používám NoIP, který je zdarma, ale existuje spousta možností. Jednoduše si zaregistrujte službu a nakonfigurujte svůj směrovač tak, abyste jej mohli používat. Ve vzácném případě, že váš směrovač nepodporuje dynamický DNS, je zde software, který můžete nainstalovat na svůj server, aby místo toho sledoval vaši IP adresu.
Krok č. 4: Povolte službu VPN
Pokračujte zpět na server MacOS, pokud jste ji již nepoužívali, a spusťte softwarový server MacOS. Přejděte do oddílu VPN.
Do pole "Název hostitele VPN" zadejte adresu Dynamic DNS, kterou jste nastavili výše (nebo statická adresa poskytovatele internetových služeb, pokud máte jednu). Vytvoření vlastního "sdíleného tajemství" v tomto poli: čím je delší a náhodnější, tím bezpečnější bude vaše připojení. Zkopírujte toto tajemství pro použití na jiných počítačích.
Všechno ostatní zde je v podstatě volitelné a určeno více pro pokročilé uživatele. Adresy klientů umožňují určit blok lokálních adres IP pro připojená zařízení. Nastavení DNS umožňuje definovat servery DNS používané připojenými zařízeními. A Routes vám umožňuje definovat cestu připojení používanou připojenými zařízeními.
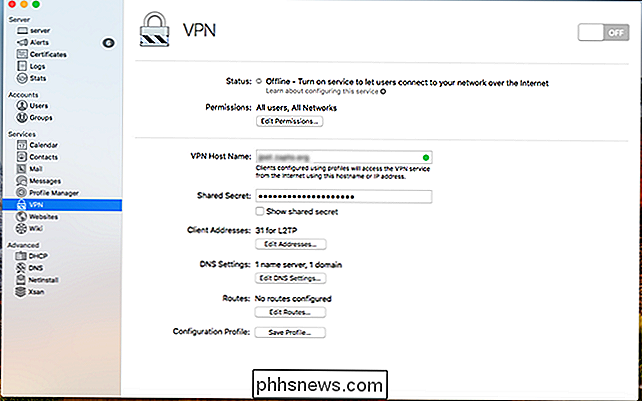
Když jste vše nakonfigurovali podle vašich představ, klikněte na velký přepínač Zapnuto / Vypnuto vpravo nahoře. Vaše VPN se zapne.
Nakonec je tlačítko "Konfigurační profil". Tímto způsobem vytvoříte soubor, který můžete odeslat na zařízení macOS a iOS, abyste rychle konfigurovali připojení k síti VPN a ušetřili vás i ostatní uživatelé, aby museli vypsat sdílené tajemství a konfigurovat věci.
Jak se připojit k vaší VPN
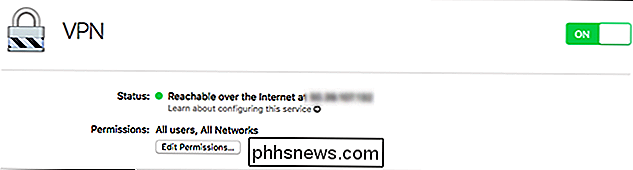
Nyní, když je vaše VPN nastavena, je čas se k ní připojit pomocí jiného zařízení. Upozorňujeme, že se nemůžete připojit místně: bude fungovat pouze v případě, že jste mimo domovskou síť. Připojil jsem se k síti Wi-Fi svého souseda, abych mohl vyzkoušet věci, ačkoli byste mohli v telefonu vypnout připojení Wi-Fi a připojit se k němu prostřednictvím datového připojení.
Nejjednodušší způsob, jak se připojit k počítači Mac, je vytvoření profilu konfigurace na serveru hostování VPN připojení, pak otevřete profil. Tímto způsobem nakonfigurujete připojení počítače Mac k síti VPN a bude vyžadovat pouze uživatelské jméno a heslo.
Pokud to není volba, je to také možné provést ručně. Přejít do Systémových předvoleb> Síť a poté klepnutím na tlačítko "+" vlevo dole přidáte novou síť. Zvolte "VPN."
Jako typ VPN zvolte "L2TP přes IPSec" a poté jej vyberte podle libovolného jména, které se vám líbí. Klikněte na tlačítko Vytvořit.
V části Adresa serveru použijte statickou adresu IP nebo dynamickou adresu DNS av části Název účtu použijte primární účet používaný na vašem serveru macOS. Dalším kliknutím na tlačítko "Nastavení ověřování".
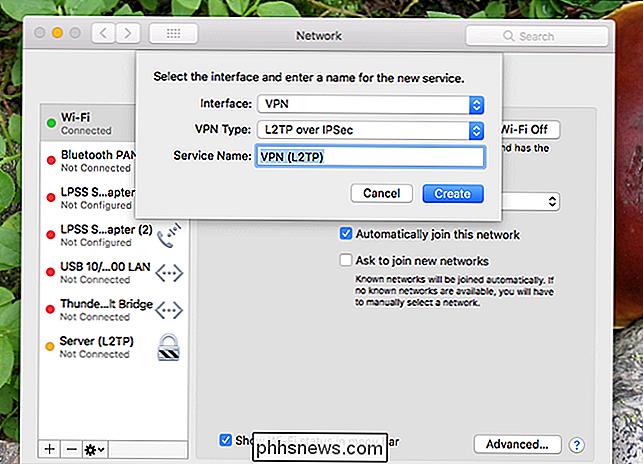
Zadejte své sdílené tajemství a popřípadě heslo pro uživatele, pokud nechcete zadávat heslo vždy.
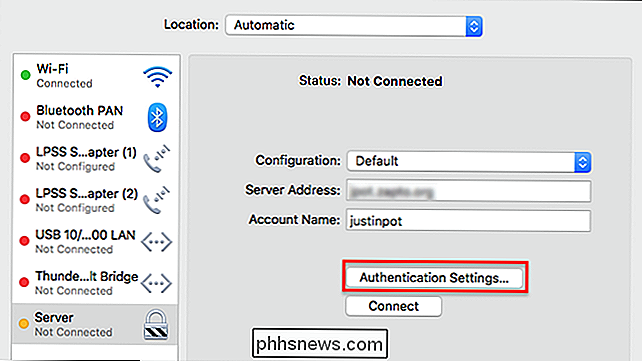
Nyní byste se měli připojit k síti VPN! Můžete se také připojit z iOS, Windows, Linux a zařízení Android za předpokladu, že podporují L2TP. Potřebujete jen:
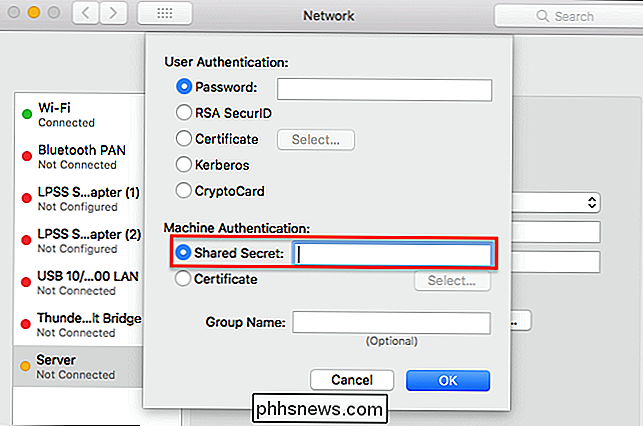
Vaše dynamická DNS adresa nebo IP adresa
Typ VPN, který je L2TP pomocí IPSec
- Vaše sdílené tajemství
- Uživatelské jméno a heslo
- Máme články vysvětluje, jak se připojit k VPN z každé hlavní platformy. Kombinujte je s výše uvedenými znalostmi a budete okamžitě připojeni.
- Připojení k VPN z vašeho iPhone nebo iPadu
Připojení k VPN v systému Windows
- Připojení k síti VPN z platformy Android
- Jak rychlé spuštění vašich osobních VPN bude záviset na rychlosti odesílání domácího připojení k internetu a bude téměř jistě pomalejší než připojení k síti bez VPN. Přesto, když potřebujete zabezpečení, je příjemné mít něco, co jste si postavili, a přístup k souborům ve vaší domácí síti je dalším plusem.
Přizpůsobení ikon v systému Windows
Přizpůsobení ikon je skvělý způsob, jak vytvořit počítač jedinečně vy. Pojďme se podívat na různé způsoby, jakým Windows umožňuje přizpůsobit vaše ikony. SOUVISEJÍCÍ: Jak vytvořit ikony Windows 7 s vysokým rozlišením z libovolného obrázku Windows má několik vestavěných ikon, ze kterých si můžete vybrat , ale existuje i nesčetný počet ikon, které si můžete stáhnout ze stránek jako IconArchive, DeviantArt a Iconfinder, které mají spoustu bezplatných ikon.

Jaký je rozdíl mezi sady Microsoft Office pro systém Windows a MacOS?
Verze systému Microsoft Office byla vždy pokud jde o funkce, zlatým standardem pro kancelářské sady. Kancelář existuje také na jiných platformách, jako je Mac, ale v těchto verzích chybí některé produkty a funkce. SOUVISEJÍCÍ: Jaký je rozdíl mezi desktopovými, webovými a mobilními aplikacemi společnosti Microsoft?



