Co je Centrum nahrávání Microsoft Office a mělo byste jej vypnout?

Centrum nahrávání Office je součástí aplikace Microsoft Office. Nainstalujte sadu Office do počítače a tento nástroj se objeví v systémové liště. Jistě, můžete skrýt tuto ikonu, ale měli byste? Co kdybyste ukládali soubor Microsoft Office do online umístění - například když uložíte soubor do serveru Microsoft Office OneDrive nebo serveru SharePoint, Office doesn ' t uložte soubor přímo na tento server. Namísto toho uloží soubor do "Úložiště dokumentů sady Office" v počítači. Aplikace Office poté nahraje tento soubor do mezipaměti na server a řeší jakákoli potíže s připojením nebo souborem souborů.
Například pokud pracujete s opravdovým internetovým připojením, můžete uložit soubor na vzdálený server a Office nahraje tento soubor později, když máte solidní připojení k internetu. Pokud dojde k potížím s nahráním souboru, může služba Office tuto lokální kopii zachovat a upozornit vás na problém. Pokud má samotný vzdálený server problém, může aplikace Office uchovávat svou lokální kopii a nahrát soubor, když se server vrátí online.
Centrum nahrávání Office nabízí způsob, jak tyto úlohy odesílat a komunikovat s nimi, což je obzvláště užitečné, pokud je problém. Pokud dojde k problému, obdržíte oznámení a můžete se s ním poradit. Můžete vidět nevyřízené nahrávání, prohlížet dokončené nahrávky a prohlížet všechny soubory uložené v mezipaměti.
Tento nástroj je trochu nadbytečný, pokud používáte Microsoft OneDrive, protože Windows 10 a 8.1 obsahují vestavěnou podporu OneDrive. Používá se však pouze pro více než jen OneDrive.
Použití Centra nahrávání Office
Pokud máte nainstalovanou sadu Microsoft Office, bude v počítači nainstalováno Centrum nahrávání Office. Často to uvidíte v systémové liště - její normální ikona je oranžový kruh s šipkou nahoru. Ikona se změní v případě chyby nebo jiného problému, což vám okamžitě poskytne zpětnou vazbu. Klepnutím na něj otevřete Centrum nahrávání služby Office
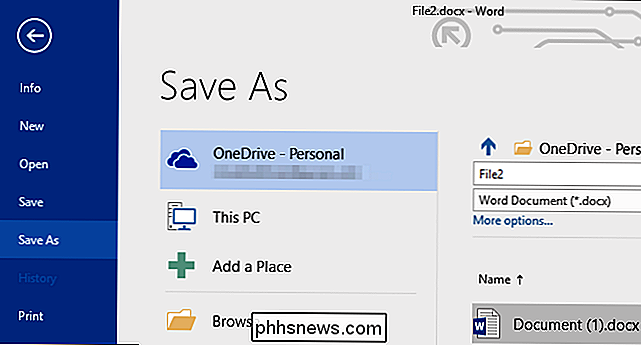
Můžete také otevřít nabídku Start, do vyhledávacího pole zadejte text "Office Upload Center" a kliknete na odkaz zástupce Centra odevzdání Office, který se zobrazí.
, tyto nahrané soubory můžete zobrazit a spravovat. Když jej otevřete, zobrazí se seznam "čekajících nahrávek". Pokud bylo vše úspěšně odesláno, zobrazí se zpráva "Žádné soubory čekají na nahrávání". Klepněte na tlačítko nabídky v pravém horním rohu stránky. a vyberte "Nedávno nahrané", chcete-li zobrazit nedávno nahrané soubory, nebo vyberte "Všechny soubory ve vyrovnávací paměti", abyste viděli jak soubory, které byly nahrány nedávno, tak soubory čekající na vyřízení.
Tlačítka Nahrát vše a Pozastavit nahrávání umožňují zahájit nebo pozastavit nahrávání , ale obvykle byste neměli používat tyto funkce - stává se to automaticky.
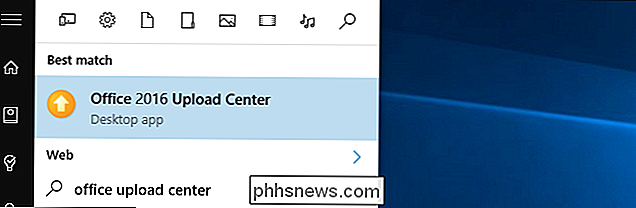
Tlačítko "Akce" umožňuje provádět akce v aktuálním souboru, například otevření lokální kopie, otevření webového serveru vzdáleného souborového serveru, ukládání kopii souboru uloženého do mezipaměti do počítače nebo vyřazení kopie v mezipaměti.
Chcete-li spravovat nastavení zobrazení a mezipaměti, klikněte na tlačítko Nastavení. Ve výchozím nastavení bude Centrum nahrávání Office zobrazovat upozornění, pokud dojde k selhání nebo pozastavení nahrávání, čímž vás upozorní, abyste mohli podniknout kroky odtud. Zobrazí se upozornění na normální nevyřízené nahrávání.
Pokud chcete skrýt Centrum nahrávání Office, zrušte zaškrtnutí políčka "Ikona zobrazení v oznamovací oblasti", takže nemusíte o tom přemýšlet. Centrum uchovává kopie souborů uložených v mezipaměti po dobu 14 dní, pokud nevyberete jinou časovou periodu. Také uchovává kopie souborů, které byly úspěšně nahrány, což vám umožní rychlejší otevření v budoucnu. Můžete tuto funkci deaktivovat nebo ji vymazat.
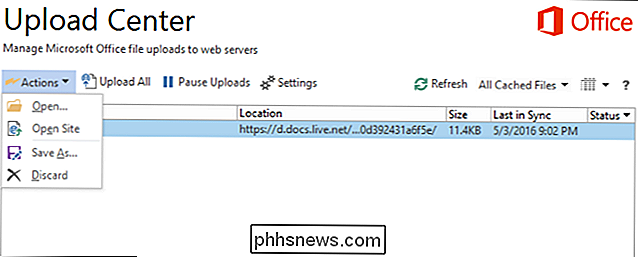
Jak skrýt Centrum nahrávání Office
SOUVISEJÍCÍ:
Jak odebrat Centrum nahrávání Microsoft Office z oblasti oznámení v systému Windows 10
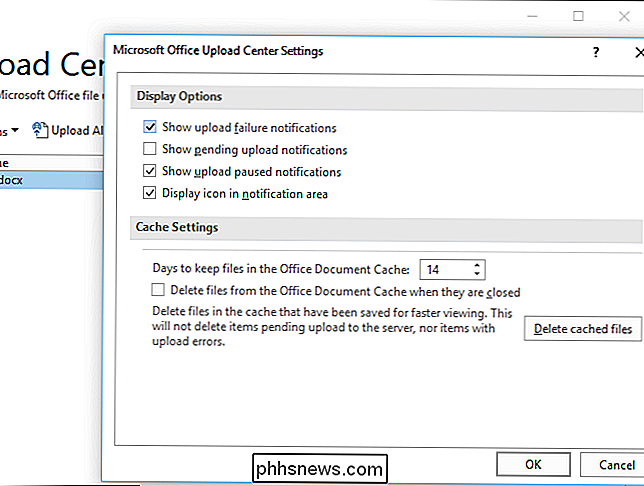
Je snadné skryjte Centrum nahrávání Office zrušením zaškrtnutí políčka "Ikona zobrazení v oznamovací oblasti". Případně je můžete nechat v oznamovací oblasti, ale skrýt ji v systémové liště - stačí přetáhnout ikonu na šipku nahoru vlevo od oznamovací oblasti.
Pokud ukládáte dokumenty sady Office do místního úložiště svého počítače a nikdy se jedná o vzdálené služby, jako je OneDrive, můžete je bez problémů skrýt. Dokonce i když ukládáte dokumenty sady Office do jiných služeb vzdálených úložišť - například Dropbox nebo Google Drive - není zahrnuto Centrum nahrávání Office Pouze pokud uložíte dokument Office na vzdálený server (nebo ho otevřete ze vzdáleného serveru ), do kterého je zapojeno Centrum nahrávání Office. Je to také nezbytná součást funkcí spolupráce Office v reálném čase. Je-li vás však o problému informovat, stačí otevřít Centrum nahrávání Office. Není žádný důvod, proč by se ikona Centra nahrávání Office měla objevit v oznamovací oblasti vůbec, pokud vše funguje správně. Ale to dělá.
To samozřejmě úplně neodstraní Office Upload Center z vašeho systému - samozřejmě to skrývá, takže se nebudete obtěžovat, dokud nebude problém. Je to bezpečné, pokud ikona Centra nahrávání nezobrazuje chybu. Neexistuje žádný oficiální způsob, jak úplně zakázat Centrum nahrávání Office přesahující pouze odinstalování sady Microsoft Office, protože tento nástroj je součástí sady Microsoft Office. Mohli byste se pokusit odebrat soubor ze systému souborů a zakázat ho v Plánovači úloh, ale to by mohlo přerušit věci - a aktualizace do sady Office jej přeinstalují. Pokračujte a skryjte to, ale neexistuje žádný skutečný způsob, jak to zakázat.
Centrum nahrávání Office má jasnou funkci, ale také se zdá jako zbytečná složitost. Systém Windows 10, který nabízí integrovanou integraci OneDrive, proč potřebuje Microsoft Office vlastní, zcela samostatný způsob práce s OneDrive? To je otázka pro společnost Microsoft, ne pro nás - ale alespoň teď víte, co tato ikona dělá.

Jak upravit hlasitost na vašem Apple Watch
Zatímco milujeme, jak Apple Watch parkuje užitečné oznámení přímo na našem zápěstí, může to být hlučný malý kriket. Na začátek stránky Úprava hlasitosti z vašeho hodinky SOUVISEJÍCÍ: Jak utišit, řídit a zakrývat oznámení vašeho Apple Watch Naštěstí je to snadné, pokud víte, Existují dva způsoby, jak se vypořádat s hlučným Apple Watch přímo z hodin.

Rychle vyprázdněte koši v OS X pomocí terminálu
Z nějakého důvodu bylo vyprázdnění koše v OS X vždy pomalým procesem, zvláště pokud máte spoustu souborů. Napálil jsem obrovskou složku, která měla v sobě více než 10.000 položek, a trvalo to 30 minut, než jsem ji zničil!Neexistuje příliš mnoho, co byste s tím mohli dělat, protože je to způsob, jakým funguje operační systém, ale pokud víte, jak používat terminál a nebojíte se, můžete tento proces urychlit.První věc, kterou můžete udělat, je ujist



