Jak automaticky odstranit soubory v systému Windows
Dříve jsem psal o programu nazvaném DropIt, který automaticky přesune nebo kopie souborů pro vás, když se nové soubory objeví uvnitř složky. To může být užitečné například v případě, že máte na místním pevném disku omezenou kapacitu a chcete přesunout všechny stažené soubory na externí paměťové zařízení.
Chcete-li soubory automaticky odstranit, můžete v systému Windows používat dva způsoby. První metoda zahrnuje stahování freeware aplikace AutoDelete, která vám umožní nakonfigurovat plán pro odstranění souborů v určité složce. Již jsem napsal dva podrobné pokyny pro používání programu (zde a zde), takže zkontrolujte, zda to dáváte přednost bezplatnému programu, abyste tuto práci udělali.
Druhou metodou odstranění souborů je vytvoření dávkového souboru a naplánování spouštění tohoto dávkového souboru. To vše můžete provést bez instalace softwaru třetí strany. V tomto článku vás provede kroky pro vytvoření dávkového souboru a poté pomocí Plánovače úloh, aby byl skript spuštěn opakovaně.
Krok 1 - Vytvoření dávkového souboru
Pokud vytváříte dávkový soubor, který zní trochu děsivě nebo příliš technicky, nemusíte se obávat, protože nemusíte vědět, co to znamená. Vysvětlím, co musíte kopírovat a vložit, kde a jaké možnosti můžete změnit. Nejprve otevřete program Poznámkový blok a zkopírujte a vložte následující řádek textu:
forfiles -p "C: \ Test" -s -m *. * / D -5 / C "cmd / c del @path"
Řádek výše pravděpodobně nemá smysl, což je naprosto v pořádku, jak to vysvětlím níže. V zásadě řekne systému Windows odstranit všechny soubory ve složce C: \ Test a podsložky, které jsou starší než 5 dní. Zde by měl vypadat soubor Notepadu.

Než se dostaneme do podrobností o příkazu, uložíme soubor a udělíme test. Nejprve vytvořte složku v počítači nazvaném Test v kořenovém adresáři jednotky C. Dále klepněte na Soubor - Uložit a uložte soubor jako dávkový soubor. Chcete-li to provést, zadejte název, po kterém následuje .bat a pak změňte rozbalovací nabídku Uložit jako typ na Všechny soubory .
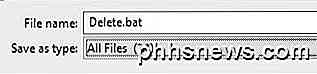
Všimněte si, že můžete soubor uložit na libovolné místo na pevném disku, který se vám líbí, nezáleží na tom. Nyní vytvořte některé fiktivní soubory ve složce Test a potom dvakrát klikněte na soubor Delete.bat a spusťte jej. Cokoliv vymazat? Asi ne!
Důvodem, proč nebylo nic smazáno, je, že příkaz má / D -5, což znamená soubory, které jsou starší 5 dnů. Chcete-li odstranit libovolný soubor bez ohledu na to, kdy byl vytvořen, můžete buď změnit -5 na -0, nebo můžete úplně odstranit část / D-5 . Pokud ji spustíte, budou všechny soubory smazány.
Chcete-li příkaz přizpůsobit, můžete nejprve změnit adresář na jiný než C: \ Test. To je stejně jednoduché jako kopírování cesty z Průzkumníka Windows pro požadovaný adresář a vložení do příkazu v programu Poznámkový blok.
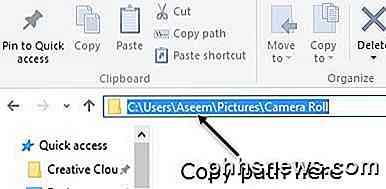
Dále je parametr -s, který vidíte po cestě adresáře. To znamená, že příkaz by měl také hledat všechny podsložky. Pokud nechcete odstranit soubory z podsložek, pokračujte a odstraňte parametr -s.
Další je -m následováno *. *, Což znamená, že příkaz by měl vyhodnotit soubory všech druhů. Pokud chcete smazat pouze určitý typ souboru ve složce, jako jsou soubory PDF nebo obrázky JPG, stačí změnit *. * Na * .pdf nebo * .jpeg a tyto soubory budou odebrány pouze.
Část / D-X, o které jsme už mluvili, co se týče počtu starších souborů, aby se kvalifikovali pro smazání. Můžete ji buď ponechat s hodnotou větší než 1, nastavit ji na hodnotu 0 nebo ji úplně odebrat. To je všechno, co musíme vědět o příkazu.
K spuštění tohoto příkazu je třeba si uvědomit několik věcí. Za prvé, když jsou soubory odstraněny, nepřecházejí do Koše, ale místo toho jsou trvale smazány, proto buďte opatrní při jejich použití. Zadruhé příkaz odstraní pouze soubory, nikoliv složky.
Vzhledem k tomu, že jde o dávkový soubor, můžete do stejného souboru také přidat vícenásobné verze tohoto příkazu. Například zde vytvářím dávkový soubor, který odstraní všechny soubory DOCX starší 180 dní, všechny soubory PDF starší než 60 dní a všechny soubory TXT bez ohledu na to, jak staré jsou soubory.
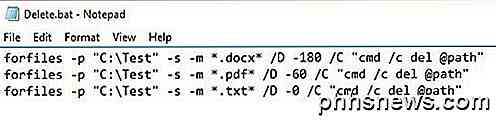
Krok 2 - Naplánovat dávkový soubor
Nyní, když jste vytvořili a uložili dávkový soubor, pokračujte a naplánujte, aby byl spuštěn opakovaně. K tomu je třeba otevřít Plánovač úloh.
Naštěstí jsem již napsal článek o tom, jak naplánovat dávkový soubor, a tak otevřete tuto stránku, abyste mohli začít. Přejděte dolů do části Plánování souboru dávky při spuštění počítače a pokračujte.
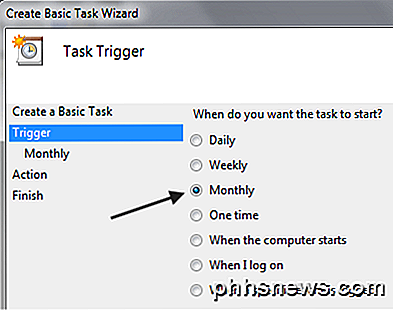
Jediná věc, kterou musíte změnit, je Trigger. Můžete si vybrat mezi denními, týdenními, měsíčními, po spuštění počítače, při přihlášení nebo při zaznamenávání konkrétní události .
Když vyberete něco jako Týdenní nebo Měsíčník a kliknete na tlačítko Další, získáte novou obrazovku, na které můžete nakonfigurovat přesný čas a dny, kdy chcete spouštět skript.
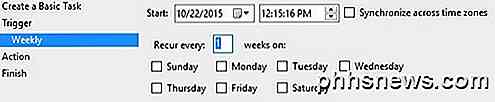
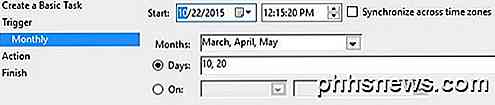
Doufejme, že je to dobré řešení pro většinu lidí, kteří potřebují provádět některé jednoduché automatizované úlohy při mazání souborů na svých počítačích. Máte-li jakékoli dotazy, neváhejte a vložte komentář. Užívat si!

Jak přenášet SMS zprávy z jednoho telefonu Android na jiný
Získání nového telefonu je drsné. V podstatě ztrácíte vše, co jste měl na starém telefonu, což může být trochu šok pro první několik dní. Zatímco některé věci - například obrázky - automaticky přicházejí s vámi prostřednictvím vašeho účtu Google, ostatní pohodlí tvory, jako jsou vaše textové zprávy, se automaticky nekombinují.

Jak přidat události do kalendáře Apple pomocí jazyka Plain
Jednou z otravných věcí o kalendářovém softwaru je, že přidávání událostí obvykle vyžaduje tabbing nebo klepnutí z textového pole na textové pole. Kalendář Apple však vkládáme jednoduché věty v jednoduchém jazyce a aplikace vám zaškrtne políčka. Vezměte si v kalendáři možnosti aplikace Microsoft Outlook.



