Jak používat Fraps pro záznam záběrů vašich počítačů Hry

Fraps je nejlépe známý jako snadný a lehký způsob, jak vidět aktivní čtení rámců počítačových her za sekundu - to je místo, kde jméno pochází. Ale je to také překvapivě flexibilní způsob, jak nahrávat herní záběry pro posílání na YouTube, Twitch a další webové video služby. Poměrně nízké využití zdrojů a snadná aktivace jsou ideální pro rychlé spuštění a zastavení funkce záznamu.
Proč používat Fraps?
Většina uživatelů Fraps je více než spokojená s funkcionálem tracker tracker a to je v pořádku, protože je součástí bezplatného balíčku, který ve skutečnosti nevyžaduje žádné další nastavení nebo investici začít pracovat. Spusťte Fraps, zahajte hru a máte spolehlivý pohled na to, kolik snímků za sekundu získáte.
Nahrávání na obrazovce a snímek obrazovky jsou druhotné, ale stále stojí za vyšetřování, pokud často zaznamenáváte herní video . Existuje však jedna upozornění: prémiové video funkce v Fraps nejsou zdarma. Bez zaplacení zbytečných 37 dolarů na plnou verzi videa jsou omezeny na 30 sekund a mají neodstranitelný vodoznak a snímky obrazovky jsou omezeny na formát BMP. Platba za upgrade vám poskytuje neomezenou dobu záznamu a podporu obrázků JPEG, PNG a TGA.

Vodoznak, který se objeví na videu zaznamenaném bezplatnou edicí.
Takže co dělá Fraps lepší než OBS nebo Game DVR zahrnuty do systému Windows 10, oba jsou volné jako u piva? Fraps je v tomto velmi omezeném poli druh Goldilocks: je mnohem rychlejší a flexibilnější než výchozí volba Windows 10 - což znamená nižší režii procesoru a lepší herní výkon - a je jednodušší než poněkud složitý OBS. Fraps používá systém odolný proti idiotům, který zaznamenává pouze herní okno bez přídavných překryvů nebo ozdob. Stisknutím tlačítka spustíte nahrávání, tlačítkem ukončíte nahrávání. Je to tak.
Je to dost na to, abyste vynaložili peníze na upgrade? Pokud jste někým, kdo to dělá hodně, mohlo by to být velmi dobře. Pokud tomu tak není, zkuste Fraps zkusit - můžete ji upřednostňovat i na jiné možnosti, a to i s časovým omezením a vodoznakem. Ale pokud Fraps není pro vás správný, existují další volné volby.
Krok první: stahování a instalace Fraps
Fraps je k dispozici zdarma ke stažení z webových stránek vývojáře. Jednoduše poklepejte na soubor .exe a začněte a postupujte podle pokynů na obrazovce. Může běžet jako standardní program nebo při spuštění, což může být užitečné, pokud jste častým rekordérem.
Druhý krok: Zvolte nastavení videa
V hlavním okně Fraps klikněte na kartu "Filmy". První věc, kterou budete chtít udělat, je upravit umístění ukládání vašich videí; výchozí adresář v Program Files Movies je méně než ideální. Klikněte na tlačítko "Změnit" a zvolte něco užitečnějšího, jako je pracovní plocha vašeho počítače nebo nová složka v dokumentu.
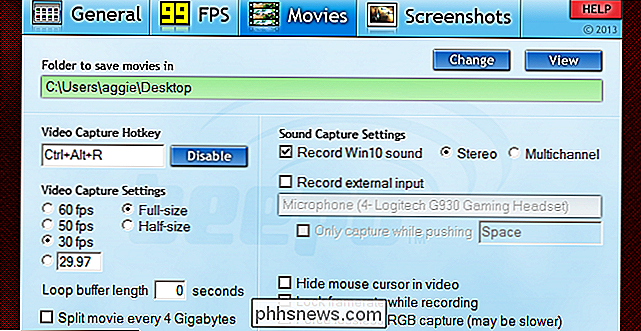
Dále máte několik nastavení, která se budete chtít podívat (a pravděpodobně vylepšit):
- Video Capture Hotkey je stisknutí klávesy, které zahájí a ukončí nahrávání. To je docela důležité: budete chtít něco, na co se snadno dostanete, když jste uprostřed hry, ale také něco, o čem byste nepravděpodobně zasáhli náhodou, a to zejména kombinací kláves. Doporučuji použít jeden klíč v řádku funkcí (F1-F12) nebo kombinaci s více klávesami jako Ctrl + Alt + R.
- Nastavení snímání videa určuje framerate a velikost, na které bude video nahrávat. Standardní 30 snímků za sekundu je spousta pro většinu herních aplikací, jako je návod nebo rychlý pohled na elegantní funkci. Pokud chcete, aby vaše video skutečně vyskočilo, můžete to zkusit až na 50 nebo 60 snímků za sekundu - ujistěte se, že přehrávač videa nebo webový hostitel, který hodláte použít, může skutečně využít vyššího poměru stran.
- Plná velikost , který je ve výchozím nastavení povolen, zaznamená herní oblast v plném rozlišení. Poloviční velikost sníží horizontální a vertikální rozlišení na polovinu pro menší velikost souboru. Mějte na paměti, že u vyšších framerátů budou soubory videa větší, takže pokud plánujete nahrávat dlouhé hraní her pro video Let's Play, můžete si to nechat.
- Loop Buffer je opravdu cool funkce: je to v podstatě živá funkce DVR pro váš desktop. Pufr neustále zaznamenává záběry z hry na pozadí, ale neudrží video natrvalo, dokud neaktivujete klávesovou zkratku pro zachycení. Takže, řekněte, že se jen hýbete v režimu rychlého hraní střelce a vy náhle získáte úžasnou vícenásobnou dávku, kterou jste nečekali, takže jste ji nezaznamenali. Pokud nastavíte délku vyrovnávací paměti smyčky na 15 sekund, Fraps uloží předchozí úryvek hratelnosti před , že jste stiskli tlačítko nahrávání, stejně jako všechno po něm. Pokud selektivně nahráváte hratelné úryvky hry namísto jedné dlouhé relace, je to skvělý způsob, jak se ujistit, že nikdy nezmeškáte nic dobrého.
Existuje několik dalších, které pravděpodobně ignorujete. Funkce "Rozdělit film na každých 4 gigabajty" je většinou určena pro starší verze systému Windows, které běží na souborovém systému FAT32. "Skrýt kurzor myši ve videu" je stylistická volba, ale většina diváků nebude jedno ani jedno. "Zámku framerovat při nahrávání" a "bezproblémové zachycení RGB" jsou kosmetické možnosti, které umožňují lepší vzhled videa, ale mohou negativně ovlivnit výkon hry.
Krok třetí: Zvolte nastavení zvuku
standardní zvukový výstup počítače v jednoduchém stereu. To je pro většinu uživatelů v pořádku - volba "více kanálů" pro ukládání kanálů prostorového zvuku nebude přínosem pro většinu lidí, kteří poslouchají přehrávání na stereofonní instalaci.
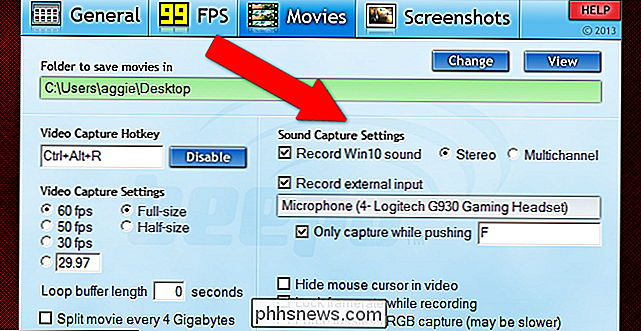
Pokud chcete nahrávat i mikrofon, klikněte na "záznam externí vstup "a ujistěte se, že je vybrán váš herní mikrofon (a nikoli mikrofonní vstup kamery vašeho počítače). Možnost "pouze zachytit při stisknutí" je skvělý způsob, jak zaznamenat pouze požadovaný komentář nebo komunikaci pomocí funkce push-to-talk. Pokud nahrávate online hry pro více hráčů, budete pravděpodobně chtít nastavit toto tlačítko na stejné tlačítko jako tlačítko push-to-talk.
Krok čtyři: Skrýt FPS Overlay
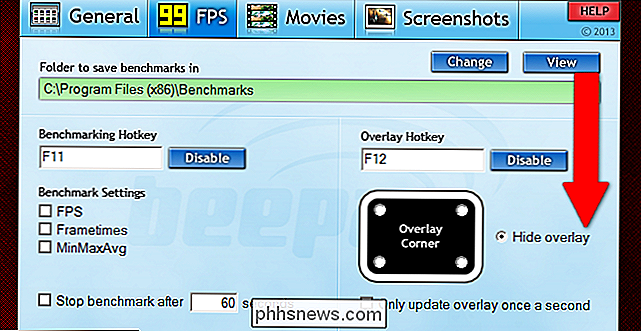
Fraps je primárně rámy za sekundu monitor a záznam FPS bude ve výchozím nastavení nahráván spolu s videem Fraps. Chcete-li odstranit čítač z videa, klikněte na kartu "FPS" a potom vyberte "skrýt překryv" na pravé straně okna. Tento krok je nepovinný, ale čítač FPS má tendenci k rozptýlení, pokud publikujete video na webu.
Krok 5: Spusťte nahrávání
Jakmile máte vybrané možnosti, stačí spustit hry a stisknutím klávesy pro zachycení spusťte nahrávání. Opětovným stisknutím zastavíte a vytvoříte video soubor, který bude uložen do zvoleného výstupního adresáře. Opláchněte a opakujte tolikrát, kolikrát byste chtěli vytvořit více souborů, nebo spusťte a zastavte, jakmile začnete a ukončíte hru pro jedno dlouhé video.
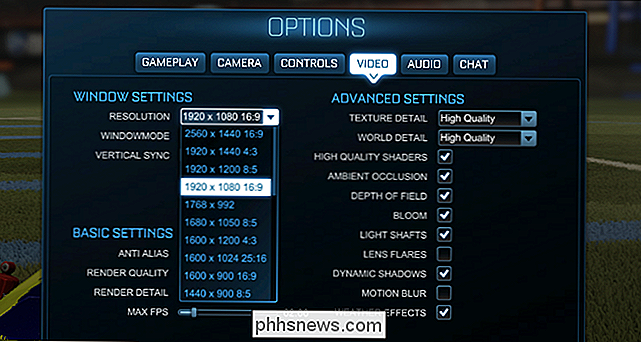
Mějte na paměti, že Fraps zaznamená pouze herní okno, nikoliv zbytek pracovní plochy Windows. Pokud rozlišení vašeho monitoru je větší než 1920 × 1080 (nebo použijete poměr stran 4: 3, 3: 2, 21: 9 nebo 16:10, které nemusí vypadat dobře na webovém videu), můžete upravit rozlišení v nabídce nastavení pro lepší výsledky videa. 1920 × 1080 nebo 1280 × 720 jsou vhodnější pro čisté přehrávání videa bez hranic na většině zařízení. Pokud z nějakého důvodu nemůžete nastavit obrazovku nebo monitor na jiné než natívné rozlišení, zkuste spustit hru v oknovém režimu - Fraps bude stále zaznamenávat pouze záběry hry, nikoliv vaše pracovní plochu.
Fraps dokáže provést screenshoty, příliš
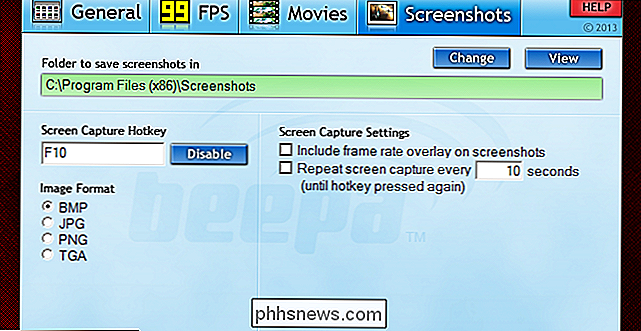
V systému Windows 8 a Windows 10 můžete snadno klepnout na obrazovku pomocí příkazu Win + Print Screen (budou zaznamenány ve složce Obrázky / Screenshoty). A mnoho her a překryvů, jako je Steam, nabízí také vlastní řešení obrazovky (výchozí zkratka v hrách Steam je F12). Záložka snímků Fraps však obsahuje vlastní tlačítko pro nahrávání, možnost zobrazení nebo skrytí překryvu framerátu a možnost opakovaného zachycení obrazovky, která umožňuje vybrat vlastní interval. Tato poslední část je docela užitečná, pokud chcete dokonalý snímek obrazovky, aniž byste museli neustále vymačkat tlačítko: nastavte jej pro větší počet snímků nebo pro méně obrázků. Automatické nahrávání se zastaví, jakmile znovu stisknete tlačítko. Takže pokud používáte Fraps již pro nahrávání her, můžete se také podívat na jeho nastavení obrazovky.
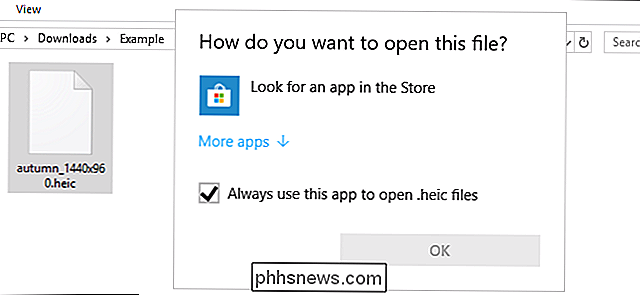
Jak otevřít soubory HEIC v systému Windows (nebo je převést do formátu JPEG)
Apple iPhone a iPad nyní pořizují fotografie ve formátu HEIF a tyto fotografie mají příponu .HEIC. Windows nepodporuje soubory HEIC, ale existuje způsob jak je zobrazit - nebo je převést na standardní formáty JPEG Jak otevřít soubory HEIC v systému Windows SOUVISEJÍCÍ: Co je HEIF (nebo HEIC) Formát obrázku?

Jak změnit své zobrazované jméno na Twitter
Na rozdíl od Facebooku Twitter nikdy nepožadoval, aby lidé používali své skutečné jména. Ve skutečnosti je dlouhá tradice, kdy lidé mění své jména na vtip nebo hůl, protože jsou to Vánoce nebo Halloween, nebo prostě bez důvodu. Právě tento týden polovina pracovníků How-To Geek změnila své jméno na Justina Hrnce, jen abych naštval pravý Justin Pot.



