Postup při řešení problémů s počítačem

Systém Windows obsahuje celou řadu nástrojů pro odstraňování problémů navržených tak, aby rychle diagnostikovali a automaticky řešili různé problémy s počítačem. Poradce při potížích nemohou všechno vyřešit, ale jsou skvělým místem pro spuštění, pokud narazíte na problém s počítačem.
Poradce při potížích jsou zabudovány do ovládacího panelu v systémech Windows 10, 8 a 7, takže prakticky všichni uživatelé systému Windows těžit z nich. V aktualizaci tvorců systému Windows 10 je většina nástrojů pro odstraňování problémů nyní k dispozici prostřednictvím aplikace Nastavení.
Windows 10
Pokud jste nainstalovali aktualizaci tvorců systému Windows 10, najdete je v Nastavení. Přejděte na Nastavení> Aktualizace a zabezpečení> Poradce při potížích
SOUVISEJÍCÍ: Vše, co potřebujete vědět o modré obrazovce smrti
Hardware a zařízení, HomeGroup, Příchozí připojení, Připojení k Internetu, Klávesnice, Síťový adaptér, Tiskárna, Přehrávání zvuku, Napájení, Poradce při potížích s kompatibilitou programů, Záznam zvuku, Vyhledávání a indexování, Sdílené složky, Hlas, Přehrávání videa,
Pokud něco nefunguje správně na vašem PC, příslušný nástroj pro odstraňování problémů může najít a opravit problém.
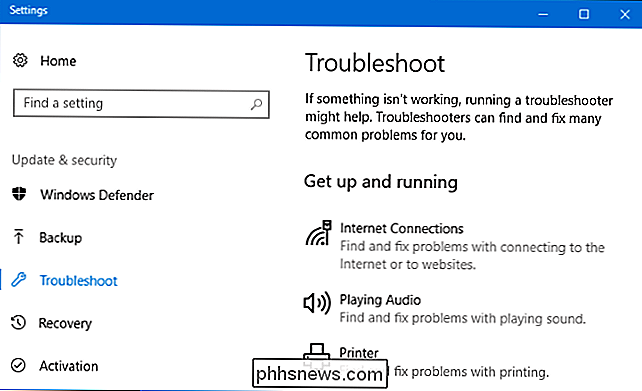
Vyberte nástroj pro odstraňování problémů, který chcete spustit, a klikněte na "Spustit nástroj pro řešení potíží". Mnoho nástrojů pro odstraňování problémů se spustí automaticky a odstraní problémy, které najdou. Některé nástroje pro odstraňování problémů vám navrhují různé opravy.
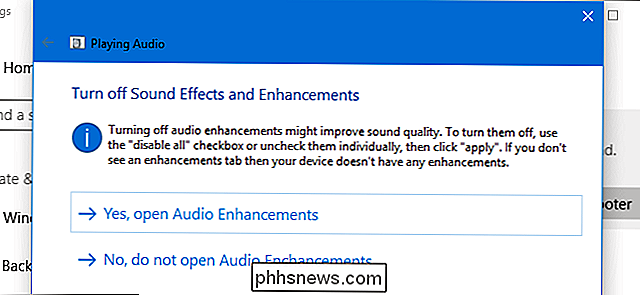
V rozhraní Nastavení nejsou uvedeny všechny dostupné nástroje pro odstraňování problémů. Například to vynechává službu Background Intelligent Transfer, DVD přehrávače Windows Media Player, knihovnu Windows Media Player a nástroje pro odstraňování problémů s nastavením Windows Media Player.
Jsou to stále dostupné, pokud je potřebujete - jsou právě uloženy v ovládacím panelu. Chcete-li je najít, otevřete ovládací panel, do vyhledávacího pole zadejte text "Poradce při potížích" a klikněte na ikonu "Odstraňování problémů".
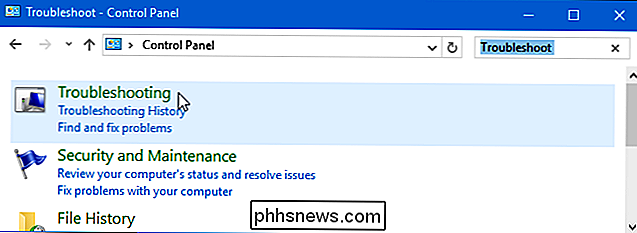
Klepněte na tlačítko Zobrazit vše v levé části podokna Odstraňování problémů a uvidíte úplný seznam dostupné nástroje pro odstraňování problémů
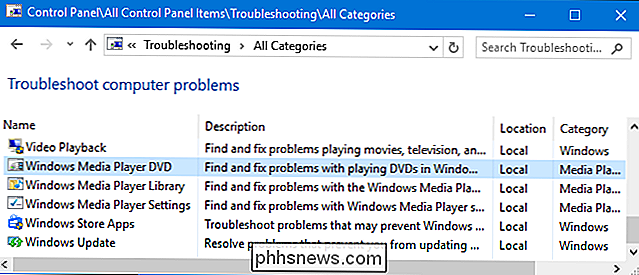
Windows 7 a 8
Tyto nástroje najdete v Ovládacích panelech v systémech Windows 7 a 8. Budete také muset použít Ovládací panely, pokud používáte Windows 10 Anniversary Update nebo starší verze systému Windows 10.
Přejděte na položku Ovládací panely> Systém a zabezpečení> Řešení běžných problémů s počítačem. V systému Windows 7 klikněte na tlačítko "Najít a opravit potíže".
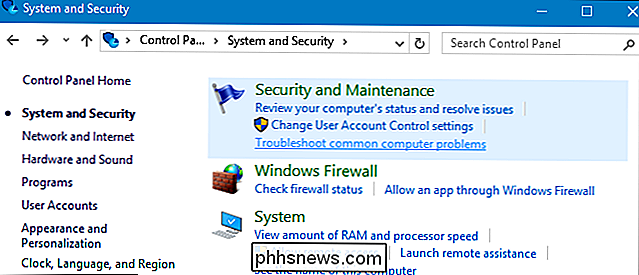
Zobrazí se seznam nejběžnějších nástrojů pro odstraňování problémů, které byste mohli potřebovat.
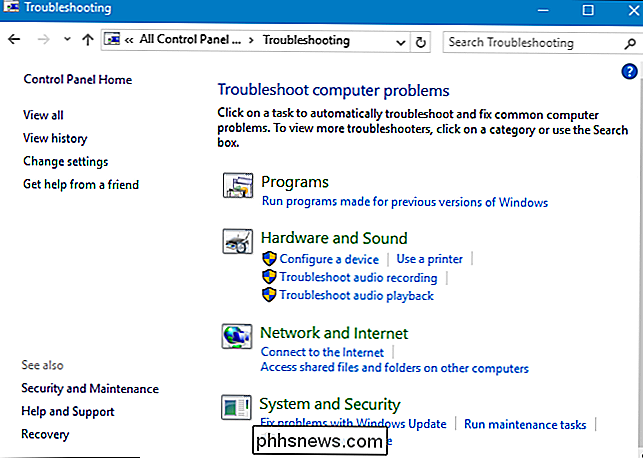
Nejsou to jediné dostupné nástroje pro odstraňování problémů. Klepnutím na tlačítko Zobrazit vše v postranním panelu zobrazíte úplný seznam nástrojů pro odstraňování problémů. Zde je seznam nástrojů pro odstraňování problémů, které byste měli najít, i když ne všechny verze systému Windows obsahují stejné nástroje pro odstraňování problémů:
- Služba inteligentního přenosu na pozadí : Vyhledává a řeší problémy s technologií Background Intelligent Transfer Service,
- Hardware a zařízení : Zkontroluje počítač v případě problémů s hardwarovými zařízeními. Pokud hardwarové zařízení - zejména nedávno nainstalované - nefunguje správně, tento nástroj pro odstraňování problémů může najít a opravit problémy s detekcí hardwaru a ovladačů.
- HomeGroup : Vyhledává problémy s vaší sítí HomeGroup a nastavení sdílení souborů
- Příchozí připojení : Zjišťuje, zda brána firewall systému Windows blokuje příchozí připojení, která potřebujete, a pomůže vám je odblokovat.
- Internet Connections : Detekuje a řeší problémy s připojením k Internetu a načítáním webových stránek. >
- Bezpečnost aplikace Internet Explorer : Identifikuje nastavení, která mohou v aplikaci Internet Explorer způsobit problémy s ochranou a ochranou osobních údajů a jejich odstranění.
- Síť Adaptér : Vyhledává a opravuje potíže s adaptérem Wi-Fi nebo jinými síťovými adaptéry
- Přehrávání zvuku : Hledá problémy, které mohou zabránit správnému přehrávání zvuku.
- Výkon : Určuje a řeší problémy s nastavením napájení, aby se prodloužila životnost baterie počítače.
- Tiskárna : Kontroluje a odstraňuje potíže s tiskárnami a tiskem
- SOUVISEJÍCÍ: Práce na systému Windows 10
Poradce při potížích s kompatibilitou programů : Pomáhá zvolit nejlepší nastavení kompatibility pro běh programů určených pro starší verze systému Windows
- Nahrávání zvuku : Prohledává problémy,
- Vyhledávání a indexování : Opravuje potíže s vyhledáváním systému Windows a indexerem
- Sdílené složky : Identifikuje problémy, které mohou zabránit fungování sdílených síťových složek
- Vyhledává a opravuje zkrácené klávesové zkratky a úlohy a úlohy údržby systému, včetně kontroly, zda jsou hodiny správné. Přehrávání videa
- : Detekuje problémy, které mohou zabránit správnému přehrávání a opravám videa. Přehrávač DVD : Opravuje problémy , které mohou zabránit přehrávání disků DVD v programu Windows Media Player
- Knihovna Windows Media Player : Opravuje potíže s knihovnou médií aplikace Windows Media Player
- Nastavení Windows Media Player : Opravuje potíže s nastavením aplikace Windows Media Player.
- Aplikace Windows Store : Opravy problémů, které mohou zabránit tomu, aby aplikace Windows Store - jinými slovy nové aplikace platformy Windows Windows Universal - fungovaly správně.
- Windows Update : Identifikuje a opravuje problémy, které mohou způsobit, že služba Windows Update vůbec nefunguje nebo nedokáže nainstalovat některé aktualizace.
- Chcete-li spustit nástroj pro odstraňování problémů, klepněte na něj v podokně Troubleshooting (Poradce při potížích). Chcete-li rychle najít příslušný nástroj pro odstraňování problémů, můžete provést vyhledávání z okna Odstraňování problémů. Nástroj pro odstraňování problémů se spustí po klepnutí na něj. Klepnutím na tlačítko Další spusťte odstraňování problémů.
- Většina nástrojů pro odstraňování problémů se spustí automaticky, hledá problémy a opravuje všechny problémy, které najdou. Chcete-li zabránit tomu, aby nástroj pro odstraňování problémů automaticky provedl změny ve vašem systému, klikněte na odkaz "Upřesnit" v levém dolním rohu okna Poradce při potížích a zrušte zaškrtnutí volby "Aplikovat opravy automaticky". Budete požádáni o další informace, než nástroj pro odstraňování problémů provede nějaké změny ve vašem systému. Zatímco většina nástrojů pro odstraňování problémů se spouští automaticky, některé nástroje pro odstraňování problémů vám poskytnou možnosti, na které musíte kliknout. Například Poradce při potížích s kompatibilitou programů vás provede zvolením programu, který nefunguje správně a změní jeho nastavení kompatibility. Poradce při potížích s příchozími připojeními se vás zeptá, co se snažíte, aby věděla, jaký typ příchozího připojení k řešení problémů.
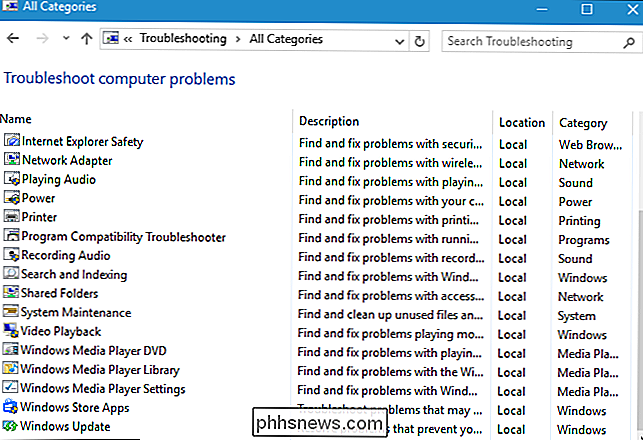
To je o tom. Neexistuje nástroj pro odstraňování problémů pro každý problém, se kterým se setkáte, a nástroje pro odstraňování problémů, které existují, nebudou schopny vyřešit všechny problémy. Poradce při potížích jsou dobrým místem k zahájení, když se s něčím setkáte.
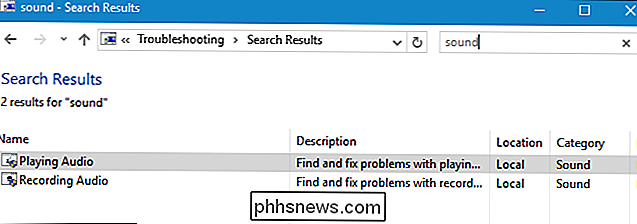

Jak synchronizovat záložky prohlížeče Google Chrome s telefonem
V tomto okamžiku je Google Chrome plodný. Pravděpodobně je používáte ve svém stolním počítači a notebooku, stejně jako v jakémkoli mobilním zařízení, které můžete mít. Udržování synchronizovaných věcí mezi všemi vašimi zařízeními je snadné a rychlé díky optimálnímu nastavení synchronizace Google. Je třeba si všimnout, že vše, co tu pokryjeme, by mělo být povoleno ve výchozím nastavení.

Levné telefony Android stojí za to?
Levné telefony se systémem Android se rychle stávají běžnou cestou - až za 99 dolarů, můžete získat spolehlivý, zpočátku působivý telefon, který si můžete vzít zdarma ke skupině různých nosičů. Zatímco tato zařízení s vyjednáváním jsou rozhodně přitažlivá, musíte se ptát sami sebe: stojí za to? Co dělá levný telefon levným telefonem?



