Jak vždy spustit libovolný prohlížeč v režimu soukromého prohlížení

Režim soukromého procházení nenabízí úplné soukromí, ale zabraňuje tomu, aby váš prohlížeč uložil vaši historii, vyhledávání, soubory cookie a další soukromé data mezi relacemi procházení. Váš prohlížeč můžete vždy spustit v režimu soukromého prohlížení, pokud mu to chcete.
Většina lidí nebude trvale používat soukromý režim prohlížení. Budete se muset přihlásit k webovým stránkám, které používáte při každém spuštění prohlížeče, protože prohlížeč neuloží soubory cookie, které udržují váš přihlašovací stav.
Google Chrome
Chcete-li aktivovat režim inkognito pro prohlížeč Google Chrome ve výchozím nastavení, musíte přidat k příkazovému řádku možnost příkazové řádky.
Najděte nejdříve zkratku, kterou používáte k spuštění prohlížeče Google Chrome, buď na hlavním panelu, v pracovní ploše nebo v nabídce Start. Klepněte pravým tlačítkem na něj a vyberte možnost "Vlastnosti".
Pokud používáte zástupce na hlavním panelu, budete muset kliknout pravým tlačítkem myši na zástupce prohlížeče Google Chrome na hlavním panelu a v nabídce, která se zobrazí, klikněte pravým tlačítkem myši na "Google Chrome" , a potom vyberte možnost "Vlastnosti".
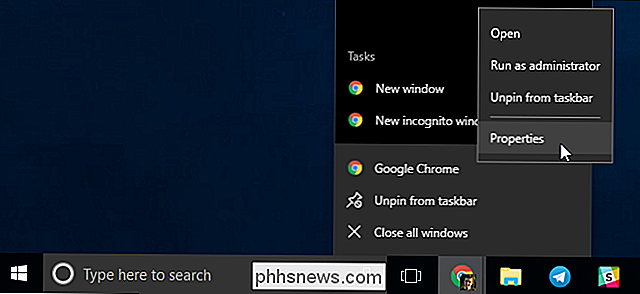
Přidat-incognitona konec textu v poli Cíl. To je místo, jedno pomlčka a pak slovo incognito.
Klepnutím na tlačítko OK uložíte změny po přidání této možnosti.
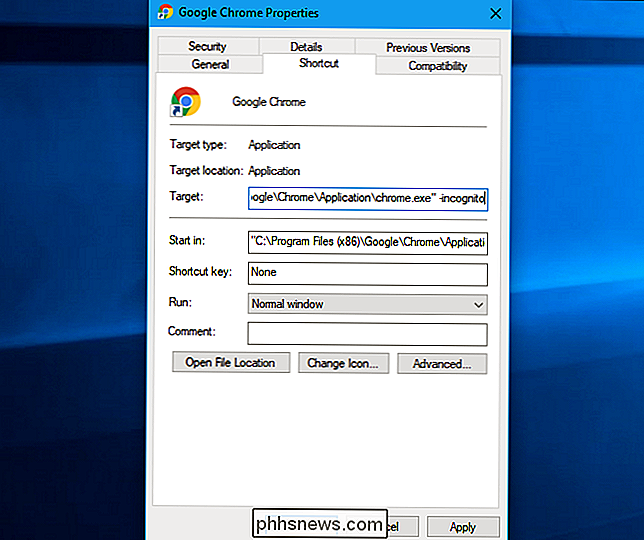
Když spustíte aplikaci Google Chrome z tohoto zástupce, začne prohlížeč Google Chrome v režimu inkognito. Používáte-li pro spuštění Google Chrome další klávesové zkratky, musíte je také upravit.
Chcete-li tuto změnu v budoucnu vrátit zpět, upravte zkratky a odstraňte text, který jste přidali-incognito
Mozilla Firefox
Firefox vám umožňuje automaticky povolit režim soukromého prohlížení prostřednictvím okna možností. Klikněte na nabídku> Možnosti, kterou chcete otevřít.
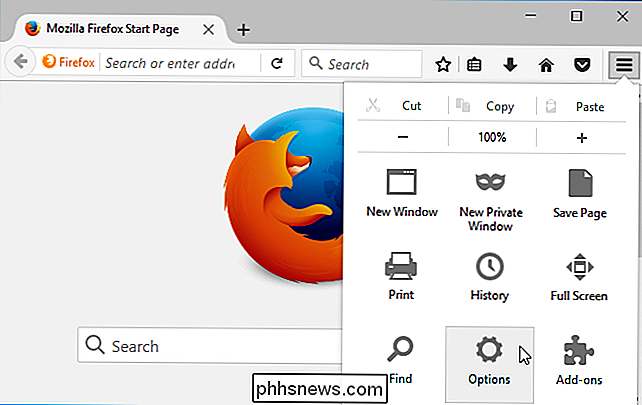
Klepnutím na kartu "Ochrana osobních údajů" na levé straně okna získáte přístup k nastavení ochrany osobních údajů. Ve skupinovém rámečku Historie klikněte na pole "Firefox will" a vyberte možnost "Nikdy si pamatovat historii". Budete vyzváni k restartování Firefoxu.
Firefox bude nyní vždy používat stejné nastavení, jaké používá v soukromém režimu prohlížení, ačkoli nebude zobrazovat jeho normální rozhraní pro soukromé procházení. Bude to vypadat jako běžné okno prohlížeče Firefox
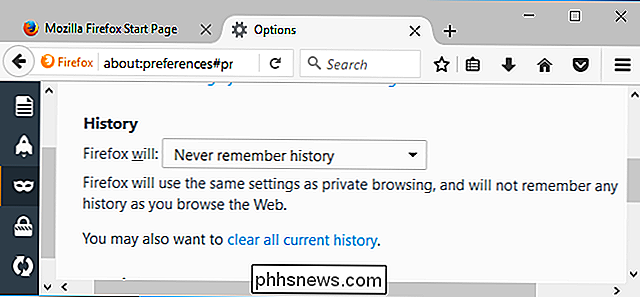
Chcete-li tuto změnu v budoucnu vrátit zpět, vraťte se do tohoto panelu a požádejte Firefoxu, aby znovu zapamatoval vaši historii.
Apple Safari
Prohlížeč Safari na MacOS obsahuje možnost, která vám umožňuje vždy otevřít v soukromém režimu prohlížení. Chcete-li to zjistit, otevřete okno Safari a klikněte na možnost Safari> Předvolby.
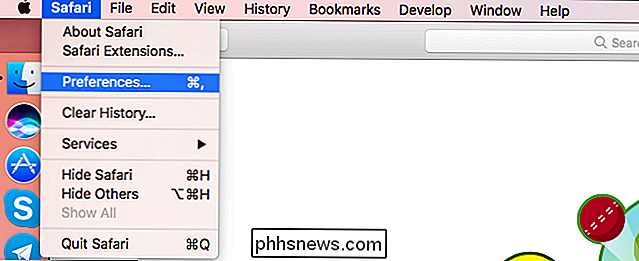
Na obecném panelu klikněte na pole "Safari se otevře" a vyberte možnost "Nové soukromé okno". Když otevřete aplikaci Safari v budoucnu, otevře se v režimu soukromého prohlížení
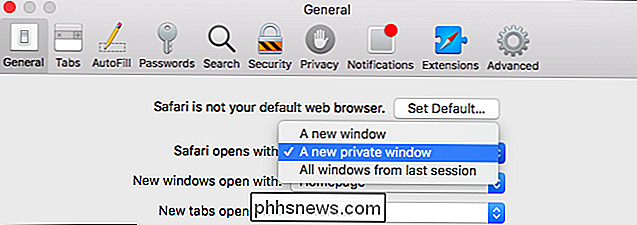
Chcete-li tuto změnu vrátit zpět do budoucna, vraťte se a řekněte Safari, že místo toho otevře okno "Nové okno".
Microsoft Edge
Možnost vždy otevřít Edge v režimu Prohlížení InPrivate je jedním z mnoha funkcí, které Microsoft Edge dosud nenabízí. Microsoft může jednoho dne přidat tuto funkci do Edge v budoucí aktualizaci systému Windows 10.
Internet Explorer
Pokud používáte aplikaci Internet Explorer, budete muset do svých zkratek aplikace Internet Explorer přidat volbu příkazového řádku pro aktivaci Prohlížení služby InPrivate ve výchozím nastavení.
Vyhledejte zástupce, který používáte k spuštění aplikace Internet Explorer, klikněte pravým tlačítkem na ni a vyberte možnost Vlastnosti. Pokud používáte zástupce na hlavním panelu, budete muset kliknout pravým tlačítkem myši na Internet Explorer na hlavním panelu, znovu kliknout pravým tlačítkem myši na "Internet Explorer" a zvolit Vlastnosti.
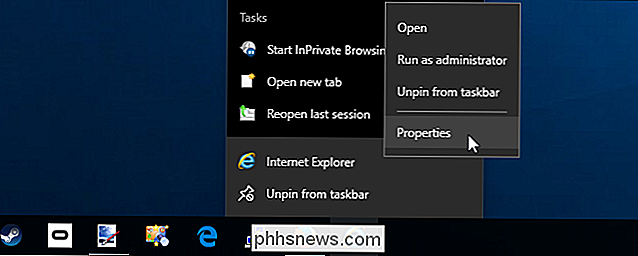
Přidat-privátníkonec pole Target. To je prostor, jedna pomlčka a pak slovo soukromé. Klepnutím na tlačítko OK uložte změny.
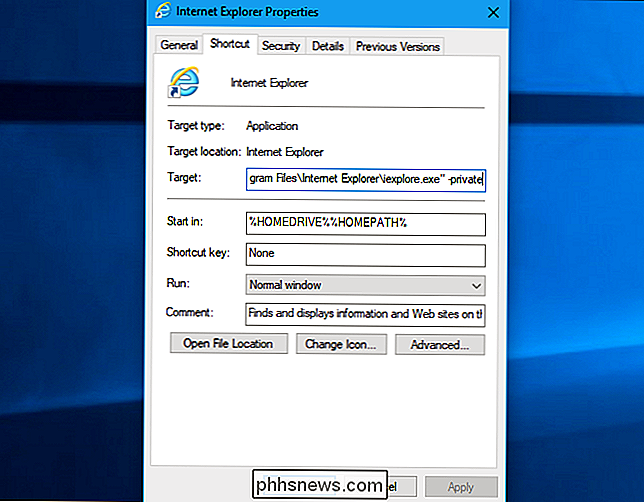
Internet Explorer bude nyní spouštět pomocí funkce InPrivate Browsing při spuštění prostřednictvím této zástupce. Používáte-li pro spuštění aplikace Internet Explorer další klávesové zkratky, musíte je upravit.
Chcete-li tuto změnu v budoucnu vrátit zpět, upravte zkratky aplikace Internet Explorer a odstraňte text-privátní, který jste přidali
Nezapomeňte, že váš prohlížeč nebude moci uložit přihlašovací stavy, předvolby webových stránek nebo jakýkoli jiný typ dat, pokud tak učiníte. To může být jak požehnání, tak prokletí.

Pokud děláte jakýkoli druh elektrotechniky - bez ohledu na to, co je aplikace - jeden z nejlepších nástrojů, který můžete mít k dispozici, je multimetr. Pokud právě začínáte, můžete použít jeden a co znamenají všechny tyto matoucí symboly. V této příručce budu odkazovat na vlastní multimetr a používat to jako náš příklad v této příručce.

Přizpůsobení hlavního panelu v systému Windows 10
Panel nástrojů Windows 10 funguje podobně jako předchozí verze systému Windows a nabízí zkratky a ikony pro každou spuštěnou aplikaci. Windows 10 nabízí všechny způsoby přizpůsobení panelu úkolů podle vašich představ a my jsme zde, abychom vás vedli tím, co můžete udělat. Podívali jsme se na přizpůsobení nabídky Start a Centrum akcí v systému Windows 10 Nyní je čas se vypořádat s hlavním panelem.



