Jak optimalizovat filmy a televizní pořady pro hladké přehrávání Plex

Zážitek Plex Media Server je obecně velmi hladký, pokud nebudete hodně streamovat, když jste mimo domov nebo vaše serverový hardware je nedostatečný. Naštěstí je velmi jednoduché mít Plex optimalizovat média pro hedvábně plynulé přehrávání.
Proč byste optimalizovali (a kdybyste neměli)
SOUVISEJÍCÍ: Jak nastavit Plex (a sledovat filmy na Jakékoli zařízení)
Cílem tohoto výuku, který využívá vynikajících funkcí optimalizace Plexu, je bohatství pro ty, kdo opravdu potřebují a úplnou ztrátu času pro ty, kteří to neudělají. V tomto ohledu bychom vás určitě doporučili, abyste si úvodní část přečetli úzce, abyste zjistili, zda vůbec potřebujete něco optimalizovat. Zážitek Plex se soustředí na dvě aplikace: server (který drží vaše médium ) a klienta (aplikace, se kterou budete sledovat média, obvykle na televizoru, telefonu nebo jiném set-top boxu). Centrální software Plex Media Server spravuje téměř každý aspekt zážitku Plex - klienti pouze slouží jako frontend pro to, co server slouží. Veškeré těžké zvedání se děje na straně serveru - streaming, překódování streamingu v případě potřeby atd. - a je to velmi náročné CPU.
Pokud máte dobrý CPU (minimálně procesor Intel Core i3 nebo ekvivalentní , pokud možno lepší) a fantastické širokopásmové připojení s velkým množstvím rychlosti nahrávání, pak pravděpodobně ani nemusíte optimalizovat média. Máte-li skvělý hardware a nikdy jste si nevšimli, že s vaším přehráváním není nic špatného, není to výukový program pro vás.
Na druhou stranu existuje řada scénářů, při kterých může docházet k podhodnocenému hardwaru nebo omezené rychlosti internetu kvalitu vaší zkušenosti Plex. Pokud se setkáte s roztržitým přehráváním, pravidelným ukládáním do vyrovnávací paměti a jinými podobnými problémy, může optimalizace ušetřit den.
To je jiné než Plexovo překódování, kde převede vaše video na okamžik do ideálního formátu. Namísto toho optimalizace Plexu převede vaše média dopředu, takže když přichází čas sledovat média, na CPU není žádné napětí - video je již optimalizováno a připraveno odeslat klientovi.
Teď počkejte , můžete říci, že nic není zadarmo, ale záruky, takže co je to chytit? Záchyt je v tom, že optimalizované video je ukládáno jako samostatný video soubor s ostatními médii a myslíte si, že to zabírá prostor. Není to stejně jako původní video soubor (protože proces optimalizace snižuje jak kvalitu videa, tak i velikost souboru, aby se usnadnilo streamování), ale v závislosti na velikosti vaší knihovny a nastavení videa, které vyberete pro optimalizaci, může přidat rychle .
Podívejme se na to, jak můžete povolit optimalizaci, vylepšit nastavení a udržet poklop při použití disku, takže váš optimalizační experiment nevyhazuje veškerý volný prostor na vašem mediálním serveru. Optimalizace vašich souborů serverů Plex Media
Než začneme, doporučujeme začít experimentovat s malým množstvím. Zatímco můžete skočit přímo do vaší knihovny a optimalizovat ji s několika málo kliknutími (jakmile víte, kde hledat), proces optimalizace je jak CPU, tak i úložný prostor. Nechcete, abyste se proměnili v masivní knihovnu, abyste zjistili, že nastavení, která jste zvolili, opravdu neodpovídají vašim potřebám. Takže předtím, než optimalizujete všechno, určitě vyberete několik filmů nebo sezónu televizní pořadů, která se budou experimentovat! (Vážně
začněte malý!
) Chcete-li začít s optimalizací, otevřete webový panel vašeho Plex Media Serveru. Vyberte knihovnu videí. Jaký druh knihovny (televizní pořady nebo filmy) není relevantní, neboť optimalizační nabídky jsou stejné pro všechna videa, ať hledáte optimalizaci jedné sezóny televizního pořadu nebo celé sbírky filmů. Chcete-li ukázat možnosti , budeme optimalizovat jeden filmový soubor ke spuštění: krásná rip jsme vytvořili
Raiders of the Lost Ark
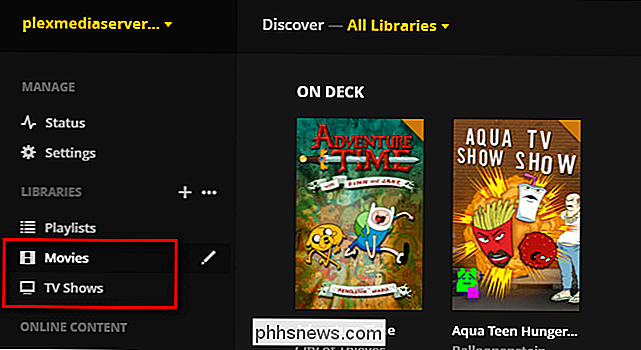
to je naprosto obrovské a proto bude vždy převedeno pro přehrávání v mobilu. Můžete vybrat libovolný film z vaší sbírky, abyste s ním sledovali, ale čím větší, tím lépe vidíte změnu velikosti souboru a kvality videa, když porovnáte soubory před a po. Když najdete médium, které jste chcete-li optimalizovat, umístěte ukazatel myši na položku a klikněte na tři body, které se zobrazují v pravém dolním rohu. Z rozbalovací nabídky vyberte možnost Optimalizovat. (Poznamenejte si, že možnost "Optimalizovat" není nikdy otevřená, ale je vždy zastrčena v malé nabídce možností "...".)
Zde naleznete nabídku optimalizace. Jsou dvě velké věci, na které se chceme podívat.
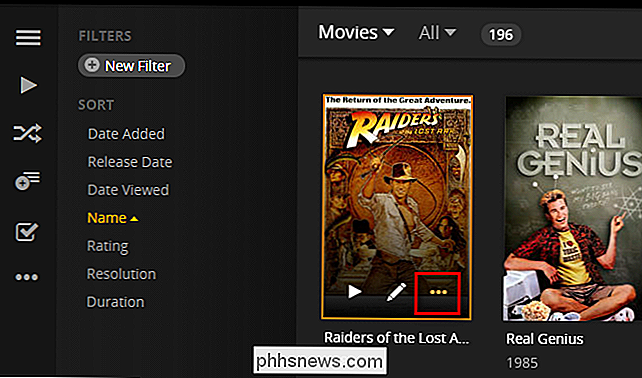
Nejprve najdete rozbalovací nabídku pro kvalitu videa. Za druhé, přepínače, také rozbalovací nabídka, najdete tam, kde jsou uloženy optimalizované verze: ve složce s původními položkami nebo všechny dohromady v samostatném / Plex Versions / složce na místě, které jste si vybrali. Kde ukládáte médium, je zcela osobní volbou. Možná chcete, aby vše zůstalo ve stejné složce, možná chcete mít samostatnou složku nebo jednotku s optimalizovanými kopiemi.
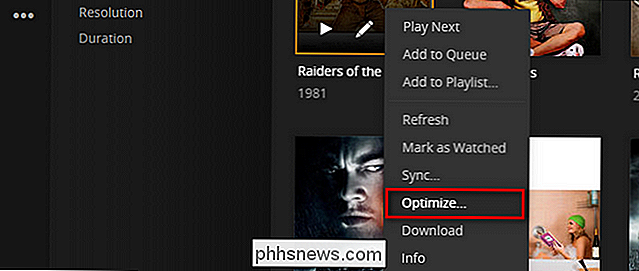
Pokud jde o kvalitu videa, můžete vybrat z následujících možností, včetně "Vlastní" který nabízí jemnější kontrolu nad konečným produktem.
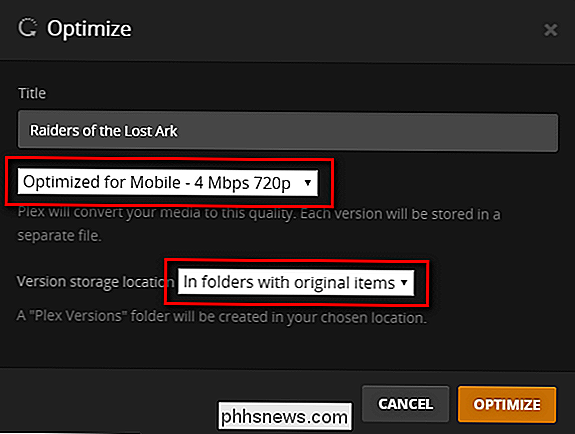
Řekněme, že jsme chtěli vytvořit verzi nižší kvality, ale stále ještě HD. Nazříme tento vlastní výběr "Low HD Mobile", v střední rozbalovací nabídce zvolte "Universal Mobile" a pak "2 Mbps 720p", což je nejnižší HD nastavení, které můžeme použít. Malá poznámka k této možnosti "Universal Mobile" - tam jsou také "Android", "iOS", "Xbox One" a další předvolby, které mají speciálně optimalizovat video pro klienty v těchto zařízeních, ale upřímně nikdy jsme si toho nevšimli, když je používáme.
Jakmile jste provedli výběr, klikněte v rohu na tlačítko velké oranžové tlačítko "Optimalizovat". Rozbalovací okno indikuje, že vaše médium prochází optimalizací.
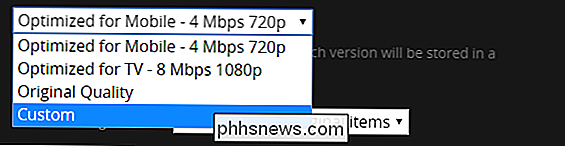
Pokud budete sledovat odkaz v rozbalovacím okně nebo kliknete na ikonu stavu v horním navigačním panelu a poté zvolíte "Konverze", jak je vidět níže, uvidíte pokrok. Pokud máte ve frontě více než jednu položku, můžete jednotlivé položky přetáhnout a přesunout je do horní části fronty.
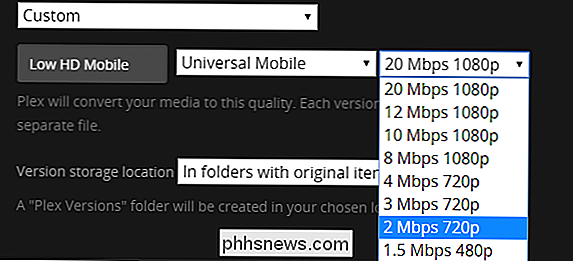
U velkých souborů, jako jsou HD filmy s vysokou bitrate, je proces
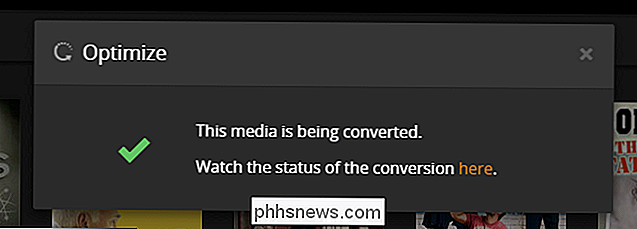
pomalý
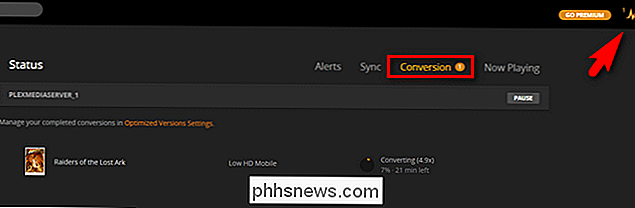
jít, dokonce i na dobrý hardware. Překódování právě tohoto filmu trvalo přibližně 20 minut na našem vícejádrovém serveru. Takže jakmile vyčistíte, jaké nastavení potřebujete pro své optimalizační potřeby, je to nejlépe práce vlevo v době mimo provoz. Jakmile je konverze dokončena, můžeme se podívat, jak velikost souboru změněna. V našem případě byl původní soubor 1080p video s velikostí souboru 8,33 GB; optimalizovaná verze je video 720p s velikostí souboru 1,53 GB. Jak jsme poznamenali výše, výsledky se budou lišit v závislosti na nastaveních, které vyberete, ale v tomto případě jsme snížili velikost souboru o 544% a celé video je nyní prekoncodováno pro budoucí sledování. Obě naše sítě a naše CPU mají lehčí břemeno, když je chceme vysílat z dálky. Nyní, když jsme provedli náš malý experiment v jediném souboru, který vám ukáže, jak funguje všechno, podívejme se, jak jste může být automatizace celého procesu užitečným způsobem
Advanced Plex Optimization: Filtry učiní život jednoduchým
Výběr jednoho filmu pro optimalizaci je skvělý, pokud ručně vybíráte film, který chcete sledovat pryč z domova, ale prakticky mluvit (zvláště pokud máte více uživatelů na vašem Plex Media Serveru) ručně optimalizovat věci je nudné.
Zde je velmi praktický malý trik
velmi užitečný trik. Když procházíte vaše média Plex sbírku, kterou můžete kdykoli vytáhnout optimalizační nabídku a to, co hledáte, jako filtrované vyhledávání nebo konkrétní kategorie, se stane cílem optimalizačního pravidla, které se chystáte vytvořit.
Dokonalý příklad kde je tento trik užitečný, je kategorie "Na palubě", která ukazuje upc televizní pořady založené na seriálech, které jste sledovali. Na obrazovce obrazovky níže vidíte, že jsme sledovali Dobrodružství a
Aqua Teen Hunger Force . Spíše než optimalizovat každou epizodu celé přehlídky, řekneme Plex, že optimalizuje pouze nadcházející epizody, které jsme ještě neviděli. Klikněte na "On Deck" a podívejte se na kategorii. V detailním zobrazení "On Deck" klikněte na ikonu "..." a vyberte "Optimize". nastavte požadovanou kvalitu, jak jsme právě udělali, ale můžete také (nyní, když pracujete s více než jednou položkou) přepínat položky, jako jsou položky "Nezařazené pouze" a "Omezit na [X]". > Kromě použití těchto druhů filtrů v kategorii "Na palubě" je můžete použít i na ostatní kategorie palubní desky, jako jsou například "Nedávno přidané televizní vysílání", "Naposledy přidané filmy", stejně jako na libovolnou kombinaci filtrů Na níže uvedeném snímku jsme filtrovali filmy pro "Datum přidání", které zobrazují nejvíce videí naposledy přidaných na server. Kliknutím na ikonu "..." a vytvořením filmu pokud je zobrazení v tomto stavu, můžeme vytvořit automatické pravidlo, které automaticky optimalizuje nejnovější filmy přidané do našeho vie knihovna. Nezapomeňte, že jakýkoli názor, který máte (a / nebo filtr, který jste použili pro získání tohoto pohledu), bude základem optimalizačního pravidla, které vytvoříte.

Nakonec je na naší turné jedna poslední zastávka. V části Nastavení> Server na hlavním panelu zjistíte, že v levém navigačním sloupci je zcela nová položka.
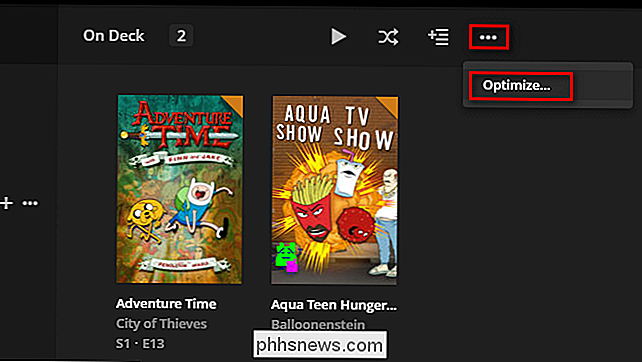
Nyní, když jste začali optimalizovat obsah, je zde položka Optimalizované verze, na které můžete podívejte se na všechna média, která jste optimalizovali, odstraňte jednotlivé položky nebo vymažte všechny optimalizované verze s jedním červeným tlačítkem. Jediná věc, kterou je třeba si uvědomit, je, že když odstraníte pravidlo optimalizace, vymažete všechny optimalizované verze, které jste s ním vytvořili. Takže pokud nechcete vymazat všechny optimalizované verze (nebo chcete modifikovat budoucí verze nebo jak dlouho budou zachovány), umístěte kurzor myši nad pravidlo a klikněte na ikonu tužky.
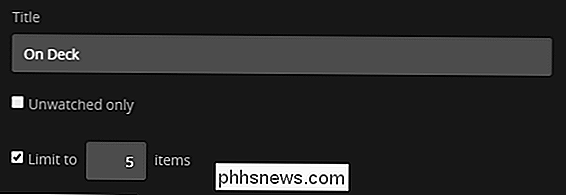
Poté můžete upravit položku (jako kdybyste ji právě vytvořili) místo toho, abyste ztratili veškerý pokrok, který jste udělali (a všechny cykly CPU, které jste vypálili v procesu).
Trvá trochu, abyste přesně stanovili, jaké nastavení funguje nejlépe pro vaše potřeby, ale jakmile budete mít nějaké pevné optimalizační pravidla, celá zkušenost je oheň a zapomenutí - žádné další stuttering video nebo buffering.


Jak najít svůj iPhone pomocí vašeho Apple Watch nebo iCloud
ČAsto jste zklamaní iPhone? Máte-li Apple Watch, je snadné najít telefon pomocí funkce ping, což vám ušetří rozpaky nebo potíže s tím, že požádáte kamaráda nebo člena rodiny o telefon, aby vám pomohl najít. Váš Apple Watch musí být připojen do iPhonu přes Bluetooth nebo stejnou síť Wi-Fi, abyste mohli používat funkci ping na vašich hodinkách a najít telefon.

Jak změnit obsah alba ve Facebooku
Facebook rád stále mění své věci na svých webových stránkách a aplikacích smartphonů, takže jeden den, když půjdete udělat něco jako změna obalu alba, nemůžete si vzpomenout, jak to udělat!Už jsem napsal o tom, jak na Facebooku nahrávat a označovat fotky, takže v tomto příspěvku bude hovořit o tom, jak můžete změnit obal alba. Nelze bohužel měnit obal alba



