Jak zakázat rychlý přístup v aplikaci Průzkumník souborů v systému Windows 10

Systém Windows 10 představil prohlížeč rychlého přístupu aplikace Průzkumník souborů. Kdykoli otevřete okno Průzkumník souborů, uvidíte seznam častých složek a nedávno přístupných souborů, stejně jako zobrazovat časté složky pod položkou Rychlý přístup v navigačním podokně. Ale pokud to nechcete vidět, můžete je deaktivovat.
Rychlý přístup funguje podobně jako starý seznam oblíbených položek v předchozích verzích systému Windows a umožňuje vám snadné připojení vašich oblíbených složek. To je samozřejmě užitečné, ale mnoho lidí se nelíbí, že seznam rychlého přístupu se automaticky zalisuje složkami, které často používají. Mnozí také raději nezobrazují seznam častých složek a nedávných souborů při každém otevření Prohlížeče souborů - nebo přinejmenším proto, aby měl Průzkumník souborů ve výchozím nastavení otevřen "Tento počítač". Pokud spadáte do jedné z těchto skupin, přečtěte si, jak vám ukážeme, jak získat kontrolu nad funkcí rychlého přístupu.
Uvolněte Průzkumník souborů na "Tento počítač" namísto rychlého přístupu
Kdykoli otevřete soubor Průzkumník, uvidíte zobrazení rychlého přístupu, které poskytuje přístup k často používaným složkám a nedávno použitým souborům. Pokud dáváte přednost tradiční trase a podívejte se na místo "Tento počítač", můžete. "Tento počítač" se podobá tradičnímu zobrazení počítače na starších verzích systému Windows, které zobrazují připojená zařízení a disky. Zobrazí také složky složek uživatelského účtu - Plocha, Dokumenty, Stahování, Hudba, Obrázky a Videa.
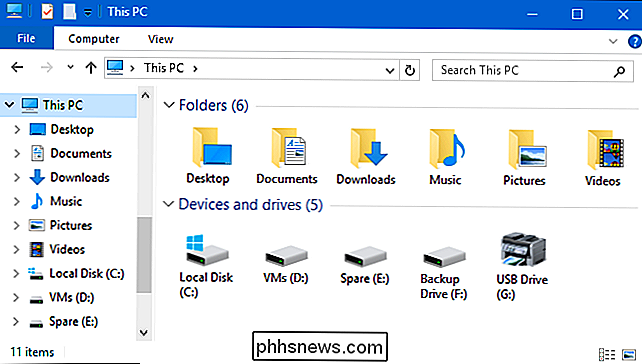
Chcete-li Průzkumník souborů otevřít zobrazení "Tento počítač", klepněte na nabídku Soubor a vyberte možnost "Změnit složku a vyhledávat "
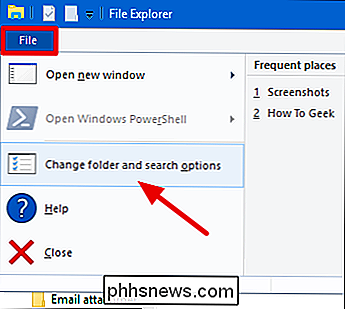
V okně" Možnosti složky "klikněte na rozbalovací nabídku" Otevřít Průzkumník souborů do "a místo" Rychlý přístup "vyberte" Tento počítač ".
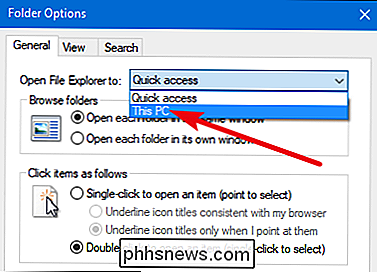
Než se zeptáte: t poskytuje snadný způsob, jak má aplikace Průzkumník souborů automaticky otevřít jinou složku než Quick Access nebo Tento počítač.
Zastavit zobrazování oblíbených složek nebo posledních souborů v rychlém přístupu
Seznam rychlých přístupů nahrazuje starý seznam oblíbených položek . Opravdu funguje to samé - dovoluje vám umístit oblíbené složky - ale automaticky přidává často navštěvované složky do seznamu. Můžete to však vypnout a použít jej stejně jako zkušební a pravdivý seznam Oblíbených, pokud chcete.
V aplikaci Průzkumník souborů klepněte na nabídku Soubor a vyberte možnost "Změnit složku a možnosti hledání."
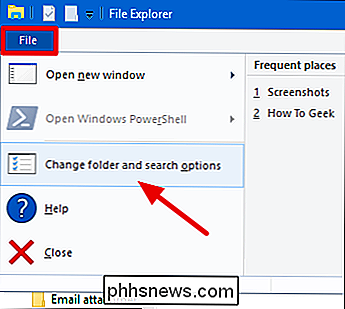
V sekci Ochrana osobních údajů v dolní části zakažte možnost Zobrazit často používané složky v Rychlém přístupu.
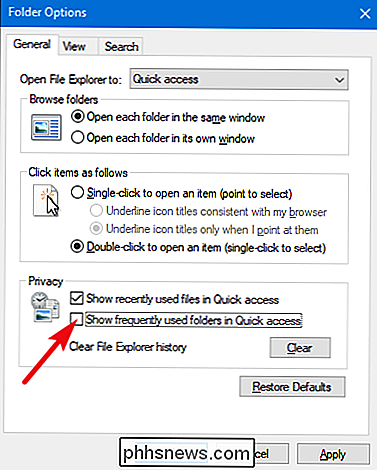
Nyní můžete přidat své oblíbené složky do seznamu rychlých přístupů přetažením tam nebo pravým klepnutím na složku a volbou možnosti Pin to Quick Access. Chcete-li odstranit složku z rychlého přístupu, klepněte pravým tlačítkem na ni a vyberte volbu "Odemknout z rychlého přístupu".
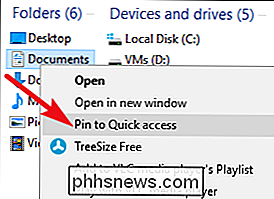
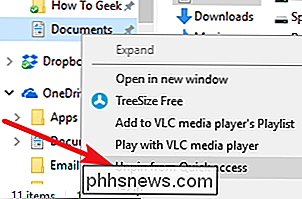
Upozorňujeme, že zakázání zobrazování často používaných složek je odstraňuje z nabídky Rychlý přístup v navigačním podokně i v hlavním okně Zobrazení přístupu získáte, když otevřete Průzkumník souborů nebo klepnete na složku Rychlý přístup.
Pokud jste v okně "Možnosti složky a hledání", můžete zakázat možnost "Zobrazit nedávno použité soubory v Rychlém přístupu" hlavní zobrazení rychlého přístupu z zobrazení posledních souborů.
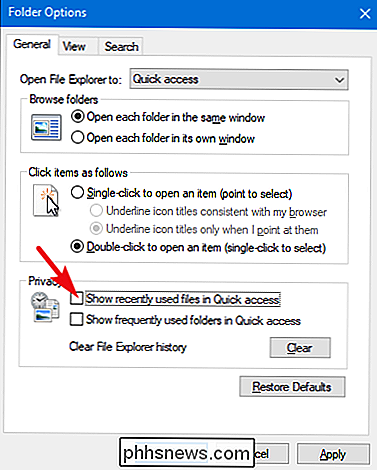
Pokud zakážete časté složky a poslední soubory z Rychlého přístupu, v hlavním zobrazení rychlého přístupu se zobrazí pouze oblíbené složky, které jste tam připojili. se objeví v tradičních oknech Uložit a Otevřít. Vyškolení všech možností, které jsme zahrnovali, ovlivní, jak funguje Quick Access v těchto oknech, stejně jako v aplikaci Průzkumník souborů

Jak kalibrovat baterii notebooku pro přesné odhady životnosti baterie
Takže používáte váš notebook a najednou zemře. V systému Windows nebylo varování o bateriích - ve skutečnosti jste nedávno zkontrolovali a Windows říkal, že máte 30% energie z baterie. Co se děje? I když zacházíte správně s baterií notebooku, jeho kapacita se časem snižuje. Vestavěný měřič spotřeby odhaduje, kolik džusů je k dispozici a kolik času máte na baterii - ale někdy vám může dát nesprávné odhady.

Jak klonovat malinku Pi SD karta pro bezpečné zálohování
Raspberry Pis může být nestálý. Pokud jste někdy dostali poškozenou SD kartu z výpadku napájení, špatného kabelu, přetaktování nebo jiného problému, víte, jak nepříjemné to může být začít od začátku. Ale můžeme to napravit. Jak to funguje To se mi stalo příliš často, a nakonec jsem našel dobré řešení.



