Jak vytvořit Flashlight ve Photoshopu

S Rogue One vychází tento víkend, internet je v plném rozsahu Star Wars , více než obvykle). Proč to nepoužíváte pro zábavu v Photoshopu? Podívejme se na to, jak přidat fotku ke speciálnímu efektu světelného meče.
Chci udržet vše co nejjednodušší, ačkoli budete muset postupovat dál, budete muset pochopit vrstvy, masky hladin a vrstvy úprav. Pokud nejste obeznámeni s těmito předměty, podívejte se na naše příručky k vrstvám a maskám a vrstvám úprav dříve než budete pokračovat.
Získání fotografie připravené k použití
Zatímco tuto techniku můžete použít k přidání světelného meče do cokoli, je to mnohem jednodušší, pokud osoba na obrázku drží něco, co můžete použít jako základ. Můžete jít plné cosplay a získat správný kostým a propůjčovat lightsaber, nebo dělat to, co jsem udělal, a obléknout župan a vlnit rukojeť kolem sebe. Ať už jste oblečeni jako Darth Vader nebo Darth Just-Out-of-Bed, technika je stejná.

SOUVISEJÍCÍ: Jak odstranit Photobombers a další objekty z Photoshopu
chcete použít ve Photoshopu a provádět nějaké základní úpravy, které si myslíte, že to potřebuje. Přidání speciálních efektů, jako jsou světelné zdroje, by mělo být vždy jedním z posledních kroků ve vašem pracovním postupu. Vykročil jsem některé malé škody, ale jinak byla moje fotografie připravena jít.
Krok 1: Vytvořte Tvar Lightsaber Base
Vytvořte novou vrstvu buď klepnutím na tlačítko Nová vrstva, nebo pomocí klávesové zkratky Control + Shift + N (Command + Shift + N, pokud používáte Mac)

Zavolejte novou vrstvu "lightsaber" nebo něco podobného a klikněte na OK.
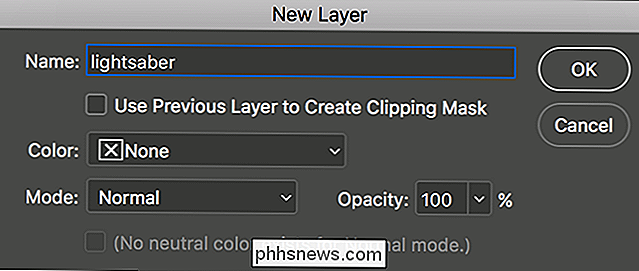
Máme několik možností pro výběr čepele. Pokud jste obeznámeni s tím, jak je používat, nástroj Pen je jednou z nejlepších metod. Je to však poměrně komplikované a pro dosažení stejného efektu můžeme použít jednodušší nástroj.
V nabídce Nástroje vyberte nástroj Polygonální laso. Můžete jej také nalézt pod nástrojem Lasso nebo stisknutím klávesové zkratky Shift + L, dokud se nedostanete.
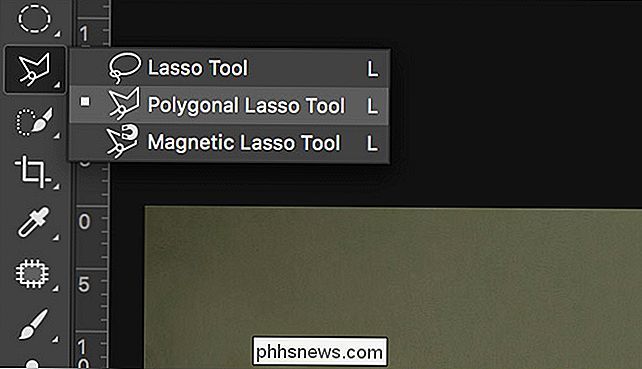
Přibližte se k falešnému světelnému meči (nebo kam chcete) a klikněte na jeden z jeho spodních rohů .

Dále klikněte na jeden z horních rohů. Připojte dva body

Pokračujte kliknutím na falešný světelný meč, dokud nedosáhnete místa, kde jste začali

Pro dokončení výběru klikněte znovu na první bod

Polygonální laso je skvělé pro výrobu volby s přímými okraji, ale strašné pro výběr křivek. Chceme, aby měl světelný meč zaoblený špiček, takže použijeme nástroj Elliptical Marquee Tool
Zvolte nástroj Elliptical Marquee v nabídce Tool nebo na něj zaškrtněte klávesovou zkratku Shift + M.
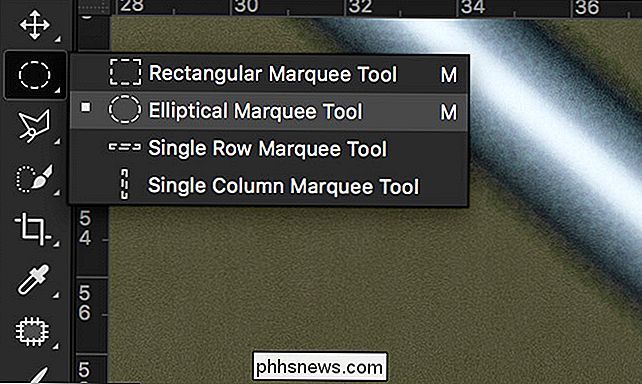
Přiblížit do horní části světelného meče. Chcete-li přidat do našeho výběru, podržte klávesu Shift a klikněte a přetáhněte a začněte kreslit elipsu.

Nástroj Elliptical Marquee může být trochu obtížný, aby se dostal správně poprvé, takže nejlepší je udělat elipsa od vašeho výběru, pak držte stisknutou klávesu, stiskněte mezerník pro přesunutí do pozice

Uvolněte myš a budete mít pěkný výběr kolem horní části světelného meče. > Vyplňte, vyberte položku Bílá a potom klepněte na tlačítko OK.

Nyní by měl model vypadat, jako by držel pevný bílý světelný meč. Stisknutím tlačítka Control + D nebo Command + D zrušte výběr světelného blesku
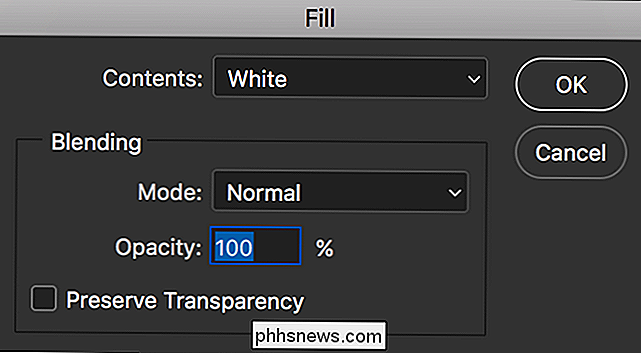
Krok 2: Vytvořte vrstvu Blur

Nyní přejděte na vrstvu> Duplicate Layer nebo použijte klávesovou zkratku Control + J (Command + J na počítači Mac) vytvořit kopii vrstvy světelného meče. Přetáhněte ji pod původní vrstvu světelného meče a přejmenujte ji na "světlé světlo".
Krok třetí: Přidání efektu Lightsaber
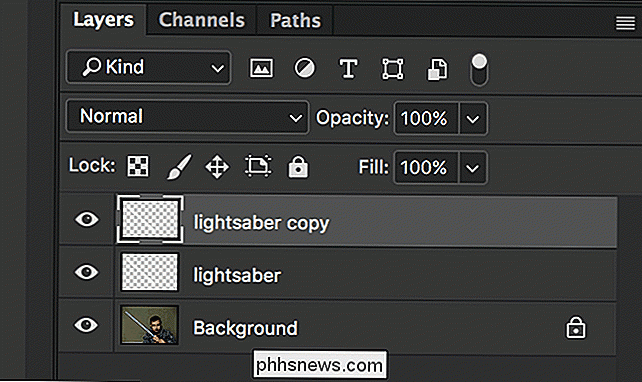
Vyberte vrstvu světelného mechaniky a přejděte na vrstvu> styl vrstvy> vnější záře. Zvolte následující hodnoty:
Blend Mode: Normal
- Opacity: 80%
- Velikost: 120px pro soubor s vysokým rozlišením, 60px pro soubor s nízkým rozlišením. tyto hodnoty, abyste viděli, co nejlépe funguje ve vaší fotografii.
- Pak klikněte na bílý vzorník pro výběr barvy světla. Nastavte hodnoty S a B na hodnotu 100.
Chcete-li červený světelný meč, ponechte hodnotu H nastavenou na hodnotu 0.
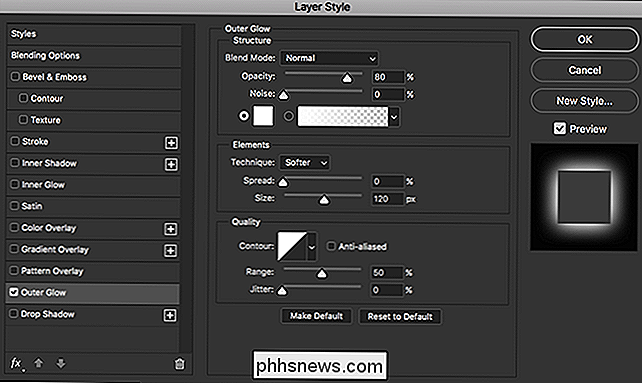
Pokud chcete modrý mezerník, nastavte hodnotu H na hodnotu 190.
- Pokud chcete zelený meč, nastavte hodnotu H na hodnotu 100.
- Klepněte na tlačítko OK po dokončení
- Dále vyberte položku Vnitřní záře z možností na levé straně.
Zadejte následující hodnoty:

Režim blesku: Normální
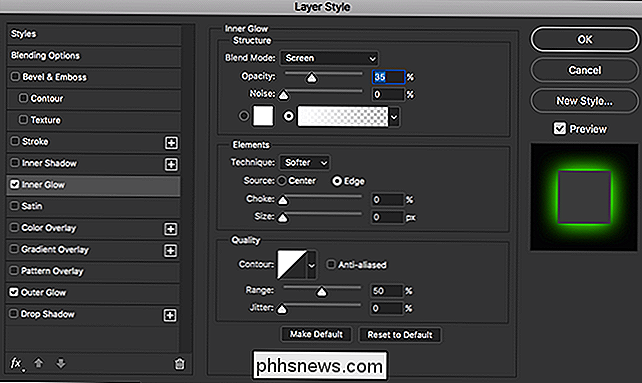
Neprůhlednost: 40%.
- Barva: Stejný jako předchozí krok
- Velikost: 60px pro soubor s vysokým rozlišením, 30px pro soubor s nízkým rozlišením.
- Klepněte na tlačítko OK a světelný meč by měl vypadat, jako by se začínal tvarovat.
- Krok č. 4: Přidání efektu rozostření
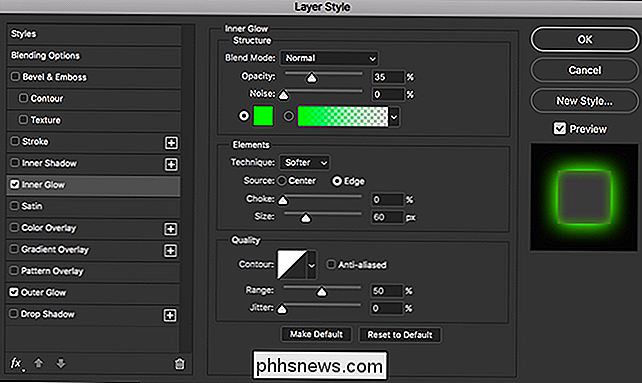
Podržte klávesu Control nebo Command a klikněte na rozostření blesku Lightness Thumbnail.

Stiskněte klávesu Control + D nebo Command + D pro zrušení výběru světelné lišty
Přejít na Upravit> Vyplnit a pro Obsah vyberte Barva ...
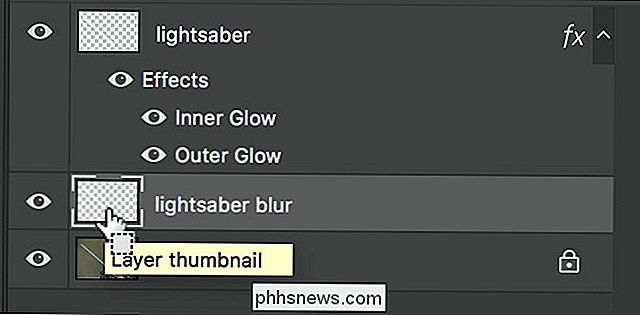
rozmazání obsahu vrstvy a přejděte na Filtr> Blur> Gaussian Blur. Zadejte hodnotu 240 pixelů pro soubor s vysokým rozlišením, 120 pixelů pro soubor s nízkým rozlišením a stiskněte tlačítko OK.
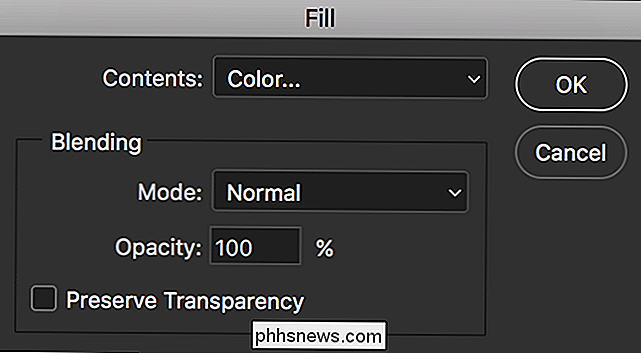
Světelný meč by se měl skutečně začínat podívat na část. Máme jen pár úprav:
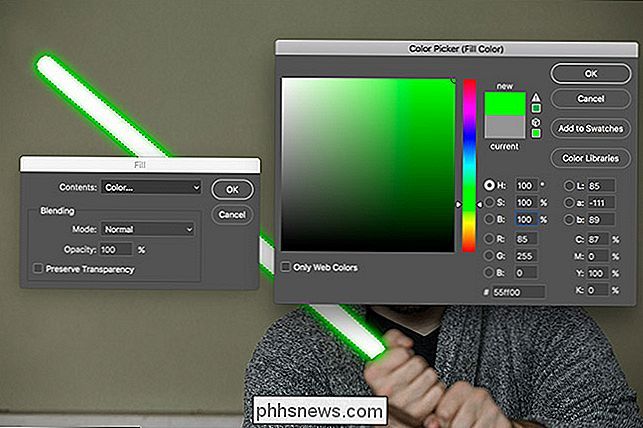
Krok 5: Dotýkejte se na dokončovací dotazy

Jděte do vrstvy> Nová vrstva plnění> Solid Color a nazýváme Color Toning. Nastavte režim na měkké světlo s neprůhledností 20%.

Vytočte barvu světelného blesku a klikněte na tlačítko OK.
Vytvořte novou vrstvu a označte ji jako Vignette. Nastavte režim na násobení a neprůhlednost na 30%.
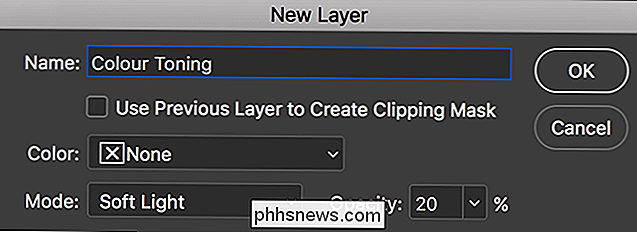
Uchopte nástroj Eliptical Marquee a nakreslete elipsu kolem středu vašeho obrázku.

Přejděte na položku Select> Inverse a poté klikněte na Edit Fill. Pro obsah zvolte Black a klikněte na OK.
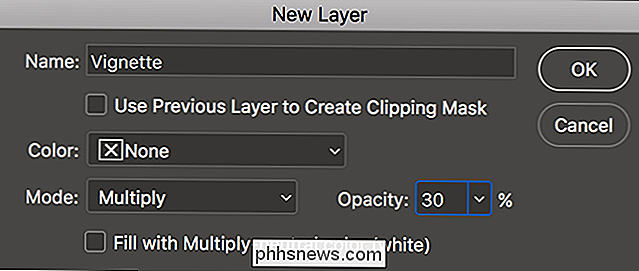
Stiskněte Control-D nebo Command-D a přejděte na Filter> Blur> Gaussian Blur. Vytočte hodnotu, která vám dává příjemnou měkkou vinětu (používám 400px) a stiskněte OK

To je to, že jste skončili, mladý padawan
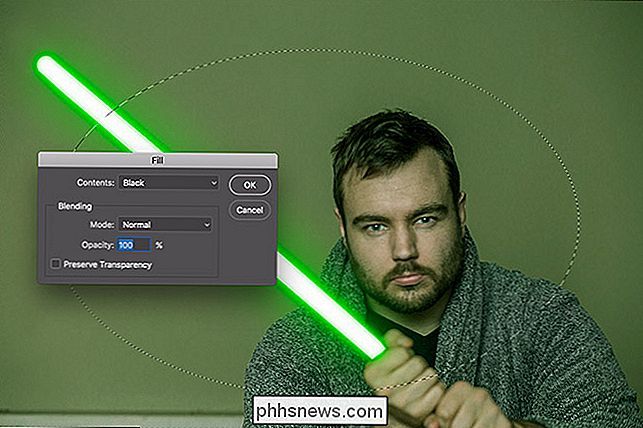

Nejlepší skiny pro Kodi (a jak je přizpůsobit)
Kdokrát si přál Kodi vypadat ... jinak? Možná nejste fanouškem toho, jak je položena domovská stránka, nebo chcete, aby typografické a barevné volby byly více (nebo méně!) Jemné. Nicméně chcete, aby se Kodi podíval, je pravděpodobné, že máte k dispozici ten pokožku, která je pro vás vhodná a mnoho z nich může být přizpůsobeno vašim představám.

Jak obnovit svůj How-to Geek Trivia Skóre (a cítit se méně hloupě)
Můj spolupracovník Jason je blbec. Nechápejte mě špatně: jsem velkým fanouškem jeho díla a je to pravděpodobně nejpohodlnější člověk, se kterým bych dokonce mohl doufat. Ale jeho trivia dotazy mě neustále přeměňují jako blázen. Ještě horší je, že web zaznamenává můj neúspěch a nepřetržitě mi připomíná, kolik otázek jsem se mýlil.



