34 Užitečné klávesové zkratky pro příkazový řádek Windows

Dokonce i když používáte příkazový řádek Windows hodně, možná vás překvapí počet užitečných klávesových zkratek, které podporuje. Můžete je použít pro zjednodušení všeho, od výběru a manipulace s textem s opakujícími se příkazy, které jste již zadali. A máme kompletní seznam pro vás.
Příkazový řádek je v systému Windows výkonným nástrojem a umožňuje vám přístup ke všem druhům užitečných příkazů, které nemůžete dostat jiným způsobem. Příkazový řádek systému Windows se díky své podstatě spoléhá na spoustu používání klávesnice - a díky tomu přichází užitečné zkratky. Většina těchto zkratek byla od počátečních dnů v příkazovém řádku. Některé jsou nové s operačním systémem Windows 10 (zejména některé, které používají klávesu Ctrl) a je nutné je povolit, než je budete moci používat. Když jste to udělali, jste připraveni uvolnit plnohodnotné klávesové zuřivosti.
Klávesové zkratky pro spuštění a zavření příkazového řádku
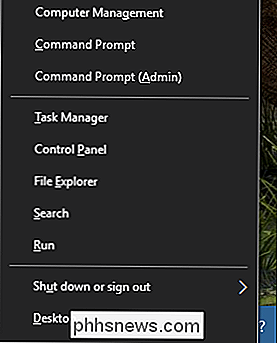
Windows se skutečně pyšní řadou způsobů, jak otevřít příkazový řádek. Následující seznam zobrazuje některé způsoby, jak můžete otevřít a zavřít příkazový řádek pouze klávesnicí:
- Windows (nebo Windows + R) a zadejte příkaz "cmd" : Spusťte příkazový řádek v normálním režimu.
- Win + X a pak stiskněte C : Spusťte příkazový řádek v normálním režimu. (Nový v systému Windows 10)
- Win + X a pak stiskněte klávesu A : Spusťte příkazový řádek s oprávněními správce. (Nový v systému Windows 10)
- Alt + F4 (nebo zadejte příkaz "exit" na výzvu) : Zavřete příkazový řádek
- Alt + Enter : Přepnout mezi celou obrazovkou a režimem oken.
A zatímco některý z těchto způsobů, jak otevřít příkazový řádek, bude fungovat, doporučujeme, abyste ho zvykli otevřít s oprávněními správce.
Poznámka : Pokud vidíte PowerShell namísto příkazového řádku v nabídce Windows + X (Power Users), je to přepínač, který se objevil s aktualizací Creators pro Windows 10. Je to velmi snadné se vrátit k zobrazení příkazového řádku v nabídce Power Users, pokud chcete, nebo můžete zkusit PowerShell. V programu PowerShell můžete dělat skoro vše, co můžete udělat v příkazovém řádku, plus spoustu dalších užitečných věcí.
Klávesové zkratky pro pohyb v okolí
Vždy můžete kliknout myší a umístit kurzor kamkoliv chcete. Příkazový řádek. Pokud však chcete držet ruce na klíčích, dostali jsme vám tyto zkratky pro pohyb:
- Home / End : Přesuňte kurzor na začátek nebo konec aktuálního řádku (resp. )
- Ctrl + šipka vlevo / vpravo : Přesuňte kurzor na začátek předchozího nebo následujícího slova na příslušném řádku
- Ctrl + Šipka nahoru / dolů stránku nahoru nebo dolů, aniž byste posunuli kurzor.
- Ctrl + M : Zadejte nebo ukončete režim označování. V režimu značek můžete pomocí všech čtyř kláves se šipkami přesunout kurzor na okno. Všimněte si, že vždy můžete použít šipky vlevo a vpravo pro přesunutí vašeho vkládacího bodu doleva nebo doprava na aktuálním řádku, ať už je zapnut nebo vypnut režim označování.
Jakmile si zvyknete pohybovat pomocí klávesnice, můžete dokonce i
Klávesové zkratky pro výběr textu
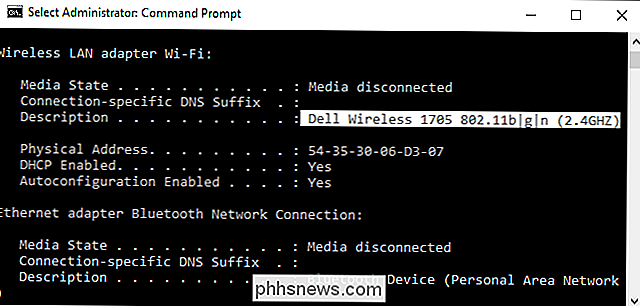
Vzhledem k tomu, že text je měnou Příkazového řádku, nemělo by vás překvapit, abyste zjistili, že jsou k dispozici všechny druhy klávesových zkratek výběru textu na obrazovce. Různé klávesové zkratky umožňují vybrat text, slovo, řádek nebo celou obrazovku najednou.
- Ctrl + A : Vybírá celý text na aktuálním řádku. Stiskněte znovu Ctrl + A pro výběr celého textu v vyrovnávací paměti CMD
- Shift + Šipka doleva / pravá šipka : Rozšíření aktuálního výběru o jeden znak vlevo nebo vpravo
- Shift + Ctrl + Šipka vpravo : Rozšíření aktuálního výběru o jedno slovo vlevo nebo vpravo.
- Shift + Šipka nahoru / šipka dolů : Rozšíření aktuálního výběru o jeden řádek nahoru nebo dolů. Volba se rozšiřuje na stejnou pozici v předchozím nebo dalším řádku jako pozice vkládaného bodu v aktuálním řádku
- Shift + Home : Rozšíření aktuálního výběru na začátek příkazu. Stiskněte klávesu Shift + Home znovu, abyste do výběru zahrnuli cestu (např. C: Windows system32)
- Shift + End : Rozšíření aktuálního výběru na konec aktuálního řádku
- Ctrl + Shift + Home / End : Rozsah aktuálního výběru na začátek nebo konec vyrovnávací paměti obrazovky (resp.)
- Shift + Page Up / Page Down : Rozšíření aktuálního výběru o jednu stránku nahoru nebo dolů. > Může se vám zdát, že si pamatujete, kdy můžete jednoduše vybrat text pomocí myši a samozřejmě, podle toho, jaký způsob funguje nejlépe pro vás, je to správná cesta. Ale my se domníváme, že pokud si dát trochu času na zvyknutí na klávesové zkratky, možná byste zjistili, že je to skutečně jednodušší než jít na myši pokaždé.
Klávesové zkratky pro manipulaci s textem
ve zvoleném textu je logické, že byste museli být schopni manipulovat s tím, co jste vybrali. Následující příkazy poskytují rychlé způsoby kopírování, vkládání a mazání voleb:
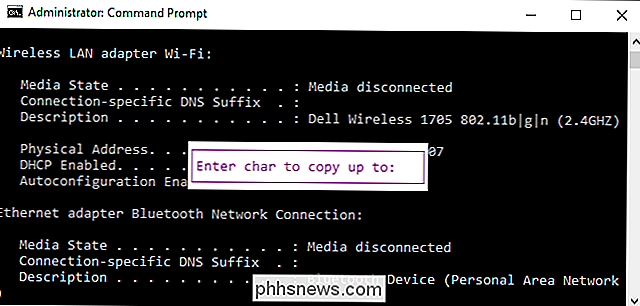
Ctrl + C (nebo Ctrl + Insert)
- : Kopírování aktuálně vybraného textu F2 a pak
- text vpravo od místa vkládání až po napsané písmeno Ctrl + V (nebo Shift + Insert)
- : Vložení textu ze schránky Backspace
- : Odstranění znaku
- :
- Ctrl + Backspace
- : Odstranit slovo vlevo od vkládacího bodu. aktuální řádek textu Vložit
- : Přepnout režim vkládání. Když je režim vkládání zapnutý, vše, co zadáte, je vloženo do vašeho aktuálního umístění. Ctrl + Home / End
- : Odstranění textu z kurzorového bodu na začátek nebo konec aktuálního řádku Ctrl + Z
: Označuje konec řádku. Text, který zadáte po tomto bodě na daném řádku, bude ignorován.
Zkratky pro kopírování a vkládání jsou zřejmě nejvíce vítané dodatky v systému Windows 10. Doufejme, že některé z nich můžete využít
Klávesové zkratky pro práci s historií příkazů
- Nakonec příkazový řádek uchovává historii všech příkazů, které jste zadali od zahájení vaší aktuální relace. F3
- : Opakování předchozího příkazu Šipka nahoru / dolů
- : Přejděte vpřed a vpřed skrz předchozí příkazy, které jste zadali v příkazu aktuální relace. Můžete také stisknout klávesu F5 namísto šipky nahoru pro posun vpřed v historii příkazu Šipka vpravo (nebo F1)
- : Znovu vytvořit předchozí znakový znak podle znaku F7
- : Zobrazit historii předchozích příkazů. Můžete použít klávesy se šipkami Nahoru / Dolů pro výběr příkazu a stisknutím klávesy Enter spusťte příkaz Alt + F7
- : Vymazání historie příkazů F8
- : Přesunout zpět do příkazu historie na příkazy odpovídající aktuálnímu příkazu. To je užitečné, pokud chcete zadat část příkazu, který jste použili několikrát, a pak se vrátit zpět do historie, abyste nalezli přesný příkaz, který chcete opakovat. Ctrl + C
: Přerušení aktuálního řádku Opakujte psaní nebo příkaz, který právě provádí.

Jak rychle nastavit, které upozornění Facebooku vidíte
Upozornění patří k nejhorším věcem o smartphonech. Jedna věc je dostat upozornění na věci, které chcete, jako jsou textové zprávy, ale je to úplně jiný příběh, pokud váš telefon pípá, protože vás někdo pozval, abyste hrát hru na Facebooku. Je to skvělé, že na Facebooku pro iOS a Android, je skutečně rychlý a praktický způsob správy oznámení, které nechcete vidět.

Jak povolit rychlé přepínání uživatelů v systému MacOS
Pokud sdílíte Mac s rodinou nebo spolubydlícími, budete chtít nastavit více uživatelských účtů pro MacOS. Každý účet má své vlastní dokumenty, historii prohlížeče a uložená hesla. SOUVISEJÍCÍ: Jak nastavit více uživatelských účtů v MacOS Nastavení více účtů je z hlediska zabezpečení dobrým nápadem i při sdílení počítač s lidmi, kterým důvěřujete.



