Jak vložit video YouTube do prezentace PowerPoint
Pokud se snažíte dostat video YouTube do prezentace PowerPoint, existuje několik způsobů, jak to udělat. Nejjednodušší metodou je jednoduše zkopírovat kód pro vložení videa z YouTube a vložit jej do aplikace PowerPoint. Tato možnost však vyžaduje, abyste během prezentace prezentovali aktivní připojení k internetu, protože video bude streamováno z Internetu.
Druhou možností je stáhnout video z YouTube a poté jej vložit do souboru PowerPoint. To je těžší proces, protože budete muset najít webové stránky nebo nástroje pro stahování videí, což není něco, co YouTube podporuje, kromě stahování vlastních videí. Poté budete muset převést soubory na AVI nebo WMV, protože aplikace PowerPoint nepodporuje výchozí formát, ve kterém jsou zakódovány videa YouTube.
V tomto článku vás provedu kroky k získání videa YouTube do aplikace PowerPoint pomocí obou těchto metod, nicméně budete muset Google kolem a najít způsob, jak stáhnout YouTube video sami.
Metoda 1 - Použití kódu vložení
Pokud používáte aplikaci PowerPoint 2010 nebo vyšší, je nyní opravdu pěkná možnost, která vám umožní vkládat videa z webových stránek pro sdílení videa, jako je YouTube. Otevřete aplikaci PowerPoint a potom klepněte na tlačítko Vložit na pásu karet.

Zobrazí se tlačítko Video a po kliknutí na něj se zobrazí možnost Video z webových stránek . Zobrazí se okno, které vás požádá o vložení do kódu vložení. Nyní musíte dostat embed kód od YouTube. Chcete-li to provést, přejděte na video a pak klikněte na položku Sdílet a pak na položku Vložit .
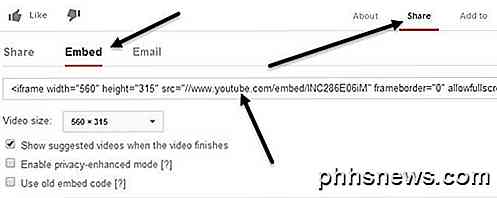
Zkopírujte kód z pole, které začíná