Vytvořte osobní web rychle pomocí webu Google
Chtěli jste někdy rychle vytvořit webovou stránku pro váš sousedský knižní klub nebo sportovní tým? Nebo možná osobní stránka, kterou můžete sdílet se svými přáteli a rodinou pro konkrétní událost, jako je svatební nebo narozeninová párty?
Pokud provádíte vyhledávání Google, získáte stovky záznamů o vytváření webových stránek okamžitě pomocí šablon apod., Ale obvykle musíte utrácet trochu peněz. Tyto stránky vám zajistí docela hezké stránky a pravděpodobně to bude opravdu přizpůsobitelné, ale někdy stačí vytvořit něco super jednoduchého, nezáleží na tom, jak to vypadá a nechcete strávit cent.
Weby Google vám tento problém vyřeší, protože vše, co potřebujete, je účet Google! Webové stránky Google jsou již dlouhou dobu, ale není to příliš známé. Hlavním důvodem je, že společnost Google je tržní pouze pro uživatele služby Google Apps for Work, ale může je použít kdokoliv. Zde je příklad webových stránek, které jsem vytvořil se službami Weby Google během posledních 45 minut, abych tento článek napsal.

Jak můžete vidět, je to opravdu jednoduchá webová stránka se spoustou widgetů přidaných ve dvou sloupcích. Není to nic fantazii, ale dělá to za práci pro malou rodinnou webovou stránku. Také, pokud víte trochu kódování a jste tech-důvtipný, můžete vytvořit stránku mnohem profesionálnější. U uživatelů Google Apps získáte 10 GB místa, ale pro uživatele, kteří nepoužívají aplikace, dostanete pouze 100 MB, takže je to opravdu malý web.
Ve výchozím nastavení bude stránka obsahovat adresu URL začínající na site.google.com, ale můžete snadno použít vlastní název domény, pokud jste jej již koupili, nebo jej zakoupíte pomocí domén Google nebo jiných registrátorů domén.
Chcete-li začít, přejděte na stránku sites.google.com a klikněte na tlačítko Vytvořit a vytvořte tak svůj první web.
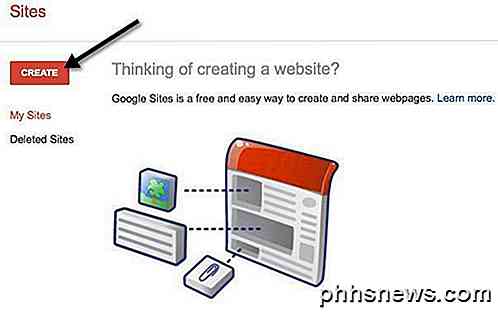
Chcete-li začít, můžete si vybrat z několika šablon, jako je sportovní tým, místo ve třídě, svatba atd. Ujistěte se, že kliknete na odkaz Procházet galerii pro více odkazů, protože existuje mnoho dalších šablon rozdělených do kategorií jako jsou aktivity a události, obchodní spolupráce, školy a vzdělávání, kluby a organizace atd.
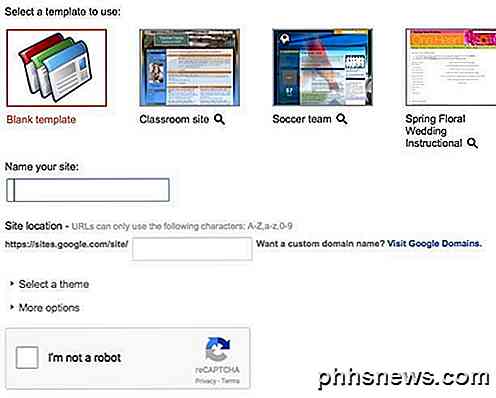
Dejte svému webu název a poté upravte konec adresy URL, pokud chcete. Ve výchozím nastavení se jedná pouze o stránky / google.com / site / sitename . Můžete jej změnit na něco jiného, ale musí být jedinečný mezi všemi Stránkami Google vytvořenými ve světě. Pokud jste vybrali prázdnou šablonu, můžete také vybrat téma. Klikněte na tlačítko Nejsem robot a klikněte na tlačítko Vytvořit v horní části.
Nyní budete přeneseni na domovskou stránku pro nové stránky. Důležitá sekce je nahoře, kde můžete upravit aktuální stránku, vytvořit novou stránku a upravit nastavení stránky a stránky.
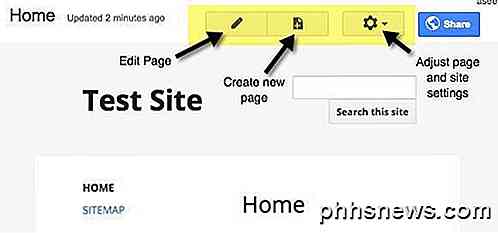
První věc, kterou bych vám doporučil, je kliknout na ikonu ozubeného kola a poté kliknout na odkaz Spravovat místo v dolní části.
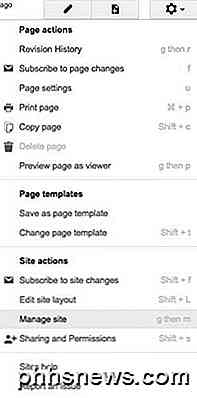
Zde můžete nakonfigurovat celou řadu voleb, jako je název webu, popis webu, vstupní stránka atd. Můžete také nastavit oznámení o webu, které vyvine zprávu pro všechny návštěvníky webových stránek. Chcete-li, můžete zde také nakonfigurovat Google Analytics a Nástroje pro webmastery Google. V dolní části je možnost, aby se web přizpůsobil úpravou pro mobilní telefony.
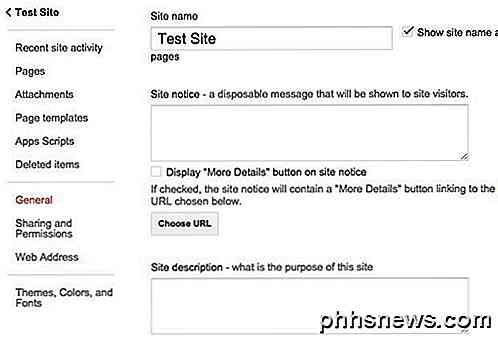
Na levé straně se můžete také podívat na nedávnou aktivitu webu, všechny vaše stránky, přílohy, které nahrajete, šablony stránek, které můžete použít, skripty aplikací, sdílení a oprávnění a témata / barvy / písma. Poslední část vám umožňuje přidat obrázek záhlaví a změnit písmo, barvu a velikost textu v různých částech webu, jako je oblast obsahu, postranní panel, navigace atd.
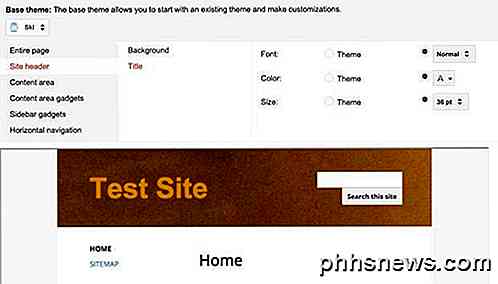
Jakmile nakonfigurujete nastavení webu, je čas, abyste si vybrali požadované rozvržení pro celý web. Chcete-li to provést, přejděte zpět na domovskou stránku a klikněte znovu na ikonu ozubeného kola. Tentokrát klikněte na Upravit rozvržení webu .

Změna rozvržení stránky je opravdu snadná. Ve výchozím nastavení jsou vybrány a povoleny záhlaví a postranní panel . Chcete-li odstranit nebo přidat sekci, stačí kliknout na příslušné tlačítko v horní části stránky. Když máte požadované sekce, můžete jej umístit na myši nad sebou a upravit ji. Můžete také zvolit vlastní šířku webu, pokud chcete. Když například klepnete na záhlaví, získáte všechny možnosti hlavičky, které můžete nakonfigurovat.
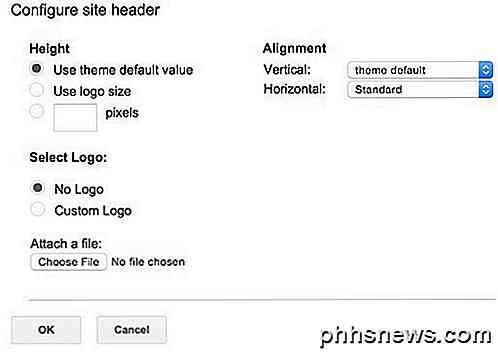
Můžete kliknout na postranní lištu a vybrat, zda chcete, aby se na pravé nebo levé straně stránky nastavila šířka. Klepnutím na zápatí můžete vybrat, které odkazy chcete, atd. Pokud se rozhodnete přidat vlastní zápatí, můžete vložit obrázky, tabulky atd. U příkladné stránky uvedené výše jsem se zbavil bočního panelu a záhlaví .
Po dokončení těchto dvou položek je čas začít editovat a vytvářet stránky. Než se dostaneme do toho, existuje ještě jeden pojem, který je třeba pochopit. Ve službě Weby Google můžete vytvořit čtyři typy stránek: Webovou stránku, Oznámení, Kabinet souborů a Seznam . Domovská stránka je jako výchozí nastavena na webovou stránku.
Stránka Oznámení je blogová stránka s příspěvky uvedenými v chronologickém pořadí. Stránka File Cabinet vám umožňuje nahrát soubory a vypisovat je na stránce. Stránka seznamu umožňuje vytvořit seznam položek a zobrazit je ve formátu tabulky. Šablonu stránky můžete kdykoli změnit kliknutím na ikonu ozubeného kola na stránce a výběrem možnosti Změnit šablonu stránky .
Nyní se vraťte na domovskou stránku a klikněte na malou ikonu tužky v horní části pro úpravu stránky. Zobrazí se nové menu v horní části stránky.
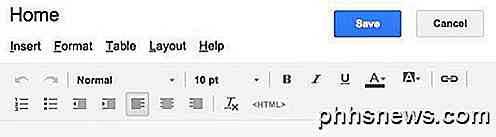
Ve výchozím nastavení je rozvržení nové stránky nastaveno na hodnotu Jeden sloupec (Jednoduchý) . Můžete to změnit kliknutím na možnost Rozvržení . Jednoduché verze nemají záhlaví nebo zápatí.
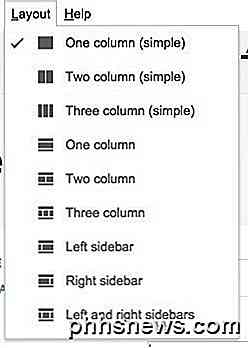
V příkladové stránce jsem zvolil dva sloupce (jednoduchý) . Nyní můžete začít s přidáváním do vaší stránky! Chcete-li přidat tabulku, klepněte na položku nabídky Tabulka a vyberte velikost tabulky podle řádků a sloupců. Chcete-li vložit další, klikněte na volbu Vložit .
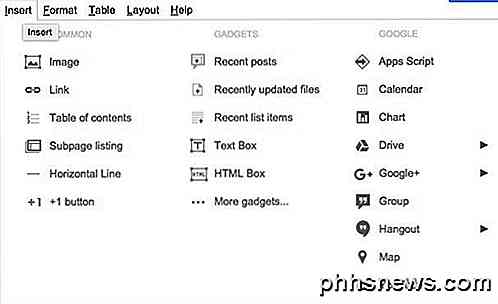
Můžete vkládat všechny druhy položek, jako jsou odkazy na obrázky, textové políčka, pole HTML, kalendáře, grafy, mapy, videa YouTube atd. Vzhledem k tomu, že weby Google jsou ve vlastnictví společnosti Google, integrují se do Dokumentů Google, Tabulky, Hangouty a další služby Google. V sekci Gadgets se zobrazí poslední příspěvky, poslední aktualizované soubory a poslední položky seznamu.
Tyto stránky můžete přidat pouze na stránku, pokud jste již vytvořili stránku Oznámení, Stránku kabinetu souborů a Stránku seznamu . Ve své příkladné stránce zobrazené v horní části jsou tyto tři položky přidány ve druhém sloupci. Při práci s textem můžete klepnutím na kartu Formát vybrat různé styly nadpisů atd.
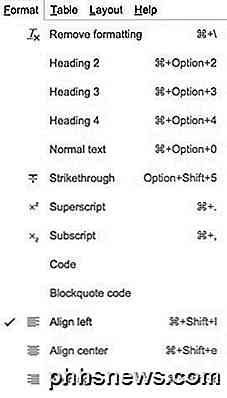
Všimněte si, že pokud chcete do své stránky přidat jakýkoli typ CSS, JavaScript nebo vlastní HTML, budete muset vložit kód HTML. Můžete zobrazit HTML pro každou oblast obsahu stránky, ale můžete jen velmi málo editovat do CSS a HTML.
Nakonec můžete vytvořit novou stránku kliknutím na tlačítko Vytvořit stránku, která je přímo nalevo od tlačítka Nastavení .
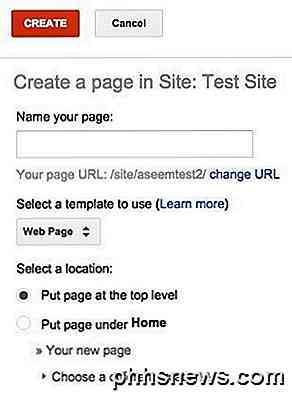
Uveďte název stránky, vyberte šablonu stránky a vyberte umístění stránky. Můžete vytvořit stránku nejvyšší úrovně nebo ji umístit na jinou stránku.
To jsou základy tvorby jednoduché webové stránky nebo webových stránek pomocí Weby Google. Není to nic, o čem byste mohli psát domů, ale je velmi snadné ho používat a učit se. Je to také zcela zdarma, což je hezké. Máte-li jakékoli dotazy, neváhejte a vložte komentář. Užívat si!

Jak zachytit video a snímky z herní konzole nebo z televizního kanálu
Můžete nahrávat video (nebo screenshoty) z libovolného zařízení pomocí kabelu HDMI nebo výstupů kompozitního videa se základním zařízením. Můžete si také živě streamovat hru na Twitch TV s takovým zařízením. Moderní herní konzole - PlayStation 4, Xbox One a Wii U - mají také užitečné vestavěné funkce pro nahrávání snímků a videozáznamů.

Jak zapomenout síť Wi-Fi na vašem iPhone nebo iPad
Ve výchozím nastavení si zařízení iOS zapamatují sítě Wi-Fi, ke kterým jste se připojili v minulosti, a pokusí se automaticky v budoucnu znovu připojit. Tato funkce je nejčastěji praktická, ale občas může být obtěžování. Naštěstí je snadné mít iOS zapomenout na konkrétní sítě Wi-Fi. Mnozí z nás žijí a pracují na místech, kde existuje jen jedna síť Wi-Fi, kterou jste opravdu skutečně používali.



