Jak změnit výchozí prohlížeč obrázků v systému Windows
Ve výchozím nastavení, když poklepem na obrázek ve Windows, otevře prohlížeč Windows Photo Viewer obrázek! To je hezké, ale raději bych se otevřela s jiným programem pro prohlížení fotografií, jako jsou Photoshop, GIMP atd.
Pokud se vám tento problém také obtěžuje, existuje jednoduchý způsob, jak změnit výchozí program pro prohlížení fotografií v systému Windows na aplikaci podle vašeho výběru! Ve skutečnosti existují dva způsoby, jak jít s tím.
Můžete také nakonfigurovat tak, aby se jeden typ obrázku otevíral s jednou aplikací a jiný typ obrázku se otevře jiným programem. Takže můžete mít otevřené obrázky JPG s Photoshopem a obrázky GIF, které se například otevřou pomocí prohlížeče Photo Viewer.
Mějte na paměti, že kromě změny výchozího prohlížeče obrázků můžete podle stejných kroků změnit výchozí přehrávač médií, výchozí webový prohlížeč atd. Například pro výchozí přehrávač médií byste ze seznamu zvolili přehrávač médií, tj. VLC Media Player, a upravte nastavení.
Upravte výchozí programy
Pokud stále používáte systém Windows XP, ujistěte se, že si přečtete svůj samostatný příspěvek při změně výchozího programu a otevřete soubor, protože procedura XP je odlišná.
V systému Windows 7 a vyšší můžete změnit typy souborů, které se program otevře, nebo můžete změnit, který program se používá při otevírání určitého typu souboru. Klepněte na Ovládací panely a potom klepněte na Výchozí programy, zatímco v zobrazení ikon.

Zde uvidíte dvě možnosti, které jsem zmínil výše: Nastavte výchozí programy a přidružte typ souboru nebo protokol s programem .
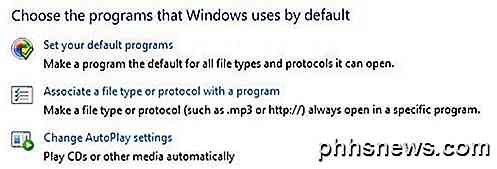
Pokud kliknete na první odkaz, dostanete seznam různých programů nainstalovaných v počítači. Vyberte program a systém Windows vám sdělí, kolik výchozích hodnot je tento program nastaven na otevření.
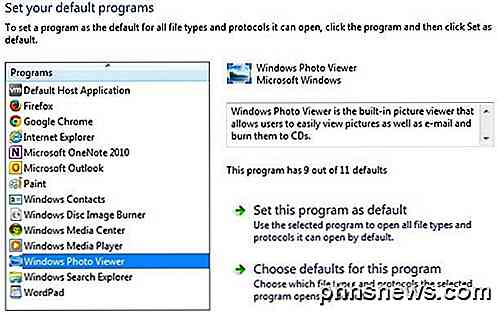
Poté můžete klepnutím na tlačítko Nastavit tento program jako výchozí, chcete-li otevřít všechny výchozí typy souborů nebo klepnutím na možnost Vybrat výchozí hodnoty pro tento program vyberte konkrétní typy souborů.
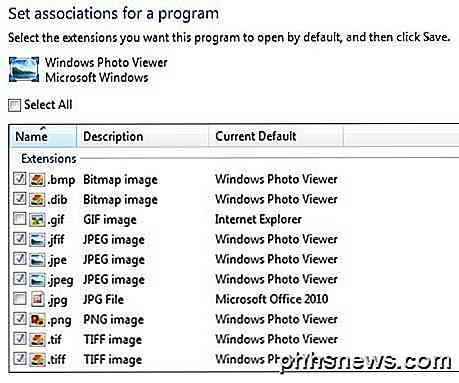
Ve výše uvedeném příkladu je aplikace Internet Explorer nastavena na otevření obrázků GIF a aplikace Microsoft Office 2010 je nastavena na otevření souborů JPG. Všechny ostatní formáty jsou nastaveny tak, aby byly otevřeny pomocí programu Windows Photo Viewer. Chcete-li pro otevření obrázků použít jiný program, například vyberte tento program ze seznamu a potom vyberte možnost Nastavit tento program jako výchozí .
Upravte pomocí možnosti Otevřít pomocí
Přechod zpět a klepnutím na tlačítko Upravit typ souboru nebo protokol s programem vám umožní procházet stovky typů souborů uložených v počítači a pak změnit výchozí program pro otevření tohoto typu souboru.
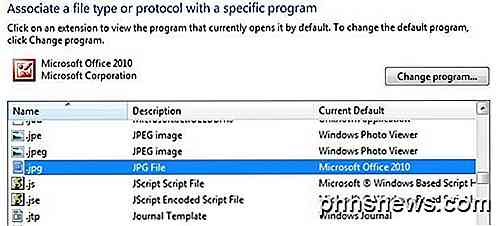
Po klepnutí na tlačítko Změnit program získáte seznam doporučených programů a dalších programů spolu s možností procházet do programu, který není aktuálně uveden.
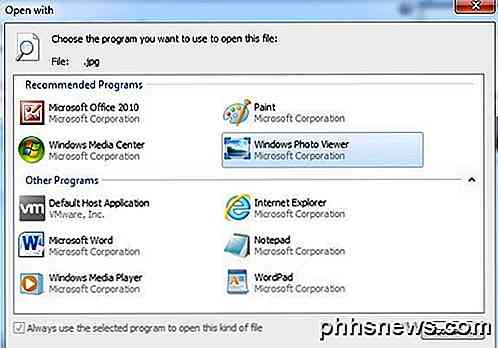
Výhodou této metody je oproti první možnosti, že zde můžete zvolit libovolný program, který chcete otevřít soubor. V první metodě se v tomto seznamu zobrazí pouze programy, které se zaregistrovaly v systému Windows, a neexistuje způsob, jak ručně přidat chybějící program.
K tomuto dialogu můžete také přistoupit kliknutím pravým tlačítkem myši na libovolný soubor v Průzkumníku, klepnutím na tlačítko Otevřít a klepnutím na položku Vybrat výchozí program .
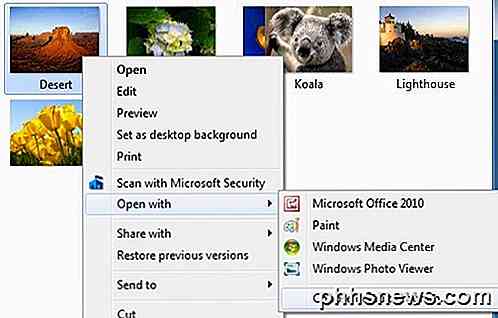
Windows 8, 10 výchozí programy
V systémech Windows 8 a Windows 10 se věci mírně liší, protože nyní máte aplikace pro stolní počítače a aplikace s aplikací Windows Store. Ve výchozím nastavení všechny počítače se systémem Windows 8/10 budou mít nainstalován program Windows Photo Viewer a aplikace Photos. První z nich je aplikace pro stolní počítače a načte se tam, druhá je aplikace pro obchod se systémem Windows a načte se jako aplikace.
Můžete postupovat podle stejných postupů jako pro systém Windows 7, ale jediný rozdíl je, že uvidíte také aplikace Windows Store uvedené jako možnosti. Jak již bylo zmíněno dříve, můžete změnit jiné výchozí hodnoty, jako je výchozí přehrávač médií, na jiný program nebo aplikaci podle vašeho výběru než na aplikaci Video nebo Filmy a TV v systémech Windows 8 a Windows 10.
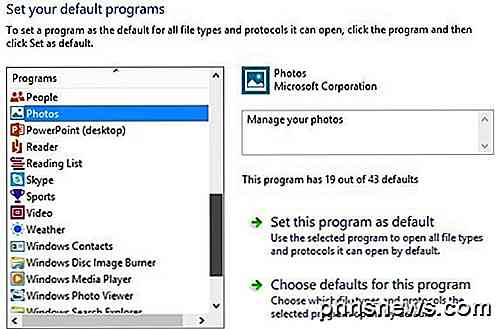
Doufejme, že nyní můžete poklepat na obrázek a očekávat, že se otevře správný program. Chtěli byste být opatrní při změně těchto nastavení, protože neexistuje žádný způsob, jak jednoduše obnovit výchozí programy zpět na jejich původní hodnoty. Nejsem si jistá, proč tato možnost neexistuje, protože by měla, ale prostě tam není.
Jediným skutečným způsobem obnovení výchozích programů je buď stáhnout soubor registru, který ručně změní jednotlivé hodnoty nebo vytvoří nový uživatelský profil. Tato nastavení jsou uložena na základě uživatele, takže vytvoření nového uživatelského účtu vás bude spouštět od začátku. Máte-li jakékoli dotazy, neváhejte a vložte komentář. Užívat si!

Jak zapnout automatické dokončení v příkazovém řádku
Používáte příkazový řádek denně? Pokud ano, nedávno jsem našel způsob zapnutí automatického dokončení pro příkazový řádek pomocí jednoduché úpravy registru. Při zadávání dlouhých názvů cest jednoduše zadejte několik prvních písmen a poté stiskněte tlačítko TAB pro automatické dokončení buď názvu složky nebo souborů.Například, když píšu v C: \ Documents and Set

Jak fungují kamery založené na filmu, vysvětlené
Stáváme se závislými na digitálních fotoaparátech, protože jsou tak snadné. Přemýšleli jste někdy o tom, jak funguje filmové filmy? Čtěte dále, abyste zvýšili své fotografické znalosti - nebo si vytvořili nové ocenění za svůj bod a klikněte na kameru. Filmové kamery, pro některé, jsou pozůstatkem minulosti.



