Jak ovládat zařízení Android z počítače pomocí nástroje AirDroid

AirDroid pro Android nahrazuje kabel USB pro připojení k počítači. Přenášet soubory dopředu a dozadu, odesílat textové zprávy, přehrávat hudbu, prohlížet fotografie a spravovat aplikace pomocí webového prohlížeče nebo desktopového klienta.
AirDroid je zdarma. Funguje jako webový server, který umožňuje zařízení Android a počítači komunikovat v síti.
Začínáme
AirDroid je k dispozici zdarma v Android Marketu. Abyste mohli přenášet soubory mezi zařízením Android a počítačem, musíte se přihlásit k bezplatnému účtu. To také umožňuje používat AirDroid přes internet místo přes Wi-Fi. Když se aplikace nejprve otevře, budete požádáni o přihlášení nebo registraci. Pokud jste se nepřihlásili pomocí prohlížeče, můžete si z této obrazovky zaregistrovat bezplatný účet. Jakmile se přihlásíte ke svému bezplatnému účtu, přihlaste se k účtu v aplikaci AirDroid.
Jakmile se přihlásíte, zobrazí se dialogové okno umožňující povolit funkci, která vám umožní zobrazit všechna upozornění na aplikace a systém z telefon v počítači v reálném čase. Chcete-li funkci nyní zapnout, klepněte na tlačítko "Povolit". Funkci můžete také později zapnout v nastavení.
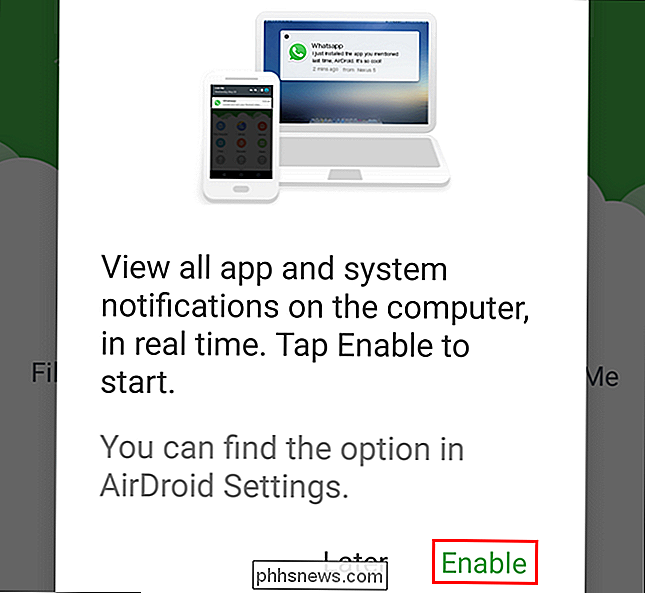
Pokud jste klepnul na možnost "Povolit", zobrazí se obrazovka "Přístup k oznámení". Klepněte na políčko "AirDroid Notification Mirror Service". Pokud jste zvolili "Později", můžete přeskočit další dva kroky.
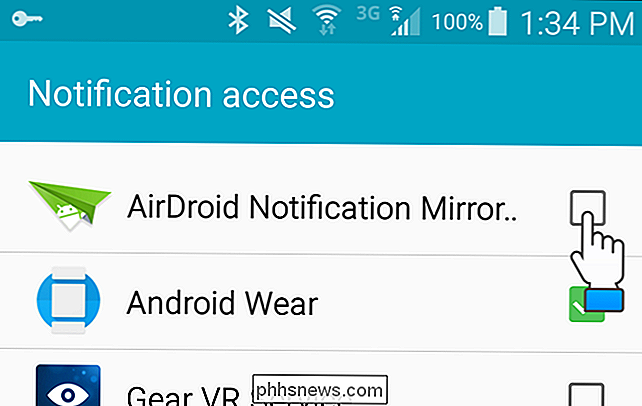
Zobrazí se dialogové okno s potvrzením. Klepněte na tlačítko "OK".
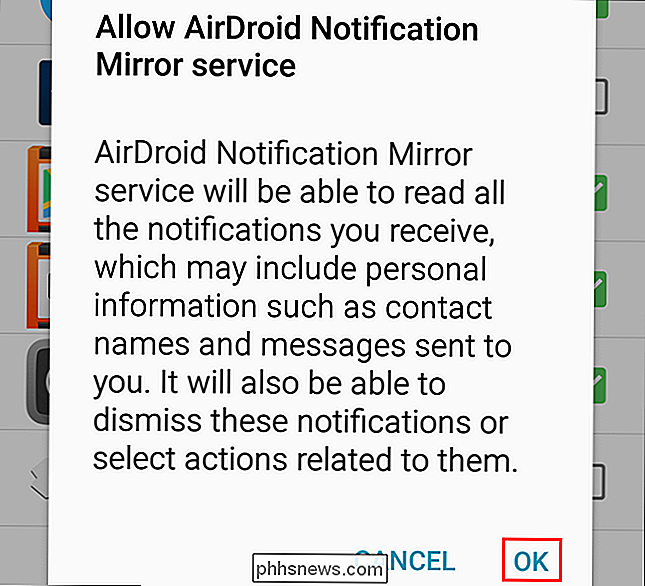
Zaškrtněte políčko "AirDroid Notification Mirror Service" zaškrtnutím políčka. Chcete-li se vrátit do aplikace AirDroid, stiskněte tlačítko Zpět na zařízení.
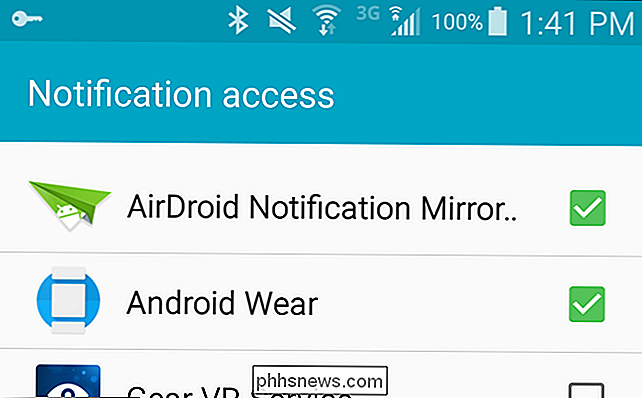
V aplikaci AirDroid se zobrazí webová adresa.
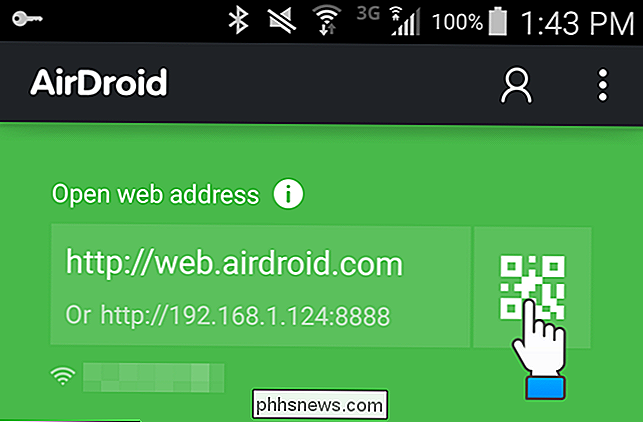
Otevřete prohlížeč a přejděte na adresu URL. Zobrazí se hlavní webové rozhraní AirDroid a otevře se dialogové okno, které vám umožní přihlásit se, pokud jste se přihlásili k bezplatnému účtu. Chcete-li se připojit k počítači pomocí zařízení, klepněte na kód QR v aplikaci AirDroid na zařízení, jak je uvedeno výše. Fotoaparát je aktivován. Zaměřte fotoaparát na kód QR na obrazovce počítače pod položkou "Scan QR code", jak je uvedeno níže. Vaše zařízení bude automaticky číst kód QR a připojit se k počítači.
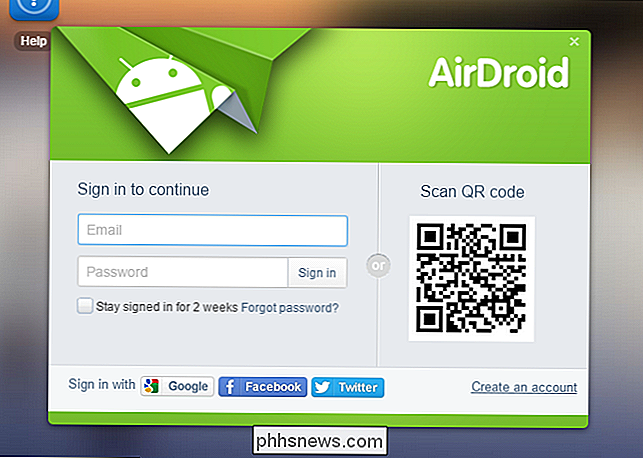
Pokud jste připojeni přes stejnou síť, aplikace AirDroid se připojí pomocí "Local Connection Mode".
POZNÁMKA: Pokud vaše zařízení Android a vaše zařízení Android PC nejsou připojeni k téže místní síti, ale oba jsou připojeny k internetu, AirDroid se připojí do režimu vzdáleného připojení.
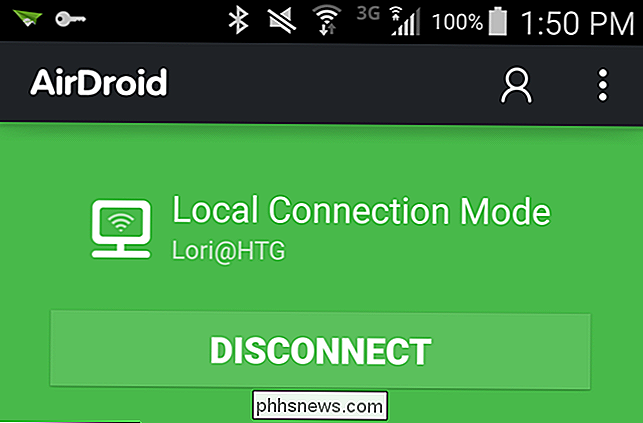
Domovská obrazovka AirDroid ve vašem prohlížeči
Jakmile se připojíte, uvidíte hlavní AirDroid , která obsahuje odkazy a statistiky o vašem zařízení. V pravém dolním rohu se zobrazí síla připojení Wi-Fi, pruhy buněčného pokrytí a úroveň baterie v zařízení Android.
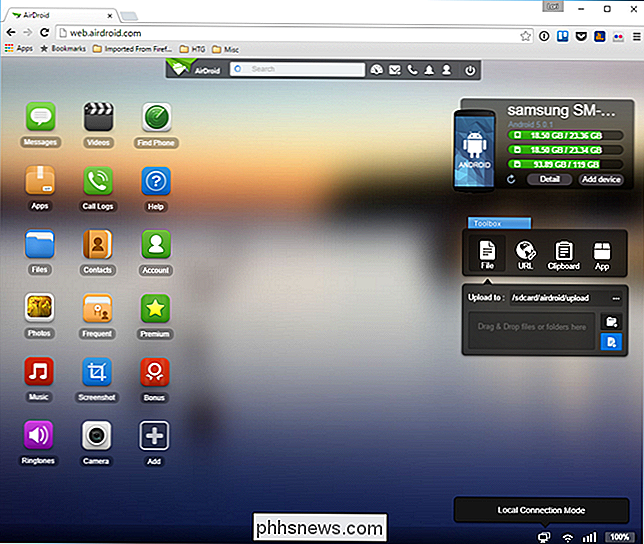
Podrobnosti o telefonu můžete zobrazit kliknutím na tlačítko Detail v horní části obrazovky. - pravý roh obrazovky.
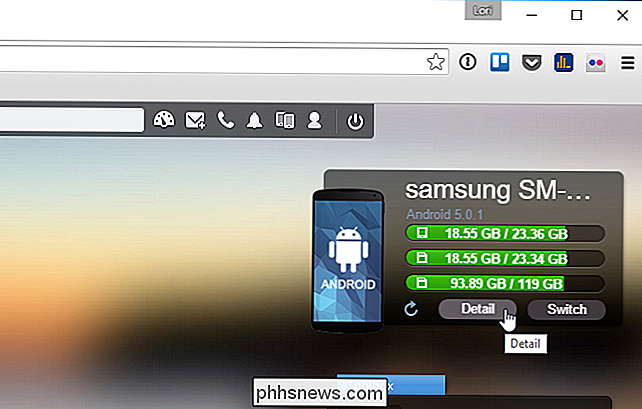
V dialogovém okně se zobrazí další informace o úložišti zařízení a souborech, které obsahuje. Klepnutím na tlačítko X v pravém horním rohu dialogového okna jej zavřete.
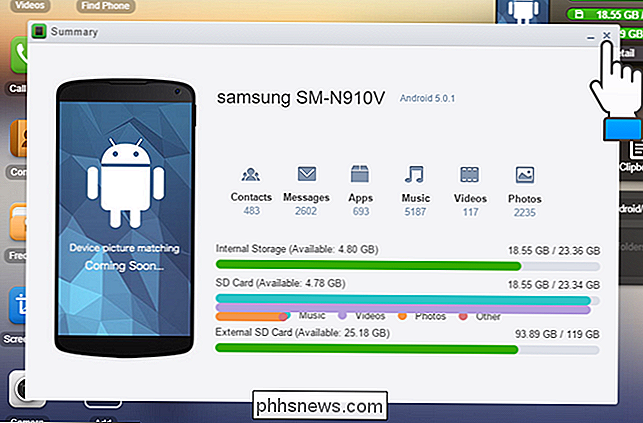
Přenos a správa souborů
Chcete-li zobrazit obsah interního úložiště nebo karty SD v telefonu, klepněte na ikonu "Soubory" na levé straně obrazovky.
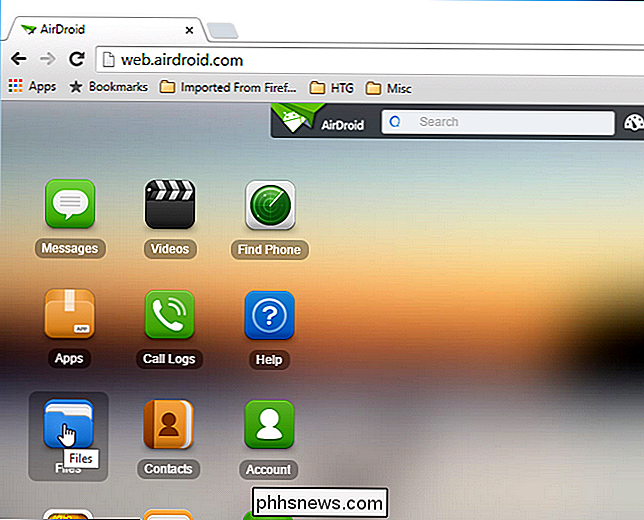
Chcete-li vyčistit souborový systém, odstranění souborů odtud je rychlejší než procházení správcem souborů ve vašem systému Android. Použijte menu pravým kliknutím pro správu souborů - "Delete" je trvale odstraní, zatímco "Stáhnout" je stáhne do vašeho počítače.
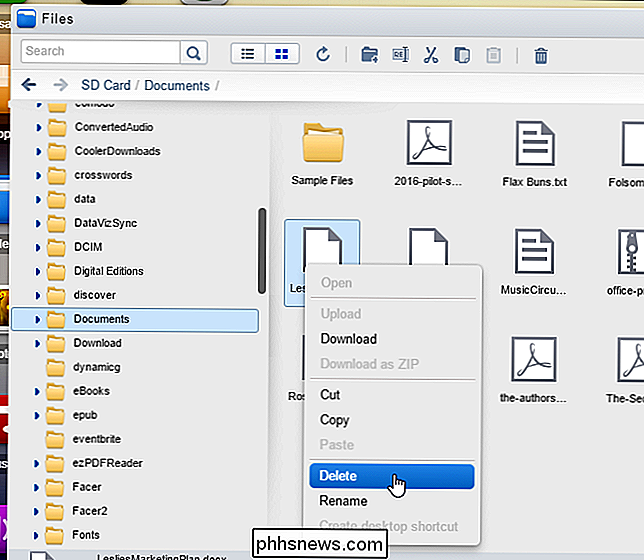
Je-li pro vaši práci snadnější pracovat se soubory ve formátu seznamu, použijte "Zobrazení seznamu "Na panelu nástrojů v horní části dialogového okna" Soubory ".
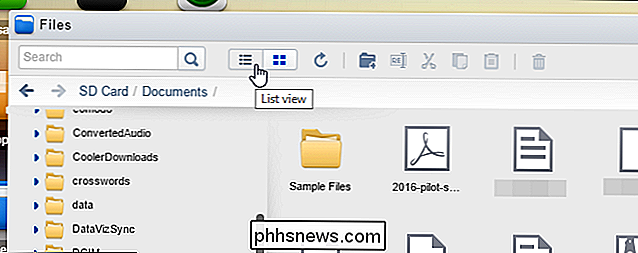
Volba" Stáhnout jako ZIP "v nabídce s pravým tlačítkem stáhne několik souborů nebo adresářů do vašeho počítače jako jediný soubor. Tlačítko "Nahrát" přidá soubory do vašeho přístroje bezdrátově bez zvedání kabelu USB. Klepněte na tlačítko "X" v pravém horním rohu dialogového okna a zavřete jej. Totéž v dialogovém okně Soubory.
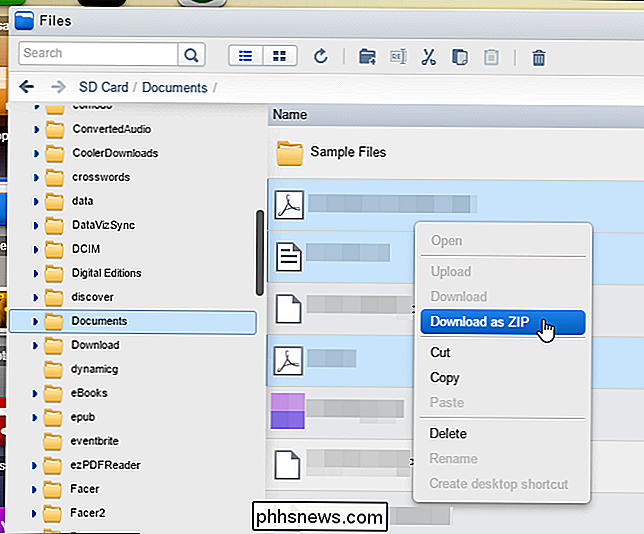
Zobrazí se dialogové okno "Nahrát soubory". Přetáhněte soubory z počítače do tohoto dialogového okna a přeneste je do zařízení. Soubory jsou uloženy v libovolném adresáři, který byl otevřen při otevření dialogového okna "Nahrát soubory". Klikněte na tlačítko "X" v pravém horním rohu dialogového okna "Nahrát soubory" a zavřete dialogové okno "Soubory".
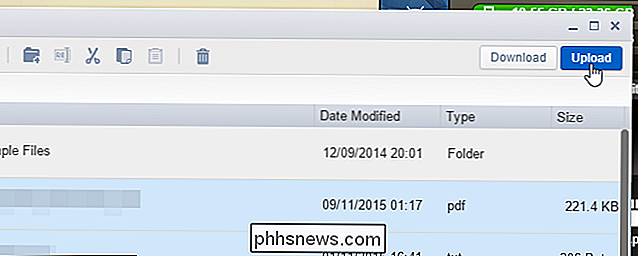
V aplikaci AirDroid ve vašem zařízení můžete přístup k souborům, které jste přenesli. Všimněte si oznamovací odznak na ikoně "File Transfer". Klepněte na ikonu.
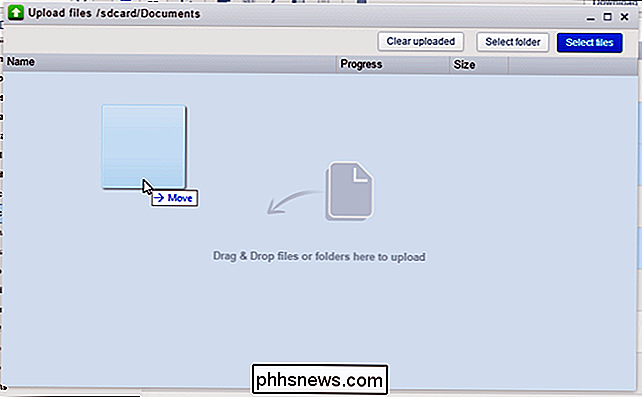
Existují různé způsoby přenosu souborů, včetně AirDroid Web (pomocí prohlížeče, jak jsme diskutovali) a AirDroid Desktop (což vám ukážeme později v tomto článku). Klepněte na "AirDroid Web" v seznamu "Me" na obrazovce "File Transfer". Všimněte si, že na stránce "AirDroid Web" je odznačený odznak.
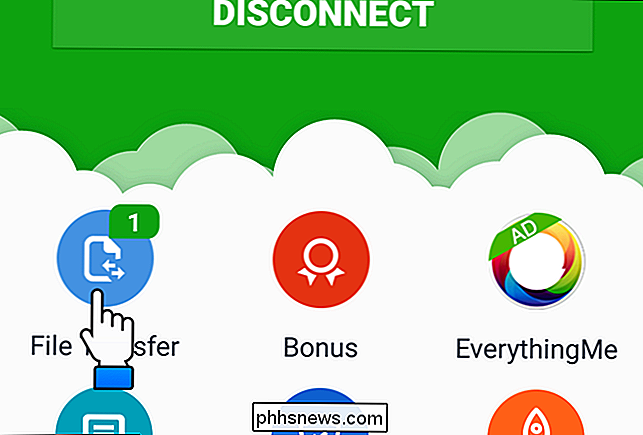
Soubor přenášen mezi zařízením a počítačem je uveden na obrazovce "AirDroid Web". Chcete-li získat přístup k různým možnostem akcí, které můžete převzít, klepněte na soubor na obrazovce AirDroid Web. Na obrazovce se zobrazují různé možnosti pro sdílení souboru nebo otevírání souboru v závislosti na typu souboru
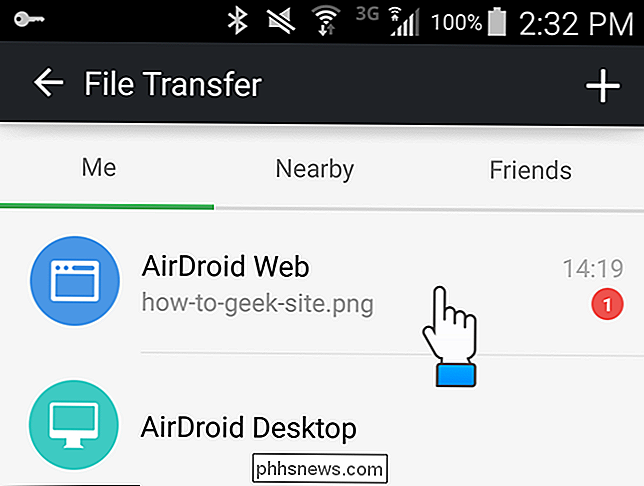
Odesílání a přijímání textových zpráv
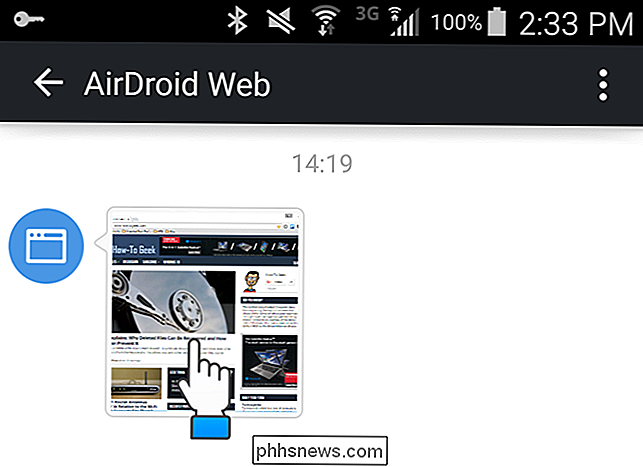
Pomocí panelu "Zprávy" můžete odesílat a přijímat zprávy SMS
Není třeba vyzvedávat své Android a psát zprávy;
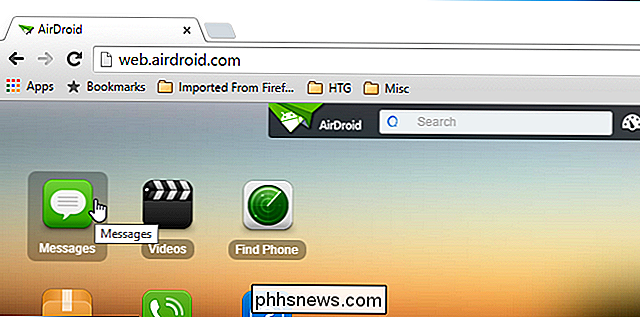
Přístup ke kontaktům a protokolům volání
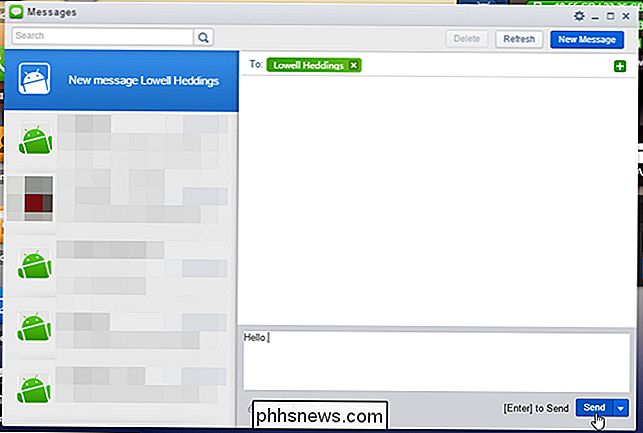
Panel "Kontakty" umožňuje procházet kontakty vašeho systému Android a provádět na nich akce, například "Odeslat zprávu" nebo "Volat". Můžete také upravit kontakty z vašeho telefonu pomocí prohlížeče
Panel "Volání" umožňuje přístup k historii vašich hovorů.
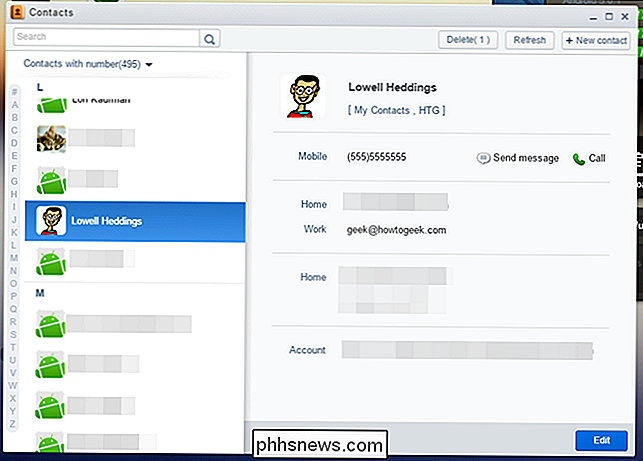
Přehrávání hudby a správa vyzváněcích tónů
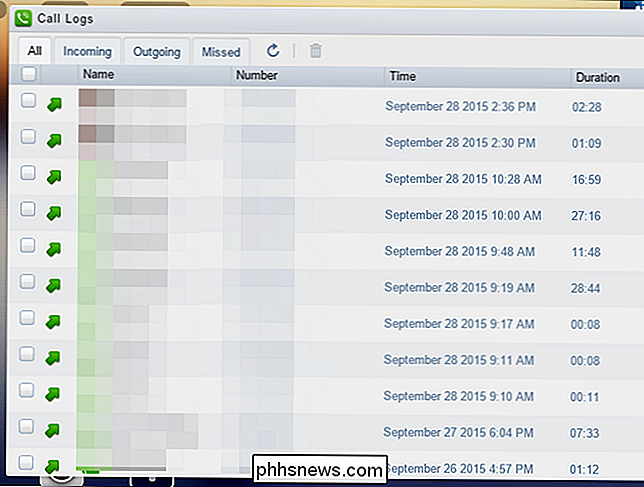
Panel "Hudba" vám umožňuje používat vaše zařízení Android jako jukebox. Vyhledejte hudbu v zařízení a přehrajte jej. Stejná volba "Nahrát" a "Stahovat", které jsou k dispozici pro přenos souborů, jsou také k dispozici na panelu "Hudba" a umožňují přenos hudebních souborů do a ze zařízení.
Vyzvánění lze zvládnout samostatně pomocí panelu "Vyzváněcí tóny" . V tomto panelu můžete vyzváněcí tóny "Načíst" a "Načíst" k vašemu zařízení a dokonce i "Nastavit" vyzvánění pro vaše zařízení.
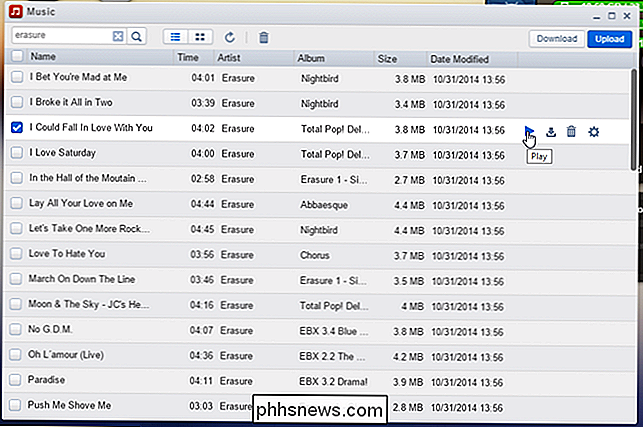
Prohlížení fotografií
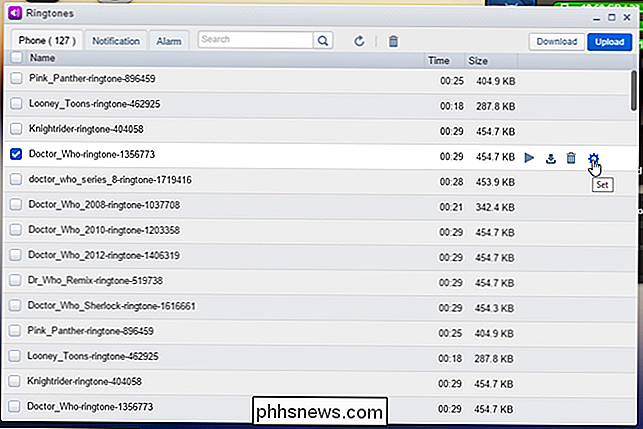
Pomocí panelu Fotografie můžete zobrazovat fotografie na vašem monitoru místo malé obrazovky systému Android.
Správa aplikací
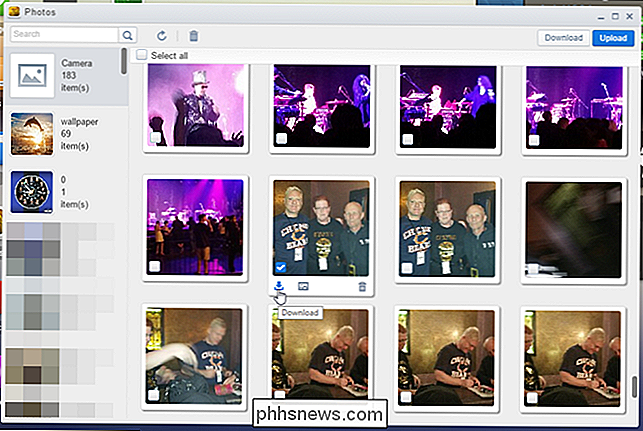
Na panelu Aplikace můžete zobrazit nainstalované aplikace zařízení. Můžete vyhledávat konkrétní aplikace, zobrazovat je podle ikony nebo v seznamu, odinstalovat je nebo dokonce stahovat soubor APK.
Chcete-li nainstalovat aplikaci z souboru APK, který máte k počítači, použijte instalační program aby bylo možné jej načíst do vašeho zařízení a nainstalovat.
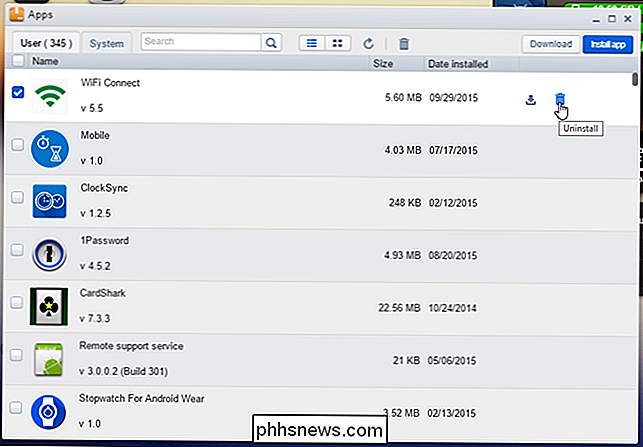
Budete muset potvrdit každé odebrání a instalaci aplikace klepnutím na volbu na obrazovce systému Android.
Použití schránky
Chcete-li kopírovat a vložit mezi počítačem a systémem Android použijte volbu "
Schránka" . Chcete-li kopírovat text do zařízení Android, vložte jej do pole "Schránka" a klikněte na modré tlačítko se šipkou. Umístěním textu do schránky ve vašem zařízení můžete přejít do zařízení a vložit jej do aplikace, textové zprávy, e-mailu apod. Můžete také zkopírovat text z vašeho zařízení do počítače. Přejděte do zařízení a zkopírujte text. Pak v prohlížeči otevřete nástroj "Schránka" a klikněte na tlačítko "Obnovit" (dvě kruhová šipky). Text, který jste zkopírovali, se zobrazí v poli "Schránka".
Použití aplikace AirDroid Desktop App
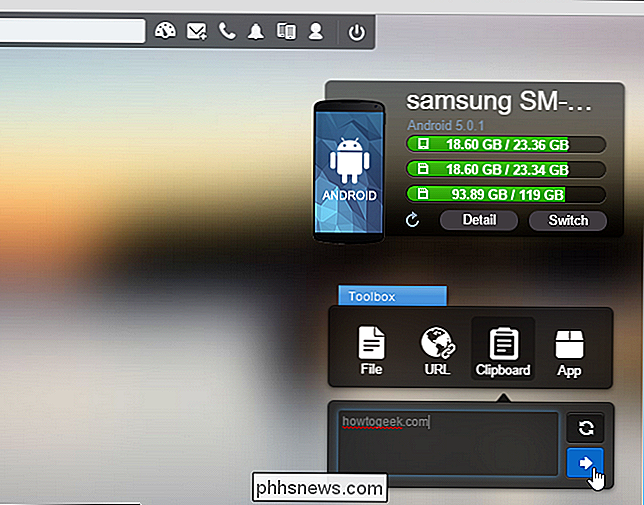
AirDroid nyní disponuje aplikacemi pro stolní počítače k dispozici pro Windows a Mac. Stáhněte a nainstalujte aplikaci AirDroid pro stolní počítače a spusťte ji. Přihlaste se ke stejnému účtu, do kterého jste se připojili v zařízení. Můžete provádět některé ze stejných typů úloh jako webový klient, například přenos souborů, odesílání a přijímání SMS zpráv a přístup k protokolům volání a kontaktům.
Odpojení zařízení a počítače
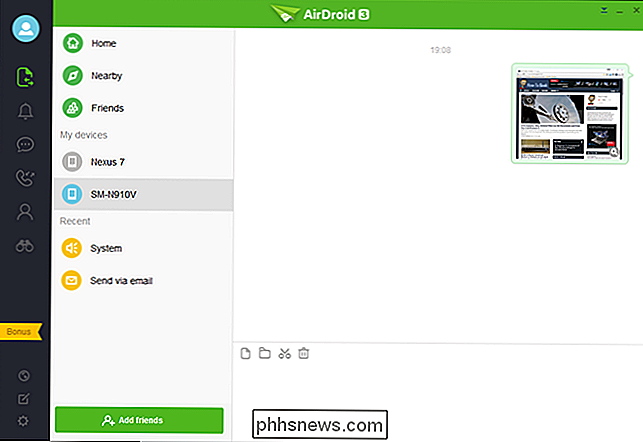
Po dokončení pomocí aplikace AirDroid můžete odpojit zařízení a počítač tím, že se odhlásíte v prohlížeči.
Zařízení a počítač můžete také odpojit klepnutím na tlačítko Odpojit v aplikaci. Chcete-li aplikaci AirDroid zavřít, klepněte na tlačítko nabídky (tři vertikální body) v pravém horním rohu obrazovky a vyberte položku "Ukončit" z nabídky.
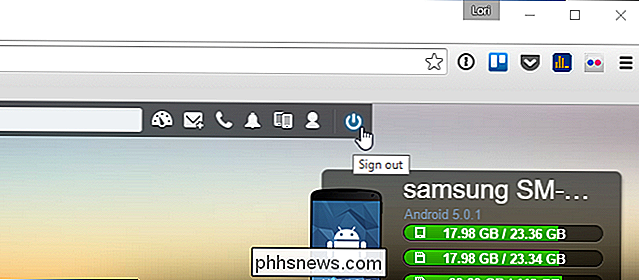
Pokud používáte aplikaci AirDroid pro stolní počítače, můžete se odpojit klepnutím pravým tlačítkem myši na ikonu AirDroid na oznamovací liště a výběrem položky "Odhlásit se" z rozbalovací nabídky.
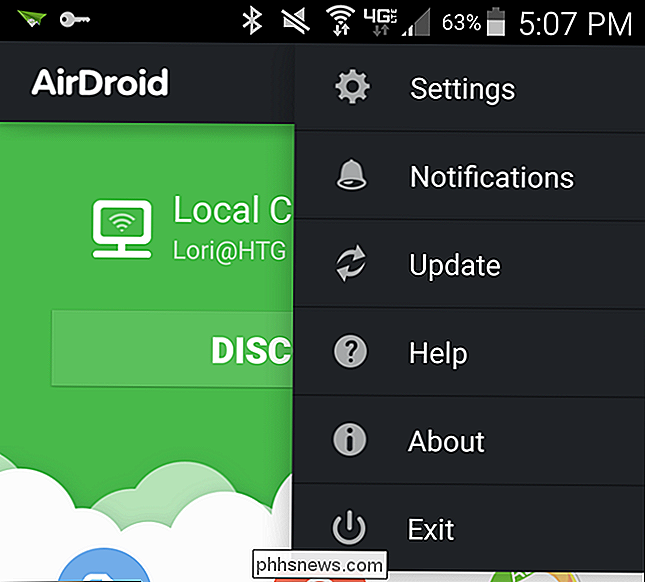
Nyní jste připraveni vyměnit kabel USB pomocí webového prohlížeče. Pokud se nejedná o nabíjení, nikdy se nikdy nebudete muset dotýkat kabelu USB Android.
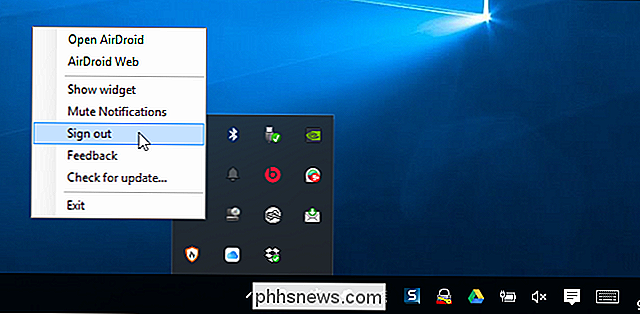

Jak zabránit automatickému přehrávání GIF z režimu uvolnění pro systém iOS
Ve výchozím nastavení, pokud zaúčtujete animovaný snímek v Slack, automaticky se přehraje - a některé mohou být docela nepříjemné. Pokud byste radši neviděli, že se každý animovaný obrázek přehraje automaticky, můžete tuto funkci snadno deaktivovat. Chcete-li tomu zabránit, otevřete aplikaci Slack na libovolný kanál a klepněte na tlačítko nabídky v pravém horním rohu obrazovky.

Jak nainstalovat nebo upgradovat na systém Windows 10 v počítači Mac s Boot Camp
Společnost Apple nyní podporuje systém Windows 10 v systému Boot Camp. Pokud máte v počítači Macintosh nainstalovaný systém Windows 7 nebo 8.1, můžete využít bezplatnou nabídku upgradu a získat systém Windows 10. Zajistěte, abyste nejprve aktualizovali svůj software Apple Pokud chcete provést čistou instalaci systému Windows 10, můžete to udělat i v budoucnu poté, co jednou využijete bezplatný upgrade.



