Jak zálohovat a přenášet nastavení pro vaše programy Windows na nový počítač s CloneApp

Kolikrát jste přenesli do nového počítače nebo přeinstalovali systém Windows a ztratili všechna malá nastavení ve vašich programech Windows, které jste konečně dokonale vylepšili?
Dobrou zprávou je, že můžete snadno uložit a obnovit nastavení mnoha programů Windows, včetně Microsoft Office, takže je můžete přenést do jiného počítače jednou za sebou.
SOUVISEJÍCÍ: Jak zálohovat a obnovovat přizpůsobení panelu nástrojů Ribbon a Quick Access pro Office 2010
Sady Microsoft Office verze 2003 a starší zahrnovaly Průvodce uložením nastavení, který umožňoval zálohování nastavení sady Office, musel přeinstalovat Office na vašem aktuálním počítači nebo v novém počítači. Aplikace Office 2007 a novější nezahrnují tento užitečný nástroj. Proč? Bohužel důvody tohoto rozhodnutí zůstávají záhadou. Nejnovější verze aplikace Office umožňují exportovat vlastní panel nástrojů pro rychlý přístup a pásku karet.
Existuje však bezplatný program nazvaný CloneApp, který umožňuje snadné zálohování konfiguračních souborů v adresářích programů a registru pro mnoho populárních Windows programy. Podporuje velké množství programů, včetně mnoha verzí Microsoft Office, Microsoft Edge, Photoshop, DisplayFusion, Evernote, foobar2000, LibreOffice, MusicBee, PotPlayer, TeamViewer a mnoho dalších.
Ukážeme vám, jak používat CloneApp k zálohování a obnovení nastavení programu pomocí příkladů aplikace Microsoft Office. Ujistěte se, že všechny programy, které chcete zálohovat, jsou zavřené dříve, než začnete.
Nastavení zálohování pro programy podporované CloneApp
CloneApp používá pluginy pro přidání podpory pro programy, které budou zálohovat v systému Windows. Od tohoto psaní obsahuje 247 plug-inů pro různé programy Windows, takže je možné, že je možné zálohovat spousty programů, které používáte.
Chcete-li zálohovat nastavení v adresáři programů a registru, stáhněte si přenosnou verzi CloneApp a extrahujte soubor ZIP do složky. Pro úplné zálohování nastavení programu musí být CloneApp spuštěn jako správce. Chcete-li to provést, klepněte pravým tlačítkem myši na soubor CloneApp.exe av místní nabídce vyberte možnost Spustit jako správce. Pokud je služba CloneApp spuštěna jako správce, zobrazí se zpráva v dolní části okna CloneApp, která upozorňuje na to, že je nutné spravovat oprávnění správce k provedení úplnější zálohy.
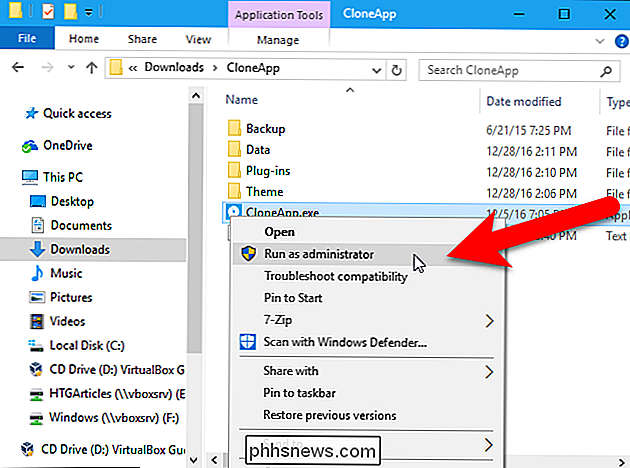
Než začneme zálohovat programy, musíme se ujistit, že umístění a struktura pro zálohování jsou nastaveny podle našeho přání, tak klikněte na "Options" na levé straně okna CloneApp.
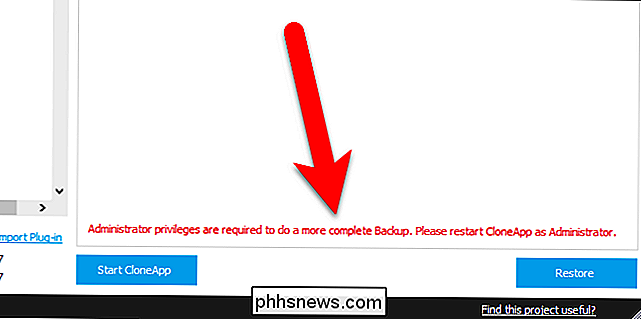
První cesta je kde budou zálohy programu uloženy. Ve výchozím nastavení aplikace CloneApp zálohuje nastavení programu a registru do složky nazvané Zálohování ve stejném adresáři jako program CloneApp. Doporučujeme zachovat výchozí cestu. Zálohování programu a program CloneApp jsou tedy na stejném místě a lze je snadno přenést na externí pevný disk nebo síťovou jednotku.
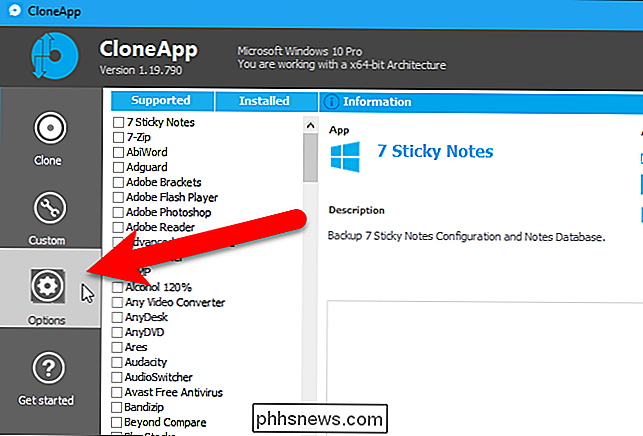
Pokud chcete změnit umístění záloh programu, klepněte na tlačítko "Procházet" vpravo od pole první cesty a vyberte novou cestu.
Druhou cestou je místo, kde bude uložen soubor protokolu, který uvádí akce provedené během zálohování. Rozhodli jsme se uložit soubor protokolu na stejném místě jako zálohované nastavení programu.
CloneApp ve výchozím nastavení přidává záložní soubory pro každý program do samostatných složek. Můžete si vybrat, zda máte všechny záložní soubory ve stejné složce. CloneApp stále ukládá zálohované soubory do složek označených názvy programů, ale možnost "Clone Apps in separate folder" odděluje všechny soubory pro každý program.
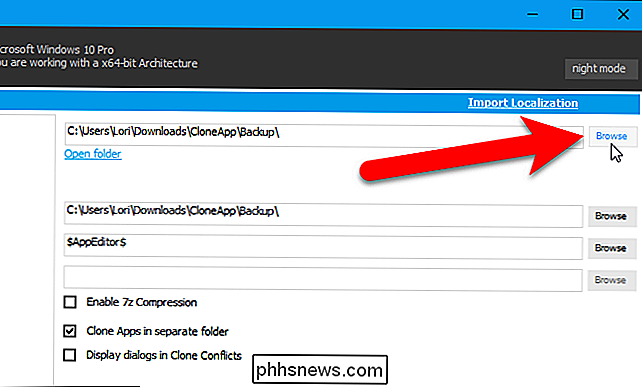
Zálohovaný soubor můžete také komprimovat pomocí komprese 7z. "Povolit kompresi 7z". 7-Zip se používá ke kompresi zálohovaných souborů.
CloneApp zobrazí dialogové okno pro potvrzení ve výchozím nastavení, pokud se během procesu zálohování vyskytnou konflikty se systémem Windows. Pokud zaškrtnete políčko "Zobrazení dialogů v clonových konfliktech", změní se volba "Odpovědět tiché ke všem konfliktům klonování" a služba CloneApp automaticky reaguje na oznámení o konfliktních situacích se systémem Windows "Ano". Existující soubory a složky budou automaticky přepsány, složky budou vytvořeny, pokud neexistují, a spuštěné aplikace a procesy budou ignorovány (v tomto případě nemusí být některé soubory zálohovány).
Chcete-li zálohovat složky nastavení programů a položky registru, klepněte na tlačítko "Clone" na levé straně okna CloneApp.
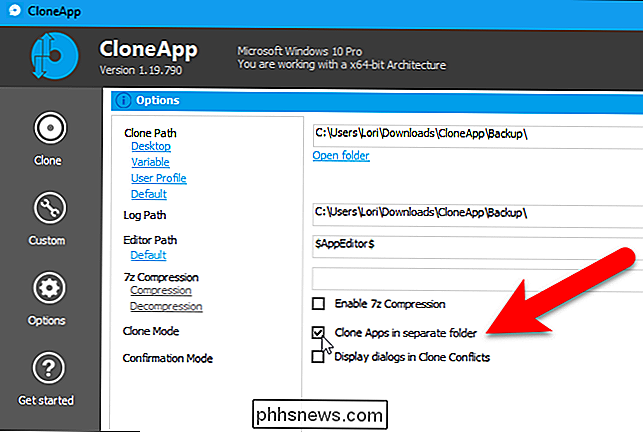
Všechny podporované programy jsou uvedeny vlevo. Chcete-li zobrazit seznam programů nainstalovaných v počítači, které lze zálohovat, klikněte na "Instalováno".
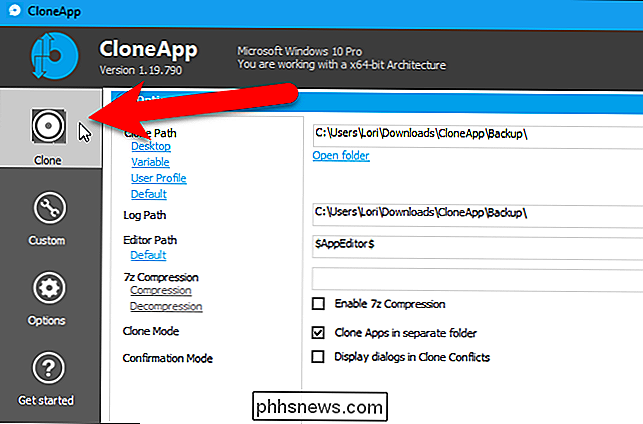
Tento seznam je pouze orientační. Chcete-li vybrat programy, které chcete zálohovat, klikněte na "Podporované".
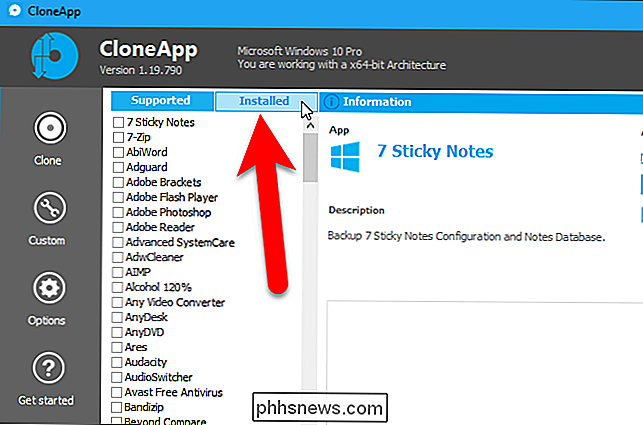
Zaškrtněte políčka vedle programů, které chcete zálohovat. Chcete-li zálohovat všechny nainstalované programy, které podporuje program CloneApp, klikněte na odkaz "Vybrat nainstalovaný" pod seznamem.
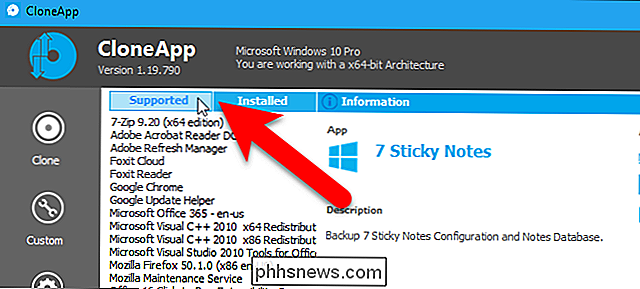
Chcete-li zobrazit náhled složek a položek registru, které budou zálohovány pro vybrané programy, klikněte na " zálohované? ".

Podrobnosti o tom, co budou zálohovány, jsou uvedeny, ale soubory nejsou dosud zálohovány. Chcete-li zálohovat vybrané programy, klikněte na tlačítko "Start CloneApp".
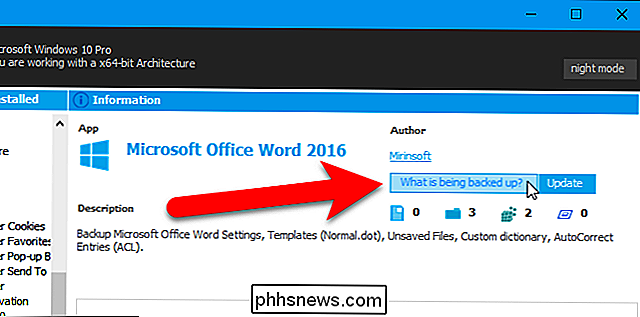
Zobrazí se dialogové okno s průběhem zálohování.
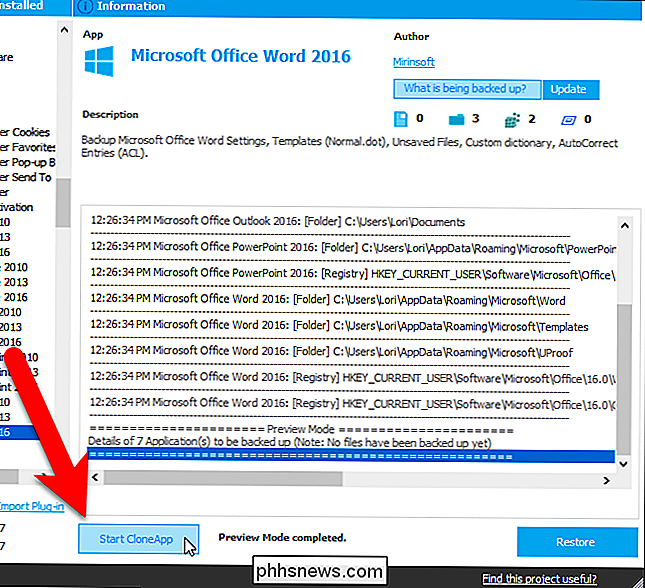
Po dokončení procesu zálohování se v dolní části protokolu a vpravo zobrazí zpráva Tlačítko Start CloneApp
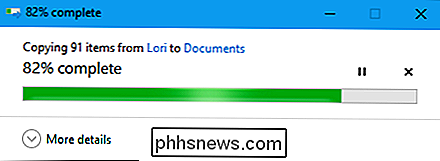
Protože jsme zvolili možnost "Clone Apps in separate folder", jsou záložní soubory pro každý program umístěny do samostatných složek.
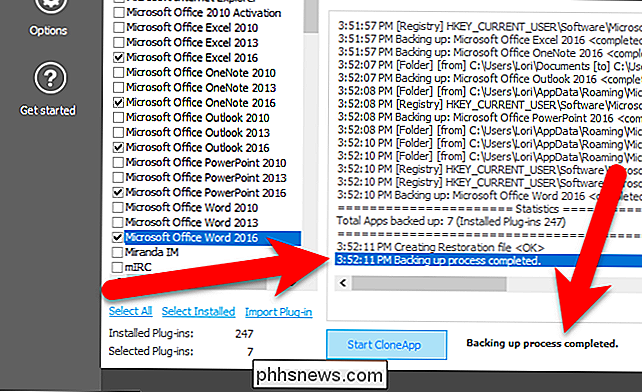
Pokud migrujete na nový stroj, dobrý nápad uložit celý adresář CloneApp na flash disk, složku úložiště cloud nebo někde jinde snadno přístupný z nového počítače. Tímto způsobem budete mít program a záložní soubory a cesta k záložním souborům zůstane konzistentní, když je chcete obnovit.
Pokud bychom měli možnost Clone Apps vypnout v samostatné složce, náš adresář zálohování by to vypadalo takto:
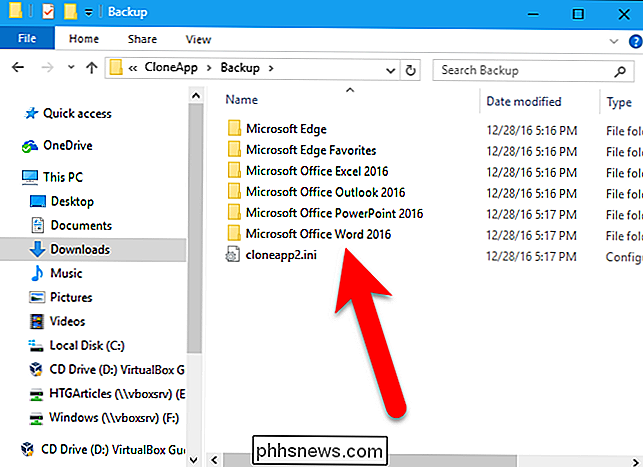
Jak zálohovat vlastní soubory a složky
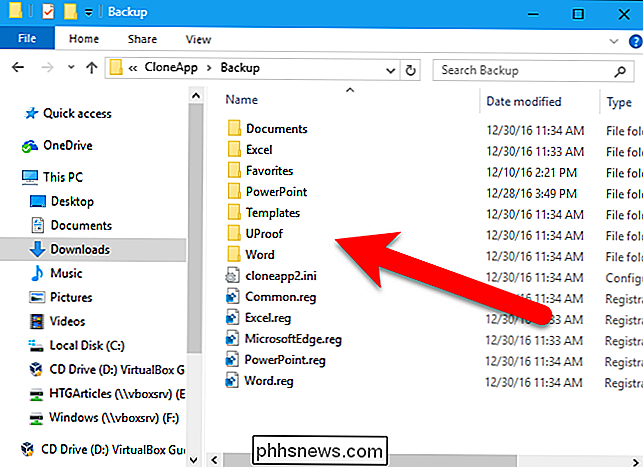
Pokud máte soubory nastavení z programu, který CloneApp nepodporuje, nebo máte nějaké přenosné programy, které chcete přidat do zálohy, můžete zálohovat vlastní soubory a složky. Chcete-li to provést, klepněte na tlačítko Vlastní vpravo od okna CloneApp
Vlastní soubory a složky jsou zálohovány odděleně od zabudovaných záloh programu CloneApp.
V části Vlastní vlevo můžete zvolit zálohování souborů, složek nebo klíčů registru. Můžete také přidat příkazy k nastavení záloh pro program. Funkce příkazů je užitečná, pokud chcete spustit příkaz k exportu nastavení z programu do adresáře zálohování.
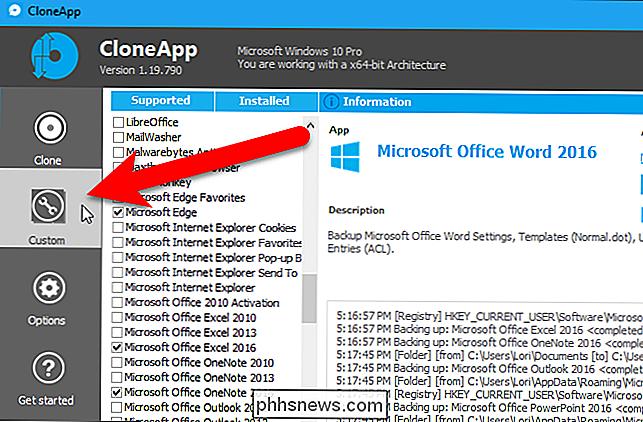
POZNÁMKA: Když jsme testovali možnost Registry Keys, nemohli jsme ji dostat do práce. zálohování profilů od společnosti Snagit a přenosné verze programu SumatraPDF, jednoho z nejlepších čteček PDF, který doporučujeme pro Windows. Chcete-li zálohovat složky, klepněte na tlačítko "Složky" v části Vlastní.
Klepněte na tlačítko Procházet vpravo.
V dialogovém okně Procházet soubory a složky přejděte do složky, kterou chcete zálohovat, vyberte ji , a klikněte na tlačítko OK.
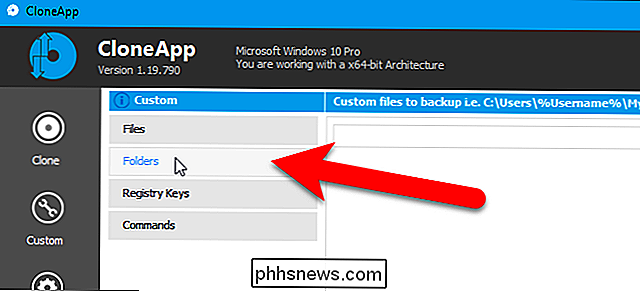
Chcete-li přidat vybranou složku, klepněte na tlačítko "Přidat".
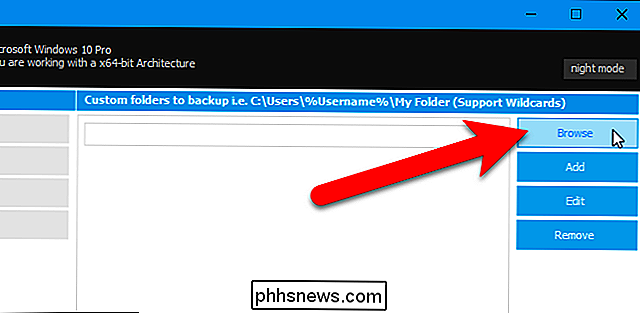
Přidejte všechny další složky, které chcete zálohovat stejným způsobem a klepněte na tlačítko "Spustit zálohování". dialogové okno se zobrazí při zálohování složek a poté se zpráva zobrazí v protokolu a v dolní části okna CloneApp po dokončení procesu.
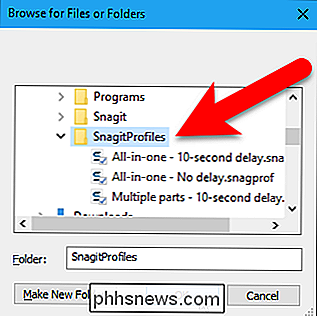
Zálohované složky (a soubory, pokud jste vybrali libovolné jednotlivé soubory ) jsou zkopírovány do složky Vlastní v zadaném adresáři zálohování.
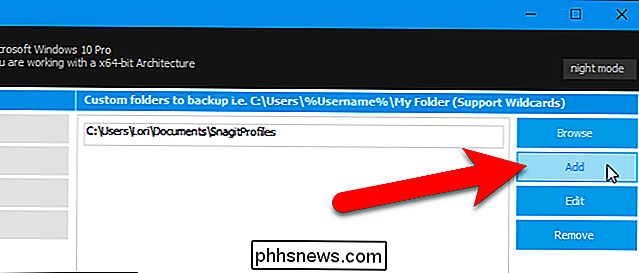
Jak obnovit program a nastavení registru na novém počítači
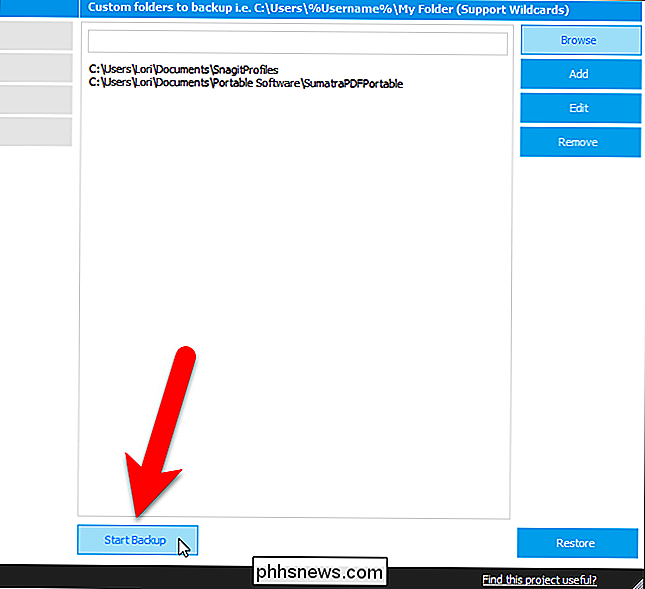
Chcete-li obnovit zálohované nastavení programu, spusťte aplikaci CloneApp v administrátorském režimu v novém počítači a klepněte na tlačítko "Obnovit" v pravém dolním rohu okna CloneApp
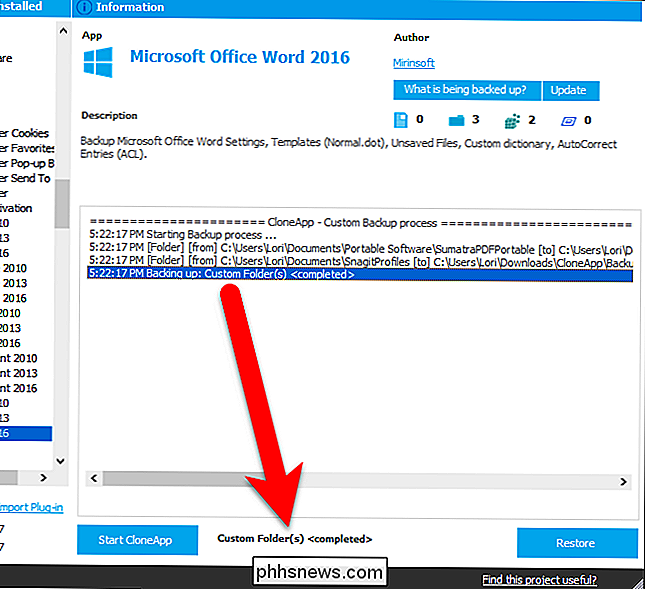
POZNÁMKA: Soubory Cusom nejsou v současné době součástí obnovení procesu, takže musíte ručně zkopírovat zálohované vlastní soubory ze složky zálohování tam, kde je chcete obnovit.
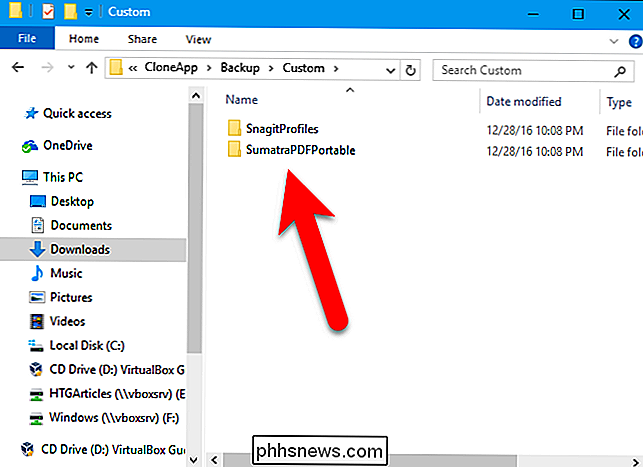
Pokud jsou zálohované soubory a složky v zadaném adresáři zálohy, obnoví se automaticky proces obnovy
Po dokončení procesu obnovení se na konci protokolu a v dolní části okna CloneApp zobrazí zpráva
Pokud v seznamu chybí aplikace, kterou chcete ze seznamu zálohovat. na svém fóru, aby byly součástí plug-inů, které jsou dodávány s programem CloneApp
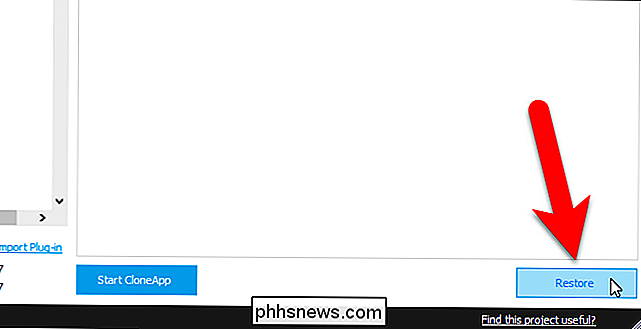

Zvýrazněte podsvícení televizoru - ne jas - zvýrazněte
Pokud je obraz vašeho televizoru trochu tmavý, můžete být nakloněni k tomu, abyste se dostali do nastavení a spustili " jas". Ale to je opravdu špatné nastavení, které se mrzí. Televize mají hrozné množství zmatených nastavení. Nejenže musíte dbát na nastavení, která ovlivňují věci jako overscan a efekt mýdlové opery, ale také máte nastavení jako "ostrost", "odstín" a "barvu", které zřejmě nemají spoustu smyslu pokud si nejste jisti, co hledat.

Jak automaticky zapnout a vypnout vaši hnízdo
Pokud máte Nest Aware nastavenou na vaší Nest Cam, může nahrávat video nepřetržitě. Můžete však rychle využít šířku pásma a dat, takže pokud ho nepotřebujete zaznamenávat po celou dobu, můžete automaticky zapnout a vypnout kameru Nest na základě vaší polohy (pomocí funkce Home / Away Assist) nebo na Nastavení plánu Pokud chcete jednoduše zapnout nebo vypnout kameru Nest Cam v určitou dobu po celý den, můžete si jej nastavit v rámci aplikace Nest Začínáme , otevřete aplikaci a klepněte na živé zobrazení Nest Cam Klepněte na ikonu ozubeného kola v pravém horním rohu obrazovky Zvolte "Plánování" Klepněte na přepínač přepnutí na právo povolit plánování.



