Jak provést prohlížení fotografií v systému Windows Výchozí prohlížeč obrázků v systému Windows 10

Systém Windows 10 používá jako výchozí prohlížeč obrázků novou aplikaci Fotografie, ale mnoho uživatelů stále preferuje starý prohlížeč fotografií Windows. Prohlížeč fotografií však můžete získat zpět v systému Windows 10. Je to jen skryté
SOUVISEJÍCÍ: Jak provést čistou instalaci systému Windows 10 Jednoduchá cesta
Pokud inovujete počítač se systémem Windows 7 nebo 8.1 na systém Windows 10, bude k dispozici program Windows Photo Viewer Pokud chcete, nastavte jej jako výchozí prohlížeč fotografií. Pokud však provádíte čistou instalaci systému Windows 10 - nebo si již koupíte počítač s operačním systémem Windows 10 - nemáte přístup k aplikaci Photo Viewer vůbec. Zajímavé je, že prohlížeč fotografií stále existuje. Je to prostě skryté a budete muset udělat pár úprav v registru, aby se to ukázalo. Poté, co to provedete, můžete jej nastavit jako výchozí prohlížeč fotografií.
Problém
Společnost Microsoft se z jakéhokoli důvodu rozhodla nezahrnout klíče registru, které umožňují přístup k programu Windows Photo Viewer v systému Windows 10. Tyto klávesy jsou pokud upgrade z předchozí verze systému Windows, ale nejsou vytvořeny během instalace systému Windows 10. Microsoft opravdu chce otevřít všechny tyto obrazové soubory ve své nové aplikaci Fotografie
SOUVISEJÍCÍ: < Nastavení výchozích aplikací v systému Windows 10
Pokud se dostanete do podokna Výchozí aplikace v Nastavení, aplikace Photo Viewer nebude jako volba zobrazena. Starý "Výchozí programy" aplikace ovládacího panelu není příliš nápověda. Otevřete ji a můžete provést pouze aplikaci Photo Viewer výchozí přidružení pro soubory .tif a .tiff - ne jiné typy obrázků.
SOUVISEJÍCÍ: Co jsou DLL soubory a proč chybí z počítače?
Nemůžete také jednoduše umístit soubory obrázků do konkrétního souboru .exe, který je přidruží k programu Prohlížeč fotografií. Prohlížeč fotografií je vlastně součástí DLL souboru s názvem "PhotoViewer.dll" a nemá samostatný spustitelný soubor s ním spojený.

Takže, jak se dostáváte zpět do prohlížeče Photo Viewer? Spálením našeho starého přítele registru, samozřejmě. A poté to uděláte jako výchozí fotografickou aplikaci.
Krok první: Povolit Prohlížeč fotografií v registru
Budeme muset přidat stejné položky registru, které byly přítomny v systémech Windows 7 a 8.1, a jsou stále přítomny v systémech, které byly aktualizovány z těch starých verzí systému Windows. Abychom to ulehčili, sestavili jsme systém Registry, který můžete použít k rychlému provedení těchto úprav, protože jsou trochu těžkopádné, aby se daly ručně. Stažení a rozbalení následujícího souboru:
Aktivovat-Windows-Photo-Viewer-on-Windows-10
Uvnitř najdete dvě hackery. Spusťte akci "Aktivujte prohlížeč fotografií Windows v systému Windows 10" a vytvořte klíče a hodnoty v registru a aktivujte Prohlížeč fotografií. A pokud jste ho někdy chtěli deaktivovat, stačí spustit "Deaktivovat Windows Photo Viewer na Windows 10 (výchozí)". Samozřejmě, že není třeba ji deaktivovat v registru. Vždy je můžete nechat k dispozici a jen přidružit soubory obrázku s jinou aplikací.
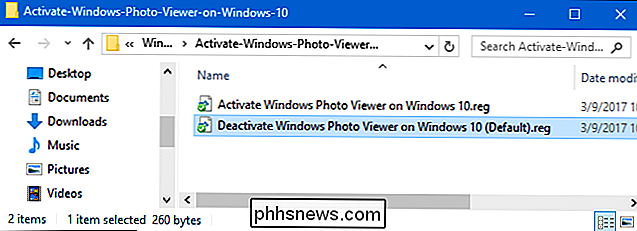
Poznámka : Trochu díky Edwinovi u TenForums k vyhledání požadovaných nastavení registru.
A nezapomeňte - tento krok je pouze pokud používáte nový systém Windows 10. Pokud jste inovovali ze systému Windows 7 nebo 8.1, měli byste být schopni pokračovat a nastavit program Windows Photo Viewer jako výchozí aplikaci pro prohlížení obrázků všemi obvyklými způsoby.
Druhý krok: Nastavte Prohlížeč fotografií Windows jako výchozí prohlížeč obrázků
Chcete-li připojit soubor s obrázkem pomocí programu Prohlížeč fotografií, klepněte pravým tlačítkem myši na libovolný typ souboru obrázku - například .png, .jpg, .gif nebo .bmp a zvolte možnost Otevřít pomocí> Vybrat jinou aplikaci.

V okně "Jak chcete otevřít tento soubor?" Vyberte položku Prohlížeč fotografií v systému Windows. Pokud ji nejprve nevidíte, přejděte na konec seznamu a klikněte na možnost "Další aplikace" - zobrazí se. Vyberte možnost "Vždy používat tuto aplikaci k otevření .___ souborů" a potom klikněte na tlačítko "OK".

Prohlížeč fotografií Windows bude nyní výchozím prohlížečem obrázků pro tento typ souboru obrázku. Budete muset opakovat tento proces u každého typu souboru obrázku, který jej chcete použít. Jinými slovy, kdykoli otevřete obrázek, který se otevře v aplikaci Fotografie, zavřete aplikaci Fotografie a použijte nabídku Otevřít s tímto typem souboru s Prohlížečem fotografií systému Windows. Budete to muset provést pouze při prvním otevření každého nového souboru obrázku
Je zřejmé, že nemůžeme zaručit, že společnost Microsoft bude udržovat přístup ke službě Photo Viewer navždy. Ale přinejmenším je to stále ještě - i kdybyste museli udělat trochu práce, abyste to našli.

Připevnění televizoru ke stěně je nejen skvělý způsob, jak šetřit místo, ale také vypadá hezky a čistě. Nicméně je tu něco víc, než jen zakoupit nástěnný držák a našroubovat svůj televizor. Zde je několik věcí, které byste měli vědět, pokud jde o montáž vašeho televizoru na zeď. Rozhodněte se, kam připojit svůj televizor Nejprve musíte zjistit přesně, kam chcete televizor jít.

Jak vrátit "Zbývající doba nabití baterie" v MacOS Sierra
Nejnovější aktualizace macOS, 10.10.2, má zajímavou funkci. Klepněte na ikonu baterie a všimnete si, že odhad "Zbývá čas" je úplně pryč. Ještě horší je, že neexistuje žádná možnost, která by ji mohla vrátit zpět. SOUVISEJÍCÍ: Proč není odhadovaná baterie nikdy přesná? Apple tvrdí, že odhady nebyly nikdy přesné a vyvolávaly nepřesné stížnosti špatná životnost baterie.



