Postupy zrušení nebo odstranění úlohy tisku v systému Windows

Některé dokumenty, které tisknete, se zaseknou do fronty tiskárny a nebudou se tisknout další dokumenty. Zde je návod, jak to vyřešit, když k tomu dojde.
Ať už používáte místní nebo sdílenou síťovou tiskárnu, někdy tisk nefunguje správně. Pokud jste se pokoušeli vyřešit zjevné problémy s tiskárnou - zaseknutí papíru, papír, nedostatek inkoustu nebo toneru nebo jen restartování tiskárny - je čas obrátit pozornost k tiskovému frontu. Často lze jednoduše vyčistit a restartovat tiskový spooler - software, který připravuje a spravuje tisk dokumentů - problém vyřešit. Pokud se to nepodaří, budete pravděpodobně muset zrušit jeden nebo více dokumentů v tiskové frontě a zjistit, zda se to stane znovu.
To by mělo fungovat v systému Windows Vista, 7, 8 a 10.
Vymazat a restartovat Spouštění tisku
Vymazání a restartování zařazovacího zařízení tisku by mělo být prvním krokem při pokusu o odstranění zaseknutých tiskových úloh, protože ve skutečnosti neuloží žádné aktuálně tiskové dokumenty. Místo toho restartuje věci a pokračuje jako kdyby všechny tyto dokumenty byly právě odeslány do tiskárny poprvé.
Chcete-li to provést, zastavíte službu zařazování tisku, odstraníte dočasnou mezipaměť, kterou systém Windows používá k zařazování tiskových úloh a znovu spusťte službu. Ukážeme vám dva způsoby, jak to udělat. Nejprve se podíváme, jak to udělat ručně, a pak se podíváme na to, jak vytvořit dávkový skript, abyste to mohli kdykoliv udělat kliknutím.
Vyčistit a restartovat zařazovací zařízení tisku Ručně
Chcete-li ručně vymazat a znovu spustit zařazovací službu tisku, musíte nejprve zastavit službu zařazování tisku. Klepněte na tlačítko Start, zadejte "služby" a potom klepněte na aplikaci Služby.
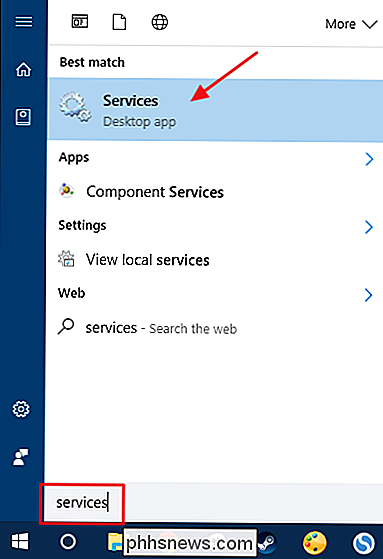
V pravém podokně okna Služby vyhledejte a poklepejte na službu "Spouštění tisku" a otevřete okno vlastností. okna vlastností, na kartě Obecné klikněte na tlačítko "Zastavit". Službu restartujete o něco později, takže pokračujte a nechte toto okno vlastností otevřeno.
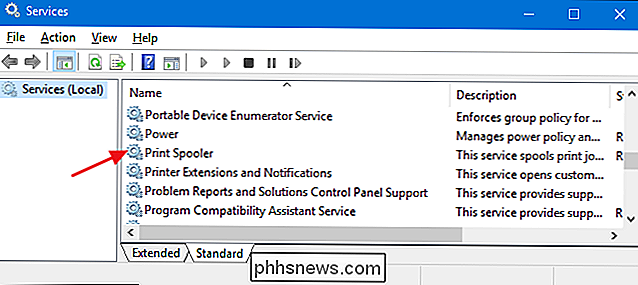
Zapněte prohlížeč souborů a přejděte na následující místo - nebo prostě zkopírujte a vložte tento text do adresního řádku aplikace Průzkumník souborů a stiskněte klávesu Enter:
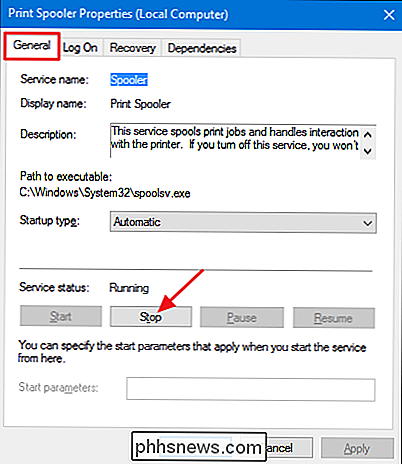
% windir% System32 spool PRINTERS
Pravděpodobně budete vyzváni, abyste poskytli přístup k této složce. Pokračujte a přijměte
Odstraňte obsah celé složky stisknutím kombinace kláves Ctrl + A a potom klávesu Delete
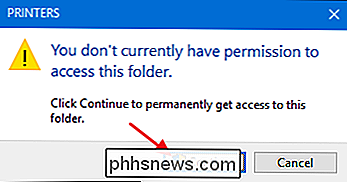
Nyní se v aplikaci Služby vráťte k tomuto otevřenému oknu a klepnutím na tlačítko "Start" restartujte Print Spooler service. Klepnutím na tlačítko OK zavřete okno vlastností a můžete také pokračovat a ukončit aplikaci Služby.
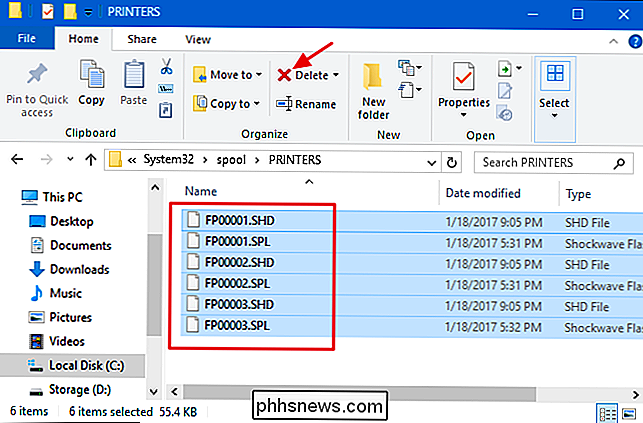
Jakmile restartujete službu zařazování tisku, všechny dokumenty ve vaší frontě se okamžitě odpojí a odešlou do tiskárny. Pokud je vše v pořádku, měli začít znovu tisknout.
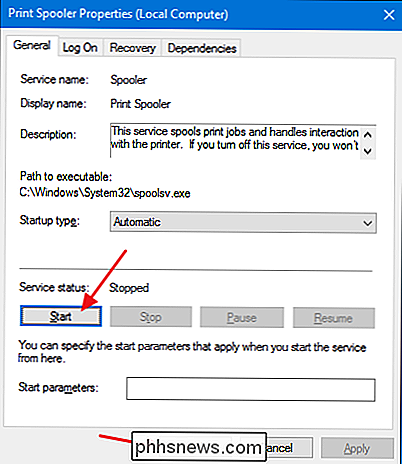
Vymazat a restartovat zařazovací jednotku s dávkovým souborem
SOUVISEJÍCÍ:
Jak psát dávkový skript v systému Windows Pokud vymažete tiskovou frontu restartováním služby Spooler tisku je něco, o čem si myslíte, že budete dělat víc než jednou - nebo byste prostě neměli projít problémem s použitím služby - můžete také vytvořit jednoduchý dávkový soubor, který by vám pomohl.
Zapalte Poznámkový blok nebo preferovaný textový editor. Zkopírujte a vložte následující text jako samostatné řádky do prázdného dokumentu:
net stop spooler
del / Q / F / S "% windir% System32 spool PRINTERS *. spooler
Dále uložíte dokument jako soubor .bat. Otevřete nabídku "Soubor" a klikněte na příkaz "Uložit jako". V okně "Uložit jako" vyhledejte umístění, které chcete soubor uložit. V rozevírací nabídce Uložit jako typ vyberte položku "Všechny soubory (*. *)". Naznačte svůj soubor jakkoli se vám líbí, ale na konci jej uveďte ".bat". Po dokončení klikněte na tlačítko Uložit.
Nyní můžete poklepat na tento dávkový soubor, chcete-li zrušit zařazování tisku vždy, když chcete. Ještě lepší je vytvořit zkratku pro dávkový soubor a poté umístit tuto zkratku, kde má nejvíce smysl pro vás - pracovní plochu, nabídku Start nebo panel úloh - a budete mít přístup jedním klepnutím, abyste zrušili a restartovali zařazovací službu tisku vždy, když jste
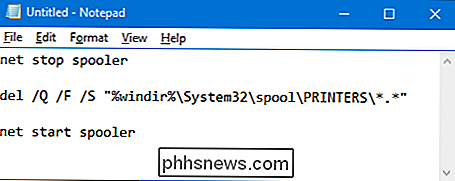
Restartování nebo zrušení některých nebo všech vašich tiskových dokumentů
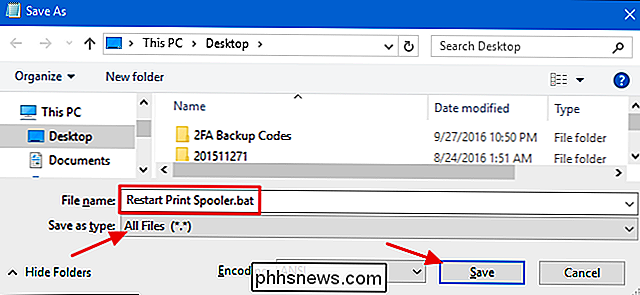
Pokud vymazání a restartování zařazovacího seznamu tisku neprovede trik, dalším krokem, který budete chtít provést, je zjistit, zda můžete identifikovat a zrušit jakýkoli dokument uvízl. Někdy vymažete jediný zaseknutý dokument a vaše tiskárna bude opět chodit a ostatní tiskové úlohy ve frontě mohou dokončit normální tisk. V opačném případě budete pravděpodobně muset zrušit všechny aktuálně tiskové dokumenty a zkuste je znovu vytisknout.
Klepněte na tlačítko Start, zadejte příkaz "zařízení" a poté klepněte na položku Ovládací panely "Zařízení a tiskárny".
a okno Tiskárny, klepněte pravým tlačítkem myši na tiskárnu, se kterou máte potíže, a potom klepněte na příkaz "Zobrazit tisk" pro otevření tiskové fronty.
Okno tiskové fronty zobrazuje tiskové úlohy, které čekají na tisk. Pokud problém způsobuje jeden dokument a ve frontě máte více než jeden dokument, je to obvykle nejstarší dokument, který je uvíznutý. Klepněte na záhlaví sloupce Odesláno tak, aby dokumenty byly uspořádány v pořadí, v jakém byly odeslány, nejdříve v horní části. Všimněte si, že v našem příkladu jsme uspořádali sloupce tak, aby se lépe hodily do našeho screenshotu, takže váš sloupec "Odeslané" může být dále vpravo.
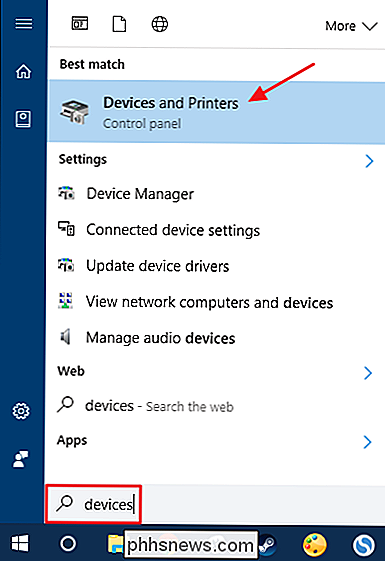
Klepněte pravým tlačítkem myši na nejčasnější tiskovou úlohu a vyberte "Restartovat" kontextové menu.
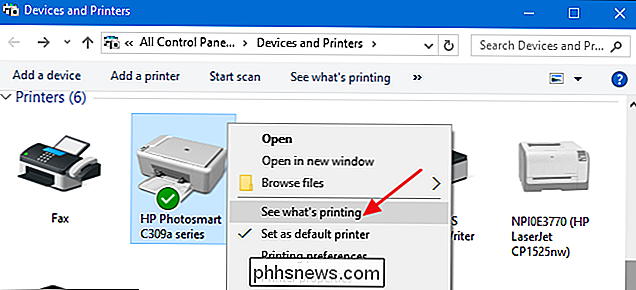
Pokud se tiskárna po restartování dokumentu začne tisknout a začne tisknout, je dobré jít. V opačném případě budete muset zkusit dokument zrušit. Klepněte pravým tlačítkem myši na dokument a vyberte příkaz "Zrušit".
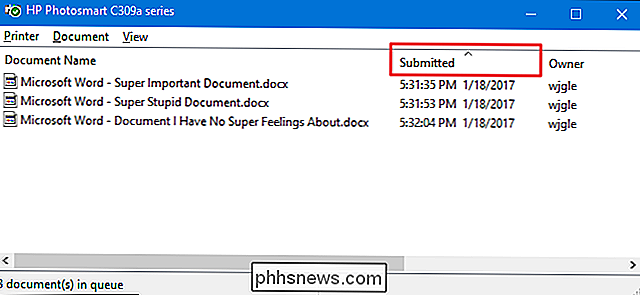
Klepnutím na tlačítko Ano potvrďte, že chcete dokument zrušit.
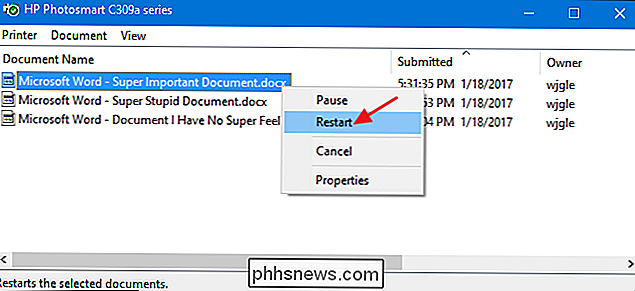
Pokud bylo zrušení úspěšné, dokument by měl zmizet z tiskové fronty a tiskárna začne tisknout další dokument v řádku. Pokud se dokument vůbec nezrušil - nebo pokud byl dokument zrušen, ale tisk se stále nedeje - budete muset zkusit zrušit všechny dokumenty ve frontě. Klepněte na nabídku "Tiskárna" a vyberte příkaz "Zrušit všechny dokumenty".
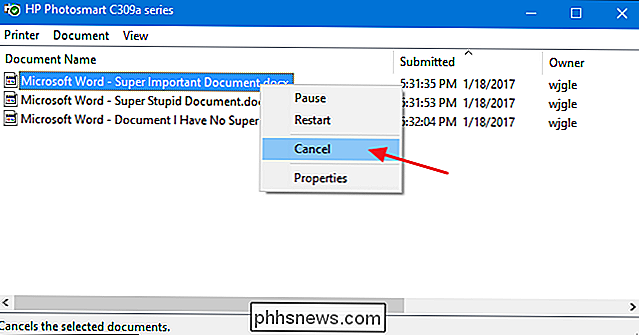
Všechny dokumenty ve frontě by měly zmizet a můžete zkusit tisknout nový dokument, zda funguje.
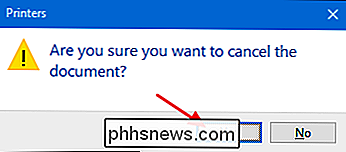
Pokud restartujete zařazovací zařízení tisku a vyčištění dokumentů z tiskové fronty nevyřešilo problém s tiskem - a vaše tiskárna fungovala úspěšně dříve - pak budete pravděpodobně muset obrátit pozornost k věcem, jako je aktualizace nebo přeinstalace ovladačů tiskárny nebo přesunutí na jakoukoli diagnostiku výrobce tiskárny. Ale doufejme, že tyto kroky pomohly vyřešit vaše uvízlé tiskové úlohy předtím, než půjdete tak daleko.


Jak otočit video o 90 stupňů v systému Windows
Pokud jste někdy zaznamenali video na vašem smartphonu, pouze abyste ho našli na boku nebo vzhůru nohama, pak víte, jak frustrující to může být později to sledovat. Používáte-li systém Windows, existuje několik skvělých způsobů, jak tento problém vyřešit. Máme dva způsoby, jak vám ukázat, jak otočit video v systému Windows.

Jak získat karty Průzkumníka souborů nyní v systému Windows 10
Společnost Microsoft pracuje na funkci "Sady", která přinese karty Průzkumníkovi souborů a dalším aplikacím v aktualizaci Redstone 5, která by se měla objevit v říjnu 2018. Ale můžete si v Průzkumníku souborů dostat karty bez čekání. Instalace Stardock's Groupy Stardock nabízí aplikaci s názvem Groupy, která přidává funkci jako Sets to Windows.


