Jak restartovat systém Windows v nouzovém režimu
Potřebujete vstoupit do nouzového režimu na vašem PC se systémem Windows? Pokud počítač nemůžete normálně spouštět, můžete se pokusit zadat bezpečný režim, diagnostický režim pro systém Windows, který vám umožní řešit problémy, které brání normálnímu bootování.
V nouzovém režimu načte systém Windows pouze nejdůležitější služby a ovladače, aby byl spuštěn. Všechna ostatní normální nastavení systému Windows a spouštěcí programy jsou zakázány, aby uživatel mohl problém s počítačem opravit.
V této příručce procházím kroky, které se dostanou do nouzového režimu v systémech Windows XP, Vista, 7, 8.1 a Windows 10.
Všimněte si, že pokud jste nainstalovali ovladač nebo nedávno provedli změnu konfigurace v počítači, zkuste zkusit " Poslední známou dobrou konfiguraci " předtím, než vstoupíte do bezpečného režimu v systémech Windows 7, Vista a XP.
Poslední známá dobrá konfigurace načte poslední pracovní verzi systému Windows. Je však nahrazen pokaždé, když se přihlásíte do počítače, takže pokud došlo k potížím, nezapomeňte tuto možnost zkusit dříve, než se znovu přihlásíte do počítače.
V systémech Windows 8 a Windows 10 již není k dispozici možnost Poslední známo. Místo toho mají další možnosti jako Refresh, Reset (Reinstall), Restore (Obnovit) atd. Pod níže uvedenou sekcí v části Windows 8/10.
Nezapomeňte, že existují tři typy nouzového režimu, a proto si přečtěte níže uvedené popisy, abyste zjistili, který z nich je pro vás nejvhodnější.
Nouzový režim - základní volba, která načítá systém Windows pomocí rozhraní GUI a je obvykle to, co by si většina lidí zvolila při řešení problémů s počítačem.
Nouzový režim se sítí - Pokud potřebujete přístup k Internetu nebo síti v nouzovém režimu, pak je to možnost volby. Tento režim je užitečný, když potřebujete opravit problém, který vyžaduje připojení k Internetu, abyste si mohli stáhnout aktualizace, ovladače nebo jiné soubory, které vám pomohou vyřešit váš problém.
Nouzový režim s příkazovým řádkem - Tento režim se načte pouze příkazovým řádkem MS DOS. To je užitečné, pokud potřebujete spustit příkaz DOS jako fixboot nebo chkdsk.
Bezpečný režim v systému Windows XP / Vista / 7
Chcete-li se dostat do nouzového režimu v systému Windows XP, Vista nebo 7, znovu spusťte počítač a poté stiskněte a podržte klávesu " F8 ", čímž se zobrazí " Nabídka rozšířených možností systému Windows ". Přejděte dolů do " Nouzového režimu " pomocí kláves se šipkami a stiskněte klávesu Enter .

Všimněte si, že někdy, když stisknete a podržíte klávesu F8, některé počítače začnou pípat nepříjemně, takže v takovém případě jednoduše podržte klávesu F8 nepřetržitě během doby zavádění.
Pokud se stále nemůžete dostat do nouzového režimu, můžete se pokusit vypnout napájení počítače, abyste jej vypnuli a znovu ho zapněte. Pokud se systém Windows neočekávaně vypne, zobrazí se automaticky nabídka Pokročilé možnosti spuštění. Pokud to nefunguje, můžete si přečíst můj předchozí příspěvek při vstupu do nouzového režimu, pokud F8 nefunguje. Tato metoda však vyžaduje, abyste se mohli přihlásit do systému Windows a požádat jej o restartování počítače do nouzového režimu.
Bezpečný režim v systému Windows 8/10
V systémech Windows 8 a Windows 10 je proces přechodu do bezpečného režimu zcela odlišný. Tlačítko F8 již nefunguje, protože zaváděcí proces je příliš rychlý.
Jediný způsob, jak se dostat do nouzového režimu, je zavést do možnosti Obnovení systému, kde můžete provést různé úlohy při odstraňování problémů, včetně spuštění v nouzovém režimu.
Již jsem napsal o tom, jak se bootovat na obrazovce Možnosti obnovení systému Windows 8, ale proces se u Windows 10 mírně liší, takže o tom budu zmínit. V systému Windows 10 se můžete dostat k obrazovce možností obnovy dvěma způsoby. Za prvé, můžete klepnout na nové tlačítko Start, které se opět nachází v jiné podobě, a podržte stisknutou klávesu SHIFT a klikněte na tlačítko napájení.
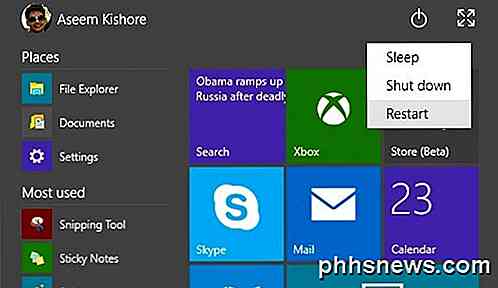
Přidržte klávesu SHIFT a klikněte na tlačítko Restartovat . Druhá cesta je stejná jako Windows 8, ale vypadá trochu jinak. Klepněte na tlačítko Start a potom klepněte na tlačítko Nastavení, jak je uvedeno výše.
Toto vyvolá nové dialogové okno Nastavení, které v zásadě nahrazuje dialogové okno Nastavení počítače v systému Windows 8. Zde kliknete na položku Aktualizovat a obnovit .

Nyní se zobrazí možnosti, jak aktualizovat počítač, přeinstalovat vše nebo restartovat v pokročilém režimu spouštění.
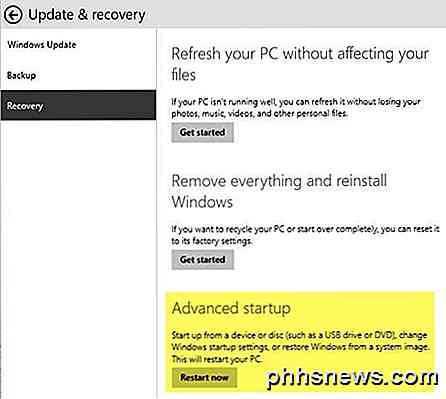
V tomto okamžiku je proces v nouzovém režimu v systému Windows 8 nebo Windows 10 stejný. Nyní se zobrazí tři možnosti: Pokračovat, odstraňovat problémy a vypnout počítač .
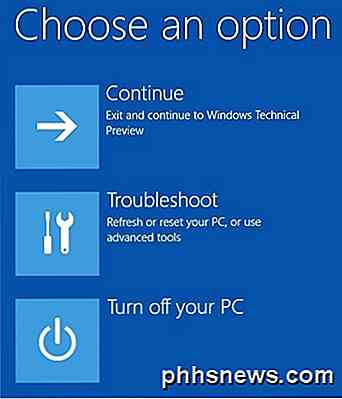
Nyní se řiďte pokyny uvedenými v článku o zavádění do nouzového režimu v systému Windows 8. V podstatě klikněte na tlačítko Odstraňování problémů a jděte odtud. Windows 8 a Windows 10 jsou také mnohem chytřejší než předchozí verze a normálně zpřístupní možnosti obnovení automaticky, pokud bude při zavádění zjištěn problém.
Máte-li jakékoli dotazy týkající se přístupu do bezpečného režimu pro libovolnou verzi systému Windows, neváhejte a zašlete komentář. Užívat si!

Jak nastavit pravidla v Apple Mail
Přestože e-mail může být na popularitě klesající a dává prostor k více okamžitým prostředkům online komunikace, je to stále důležitá součást profesionálního repertoáru většiny lidí. Ale neomylné, e-mail se může rychle dostat z ruky, což je důvod, proč je důležité používat pravidla a filtry. Pravidla aplikace Apple Mail vám dávají přednost tomu, co je důležité při odstraňování toho, co není.

Jak propojit svůj smartphone s Androidem se systémem Windows 10
Věděli jste, že můžete propojit váš smartphone s Androidem se systémem Windows 10, abyste vytvořili zjednodušený zážitek mezi těmito dvěma zařízeními?Jakmile je nastaven, můžete procházet web, používat aplikace, odesílat e-maily a dělat další úkoly na vašem smartphonu, poté bez problémů přepnout na počítač a pokračovat v práci, kde jste přestali.V tomto článku vám vysvětlíme, jak můž



