Kdy potřebujete aktualizovat ovladače?

Mluvte s jakoukoli technickou osobou, přečtěte si fórum a v určitém okamžiku jste si jisti, že budete muset aktualizovat ovladače ... ale co dělá to opravdu znamená? A je nutné nutně aktualizovat ovladače? Zde je náš vzhled.
Ovladače? Co jsou ovladače?
Ovladače jsou ve velmi jednoduchých termínech počítačové programy, které umožňují interakci systému Windows a ostatních aplikací s hardwarovým zařízením. Váš počítač nemá nativní znalost používání všech funkcí grafické karty - potřebuje k tomu ovladač. Stejně jako počítačové programy mají aktualizace a servisní balíčky, které opravují chyby a přidávají funkce, řidiči také dělají.
Kdy byste měli aktualizovat ovladače?
Pravidlo: Neopravujte to, co není rozbité. máte problém se zařízením, měli byste přemýšlet o aktualizaci ovladačů. Pokud hledáte zvýšení rychlosti, aktualizování ovladačů na nejnovější verzi nepředstavuje magické zvýšení rychlosti, které najednou odstraní potřebu upgradu pomalého počítače. Pokud upgradujete z jedné verze ovladače na jinou verzi, je pravděpodobné, že pouze věci, které jsou součástí těchto aktualizací, jsou opravy chyb pro určité scénáře a možná i velmi malý výkon. Existuje více šancí na něco, než něco jiného, takže pokud vše na vašem PC funguje dobře, můžete většinu aktualizací ovladačů přeskočit.
Samozřejmě existuje značná výjimka z tohoto pravidla. Pokud se snažíte vyloučit každý malý výkon z vašeho systému, měli byste se ujistit, že ovladače grafických karet jsou aktualizovány pomocí ovladačů výrobce a pravděpodobně budete chtít upgradovat ovladače čipsetů, sítí a zvukových karet jako dobře. Přechod z vestavěných ovladačů systému Windows na grafickou kartu do oficiálních ovladačů NVidia nebo ATI / AMD způsobí, že se změní svět a jejich udržování bude mít obrovský nárůst rychlosti.
V podstatě máte-li AMD / ATI nebo NVidia a používáte vestavěné ovladače systému Windows, je to skvělý čas, kdy
přepnete ovladače . V opačném případě může většina lidí celý proces přeskočit Které ovladače byste měli aktualizovat?
Pravidlo: Použijte správné ovladače, nikoliv pouze ty nejnovější.
Když se poprvé dostanete nový počítač, starý počítač nebo stavět nový počítač, budete se chtít ujistit, že používáte správné ovladače. Není to tak, že budete muset udržovat ovladače aktualizované na nejnovější verzi po celou dobu, je to, že nechcete používat nějaký generický ovladač, když byste mohli používat skutečný ovladač. Například: Ovladače grafických karet zahrnuté v systému Windows zřídka obsahují všechny funkce ovladačů, které můžete stáhnout z NVidia nebo AMD / ATI a určitě nezahrnují stejné vylepšení rychlosti.
Co děláte, nepoužívejte Některé softwarové programy pro aktualizaci ovladačů, pokud si můžete snadno vybrat správné ovladače.
Off shelf PC
Pokud používáte PC nebo notebook mimo kancelář a nemáte systém Windows znovu ručně, je pravděpodobné, většina ovladačů používá již schválené ovladače výrobce. Patří sem například chipset, základní deska, zvuková karta a podobně. Je také opravdu dobrá šance, že máte nějakou generickou grafickou kartu na palubě. Nejlepším řešením je upgradování ovladačů grafických karet podle čísla na webu výrobce, ačkoli byste mohli použít funkci Upgrade ovladačů vestavěnou do systému Windows a vysvětleno níže.
Opět platí, že pokud vše funguje správně v počítači, měli byste pravděpodobně opusťte své ovladače
Čerstvé Windows Instalace / Vytvoření vlastního PC / Gamer
Pokud jste buď postavili vlastní počítač nebo načtěli novou verzi systému Windows, aktuálně používáte ovladače schválené společností Microsoft, které jsou součástí systému Windows , které ne vždy budou nejrychlejší volbou, zejména pokud máte skutečně grafickou kartu. Jedná se o scénář, ve kterém budete chtít tyto ovladače aktualizovat:
Grafická karta:
- Rozdíl v rychlosti mezi generickými ovladači systému Windows pro grafickou kartu a oficiálními NVidia nebo ATI / AMDdrivers vás překvapí. I když nejste hráčem, ujistěte se, že máte skutečné ovladače. Základní deska / čipová sada:
- , budete se chtít ujistit, že jste se dostali na stránky výrobce a chytili je na čipové sady. Pokud jste si koupili počítač, přejděte na své stránky, pokud jste jej postavili, přejděte na stránku výrobce desky. Každý instalační program je jiný, ale obecně stačí spustit stažený ovladač. Zvuková karta:
- nativní ovladače systému Windows nebudou obsahovat všechny další zvukové funkce, jako je virtuální prostorový zvuk atd. Pokud jste si zakoupili počítač , jděte na jejich stránky, pokud jste je postavili, buď jděte na stránky výrobce desky pro palubní zvuk nebo na webových stránkách výrobce zvukové karty jinak. Síťová karta:
- s největší pravděpodobností používáte nějaký typ na palubě karta, která je součástí základní desky, a už jste je chytili. Pokud jste hráčem, pravděpodobně budete chtít, abyste si pravidelně aktualizovali ovladače grafické karty.
Kontrola verze ovladače
Pokud máte problémy se zařízením, může být velmi užitečné vědět, jakou verzi ovladače používáte, zvláště pokud publikujete na fóru nebo čtete vlákno někde o problému, který byl opravena v konkrétní aktualizaci ovladače.
Chcete-li zkontrolovat verzi ovladače, stačí otevřít Správce zařízení pomocí příkazu Zaškrtněte políčko Start Menu, vyhledejte ovladač v seznamu, klepněte pravým tlačítkem myši a zvolte Vlastnosti. Na kartě Ovladač budete moci zobrazit informace o verzi a datum. Můžete také aktualizovat, vrátit, zakázat nebo odinstalovat ovladač z tohoto pohledu, který je velmi užitečný, pokud jste inovovali ovladače a představili jste problém.
Aktualizace ovladačů (bezpečný) Microsoft Way
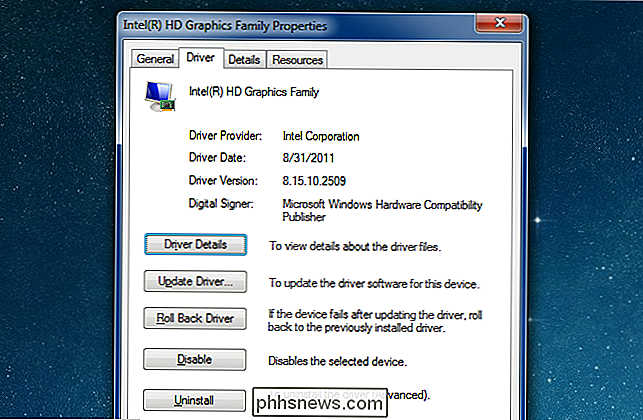
Pokud jste máte problém s konkrétním zařízením, můžete rychle upgradovat na novější verzi otevřením Správce zařízení, klepnutím pravým tlačítkem myši na zařízení a volbou Aktualizovat software ovladače.
Zobrazí se průvodce, který vám umožní vyhledávat buď Windows Aktualizace nebo nejnovější ovladače počítače - nebo ovladače můžete ručně nainstalovat pomocí možnosti Procházet.
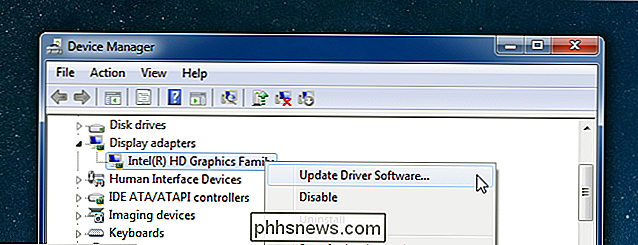
Pokud necháte systém Windows automaticky aktualizován, nainstaluje se okamžitě a požádá vás o restart. Pokud opravíte váš problém, skvělý ovladač můžete kdykoli vrátit zpět.
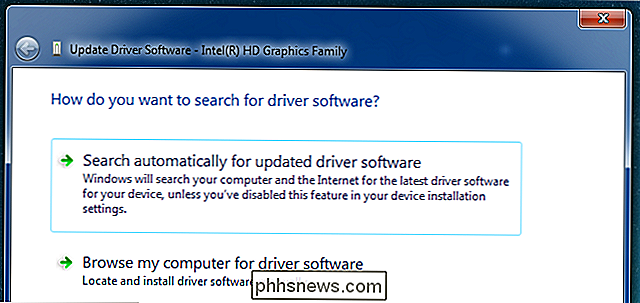
Aktualizace ovladačů s výrobci ovladačů
Většinou při stahování ovladačů někde jako NVidia nebo AMD / ATI, budou mít k dispozici celý průvodce instalací ovladačů, takže je nutné spustit instalaci ovladačů na nejnovější verzi. Pokud náhodou najdete ovladač (snad pro zařízení, které vám dává chybu), které je v souboru ZIP, můžete použít obrazovku průvodce a vybrat možnost Procházet. Zobrazí se okno podobné tomuto, kde můžete zadat složku, kterou jste rozbalili ovladače.
Závěrečná myšlenka: Pokud váš počítač funguje dobře, nepoužívejte tento článek jako důvod, proč byste ho měli přerušit. Nebo přinejmenším, nevinujte nás, pokud to uděláte =)
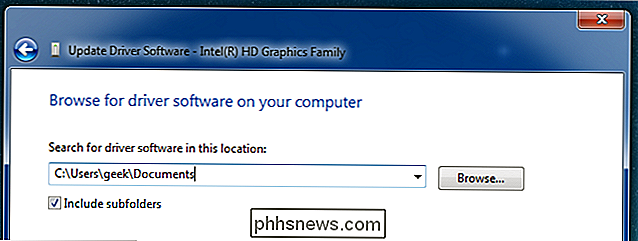

HTG přezkoumává Amazon Fire TV Stick: Nejsilnější HDMI dongle na bloku
S rostoucí popularitou Google Chromecastu a v menší míře Roku Streaming Stick, 2014 si určitě vytvořil být rokem HDMI dongle. Přečtěte si, jak jsme dali Amazon zcela nový vstup na trh, Fire TV Stick, přes kroky. Co je Amazon Fire TV Stick? Amazon Fire TV Stick (39 dolarů), kromě mít velmi dlouhý název produktu, je také vstup Amazon do streamingového videa HDMI dongle trhu.

Jak změnit výchozí klidové hodiny v systému Windows 10
Už jste někdy uvažovali, proč můžete zapnout nebo vypnout Tiché hodiny v systému Windows 10, ale nenastavíte skutečné hodiny, které chcete? Máme také. Ale s malým registrem nebo skupinovou politikou hack, se ukáže, že můžete. SOUVISEJÍCÍ: Jak konfigurovat Nerušit režim v systému Windows 10 Windows 8 představil myšlenku Quiet Hours-Windows verze Nerušit, kde vás upozornění během těchto hodin neoznámí.



