Přidat hlavičky a zápatí do prezentace aplikace PowerPoint
Ačkoli prezentace PowerPoint jsou obvykle zobrazeny na obrazovce, jsou stejně jako ostatní dokumenty v sadu Microsoft Office, jako jsou aplikace Word, Excel a Publisher. Stejně jako ty ostatní aplikace můžete přidat vlastní hlavičky a zápatí do prezentace aplikace PowerPoint, abyste zobrazili řadu důležitých informací.
Proč zobrazovat záhlaví a zápatí v aplikaci PowerPoint?
Existují tři hlavní důvody pro zobrazení záhlaví a zápatí v prezentaci aplikace PowerPoint. Za prvé, záhlaví a zápatí umožňují zobrazovat opakované informace o vašich snímcích, aby vaše publikum sledovalo obsah vaší prezentace. Nejoblíbenější je použití čísel stránek nebo snímků.
Za druhé, hlavičky a zápatí vám pomohou udržet vás na cestě během prezentace. Bez ohledu na to, jak dobře se připravujete na prezentaci, nikdy to není přesně tak, jak bylo plánováno. Přerušení, dotazy od diváků a odchod na několik dotyků jsou jen některé z důvodů, proč budete potřebovat, abyste si vzpomněli na to, kde se právě nacházíte v prezentaci a co budete dále prezentovat.
Konečně záhlaví a zápatí vám pomohou uchovat vaše jméno před publikem. Mnoho lidí chce tisknout prezentace PowerPoint, které dostanou. Tím, že uvedete své jméno v rohu klíčových snímků, můžete si být jisti, že vaše publikum nezapomene, kdo jste.
Přidat hlavičky a zápatí do prezentací aplikace PowerPoint
Přidání záhlaví a zápatí do prezentací aplikace PowerPoint je poněkud odlišné od přidání do dokumentu aplikace Word. Důvodem je to, že kde záhlaví a zápatí se zobrazí, závisí na motivu, který jste zvolili pro svou prezentaci.
Pro ilustrační účely budeme využívat téma Civic, jeden z nejoblíbenějších návrhů, který je dodáván s aplikací PowerPoint. Možná budete muset experimentovat, abyste získali záhlaví a zápatí, které přidáte do prezentace aplikace PowerPoint tak, aby vypadaly tak, jak chcete. Naštěstí jsou dostupné všechny možnosti, pokud jde o záhlaví a zápatí, stejné.
Po výběru motivu klikněte na kartu Vložit na pásu karet a vyhledejte část pásky s označením Text . Pak klikněte na tlačítko s názvem Záhlaví a zápatí .

Otevře se okno možností záhlaví a zápatí. Okamžitě zjistíte, že přidání záhlaví a zápatí snímku je zcela jiné než v jiných aplikacích.
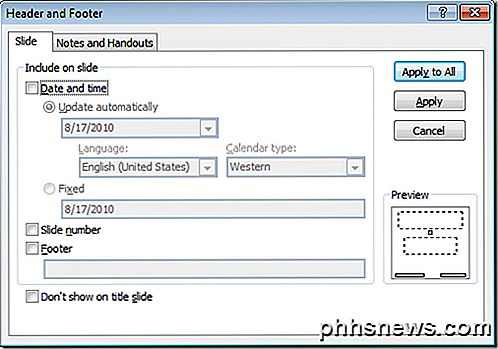
Nejprve si všimněte, že nemáte přímou kontrolu nad tím, co se zobrazuje v hlavičce. Pro tuto oblast snímku můžete zvolit vložení dynamického data, pevného data nebo čísla snímku. Zaškrtnutím políčka Zápatí můžete přidat libovolný požadovaný text.
Všimněte si však, že při vložení záhlaví a zápatí do snímku PowerPoint informace v těchto oblastech nezobrazí, kde byste mohli očekávat. Záhlaví se zobrazí vpravo dole, zápatí vlevo dole a číslo stránky se nachází v kruhu na motivu motivovaném Občanským.
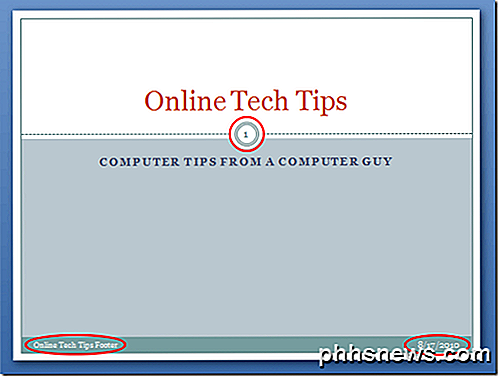
Za druhé, můžete použít záhlaví a zápatí pouze na aktuální snímek kliknutím na tlačítko Použít nebo je můžete aplikovat na každý snímek kliknutím na tlačítko Aplikovat na vše .
To usnadňuje přidávání vlastních informací o hlavičkách a zápatí na snímky, jak chcete. Také si všimněte, že můžete vybrat možnost Do not Show On Slide, která odstraní záhlaví a zápatí z prvního snímku v prezentaci.
V horní části okna jsou dvě záložky. Dosud jsme pracovali na tom, že do samotných snímků přidáme záhlaví a zápatí. Můžete také použít jinou sadu záhlaví a zápatí pro poznámky a podklady k vaší prezentaci.
To je užitečné pro udržení snímků, které používáte na obrazovce, co nejčistší a zároveň přidáváte informace k poznámkám a výpisům, které jsou často vytištěny na papíře pro vás a vaše publikum.
Kde záhlaví, zápatí a čísla stránek skončí v prezentacích aplikace PowerPoint závisí na zvoleném motivu. Nicméně, jakmile jsou umístěny do snímků, mohou být přesunuty stejně jako jiné textové pole ve své prezentaci.
Odchod z místa, kde jsou ve výchozím nastavení, vytváří čistý a profesionální vzhled, nicméně, dávejte pozor, abyste je přesunuli kolem, protože je budete muset přemístit ručně na každý snímek.
To může vytvořit neuspořádaný vzhled při procházení snímků prezentace, pokud nejsou dokonale umístěny ze snímku do snímku.

Použití vložit klíč k vložení kopírovaného obsahu do aplikace Word
V aplikaci Word lze klávesu "Insert" na klávesnici použít k přepínání mezi režimy vložení a přepisování. Může se však také použít jako klávesová zkratka pro vkládání kopírovaného nebo řezaného obsahu v aktuální pozici kurzoru. Chcete-li změnit funkci klávesy "Vložit", otevřete dokument v aplikaci Word a klepněte na kartu "Soubor".

Jak se doladila počasí, provozu a sportovní aktualizace k Amazon Echo
Váš Amazon Echo je opravdu dobré dát vám up-to-the-minute počasí, dopravní zpravodajství a sport aktualizace, ale pouze pokud vám pomůže trochu vylepšení nastavení zařízení. Zde je návod, jak vyladit jim SOUVISEJÍCÍ:. Jak nastavit a konfigurovat Amazon Echo V našem průvodci k nastavení Echo, tě jsme nahoru a běží s Echo a Alexa, Amazon hlasově předvolaný osobní digitální asistent.



