Jak automaticky přesunout nebo kopírovat soubory v systému Windows
Vždycky jsem si přál, aby systém Windows přicházel s funkcemi pro automatické uspořádání souborů: automatické přesouvání nebo kopírování souborů na základě názvu souboru, velikosti, rozšíření apod. Bohužel se musíme spolehnout na programy třetích stran, abychom tuto práci udělali.
V tomto článku vás provedem jedním z mých oblíbených programů pro automatické uspořádání souborů. Takže jaké jsou některé případy použití pro takový program? V mém případě mám spoustu domácích videí zaznamenaných na mé HD videokameře ve formátu AVCHD. Chcete-li přehrávat filmy v počítači a smartphonu, potřebuji to ve formátu MP4.
Jakmile převážím videa, zkopíruji je do mého NAS a poté odstraním místní kopie videí. Pomocí organizačního programu, jakmile se převedené soubory objeví ve specifikované složce, jsou automaticky zkopírovány do mého NAS a poté odstraněny z místního počítače. Ulehčuje můj život a funguje skvěle. Takže mluvme o aktuálním programu.
Zahoď to
DropIt je osobně můj oblíbený nástroj, protože má spoustu užitečných možností a opravdu vám umožňuje přesně řídit, jaké soubory / složky chcete zpracovat pomocí jejich příkladů nebo pomocí regulárních výrazů. Pokud máte poměrně komplikovanou sadu pravidel pro organizaci souborů, tento program je pro vás. Je to také open source a přichází v přenosné verzi, takže nemusíte instalovat nic ve vašem systému, pokud nechcete.
Jakmile jej nainstalujete a spustíte program, zjistíte, že na všech ostatních oknech se objeví pouze modrý blok s bílou šipkou směřující dolů. To je docela rozhraní pro program! Není to tak intuitivní, jak bych se líbil, ale je to opravdu snadné se naučit. Za prvé, nakonfigurujte to tak, aby to nebylo v naší cestě po celou dobu.
Klepněte pravým tlačítkem myši na ikonu a zobrazí se nabídka. Toto je nabídka, kterou použijete pro konfiguraci pravidel a možností programu. Pokračujte a klikněte na tlačítko Možnosti .

Prvních tři položky se zabývají uspořádáním a umístěním malé ikony. Co dělám na svém počítači je přesunout na místo s ostatními ikonami na ploše a zrušit zaškrtnutí políčka Zobrazit cílový obrázek vždy nahoře a zaškrtnout políčko Zamknout cílový obrázek .
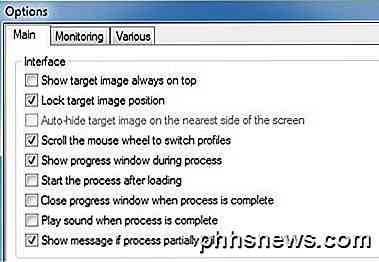
Nyní ikona vypadá spíše jako ikona na ploše, než aby se pohybovala po ploše nad ostatními programy. Pak můžete kdykoli přetahovat soubory a složky do této ikony a manuálně zpracovávat soubory. Později vám ukážeme, jak nastavit monitorování, abyste nikdy nemuseli ručně spustit zpracovatelskou práci.
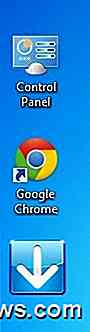
Dále chápeme profily. Pokud klepnete pravým tlačítkem myši na ikonu, objeví se volba Profily, která obsahuje Archiver, Default, Erasor, Extractor atd. Pokud vyberete jiný profil než Default, pak když do souboru vložíte soubory nebo složky, budou platit aktuální pravidla profilu. Pokud například zvolíte možnost Archiver, zjistíte, že se ikona změní a pokud do ikony upusticete pár souborů, vytvoří na ploše komprimovaný soubor zip!

Pravidla spojená s jakýmkoli profilem můžete vidět kliknutím pravým tlačítkem na ikonu a výběrem Sdružení . Seznam položek v asociacích se bude lišit v závislosti na profilu, v němž právě pracujete. V našem příkladu používáme profil archivátoru, takže uvidíme pravidlo archivátoru.
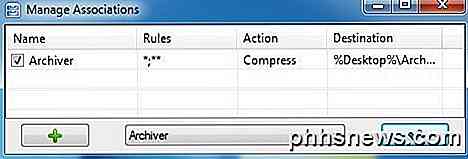
Poklepáním na pravidlo jej otevřete. Ke každému pravidlu jsou čtyři části: název, filtr nebo pravidla, akce a přidružená poslední možnost, která se mění v závislosti na zvolené akci. Obvykle je to jen cíl.
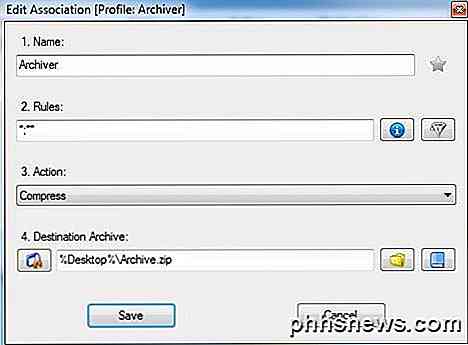
Nejdůležitější je zde pravidla. Můžete kliknout na malou modrou ikonu a rychle vám poskytne příklady pravidel pro soubory a pravidla pro složky.
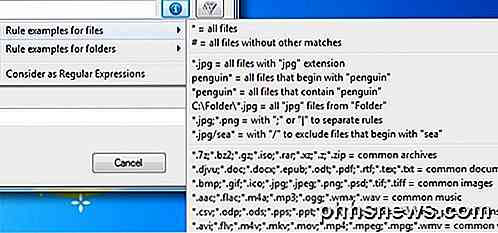
Druhé tlačítko napravo od modré ikony je tlačítko filtru. Po klepnutí na něj se objeví seznam dalších filtrů, které můžete přidat na začátek libovolného filtru souborů nebo složek, který jste mohli přidat. Takže jste mohli vybrat všechny soubory s příponou .JPG a nastavit pravidlo tak, aby se vztahovalo pouze na soubory, které jsou větší než 2 MB.

Druhou důležitou částí je Akce pro pravidlo. Dropit má velké množství akcí, což je důvod, proč je pro mě tak užitečné. Můžete se přesunout, kopírovat, komprimovat, extrahovat, přejmenovat, mazat, rozdělit, připojit, šifrovat, dešifrovat, otevřít pomocí programu, nahrát, poslat poštou a mnoho dalších. Je to docela komplexní.
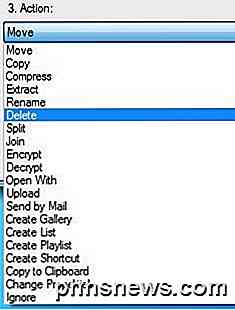
Nyní, když víte, jak vytvořit pravidla, přejděte znovu do výchozího profilu a pak jděte na sdružení. Uvidíte, že zde žádná pravidla nejsou uvedena. Zde je místo, kde byste měli přidat vlastní pravidla. Jakmile vytvoříte pravidlo, můžete soubory předat pravidly jednoduchým přetažením souborů nebo složek z aplikace Explorer na malou ikonu.
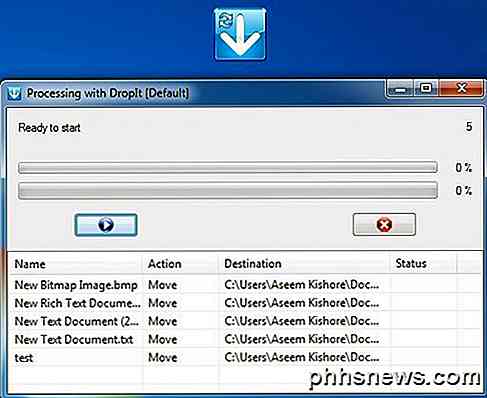
V závislosti na nastaveních se objeví dialogové okno a zůstane na obrazovce, kde se zobrazí seznam kroků, které budou provedeny v souborech. Chcete-li začít, klikněte na tlačítko modré přehrávání. Samozřejmě, není to příliš automatizované, pokud budete muset přetahovat soubory a ručně spustit zpracování. Chcete-li to opravit, klikněte pravým tlačítkem myši na ikonu a znovu přejděte na možnost Možnosti. Tentokrát zaškrtněte políčko Zobrazit průběh během procesu .
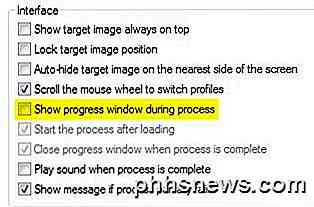
Nakonec přejděte na kartu sledování a zaškrtněte políčko Povolit skenování sledovaných složek . Poté klikněte na tlačítko Přidat v dolní části a vyberte složku, kterou chcete sledovat. Můžete také změnit časový interval pro skenování a minimální velikost souborů.
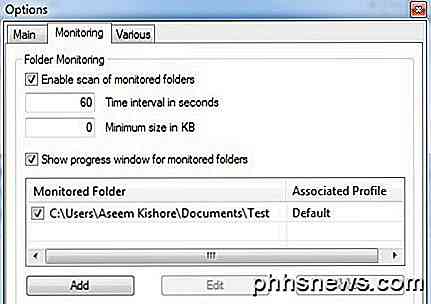
Nyní se jen posaďte, dejte některé soubory do monitorované složky a sledujte, jak po několika sekundách budou soubory automaticky zpracovány, aniž byste museli dělat vůbec nic. Program je poměrně silný a opravdu jsem se dotkl pouze toho, co s tím můžete dělat, ale doufejme, že vám to dává dost, abyste se s tím cítili jistě. Máte-li jakékoli dotazy, zadejte komentář. Užívat si!

Jak sdílet dokumenty iWork z iCloud
Schopnost sdílet dokumenty tak, aby spolupracovaly, je neocenitelná, podhodnocená schopnost v dnešních kancelářských aplikacích. Aplikační sada iWork společnosti Apple se nijak neliší, což zahrnuje možnost sdílení nejen z OS X, ale i od iCloud. Dnes budeme diskutovat o tom, jak sdílet iWork dokument včetně stránek, čísel a klíčových souborů.

Použití štítku pro přejmenování jednotek z příkazového řádku systému Windows
Nálepka je další užitečný nástroj, který můžete použít pomocí aplikace příkazového řádku. Jak naznačuje jeho název, jeho hlavní funkcí je upravovat popisky disků, které jsou užitečné, pokud používáte mnoho externích jednotek nebo mapovaných jednotek a chcete je označit pro konkrétní použití. A Little About Label Tento nástroj byl původně navržen pro ale když se technologie vyvíjela, stejně jako nástroj pro štítky, až na místo, kde lze také označit HDD, externí pevný disk, jednotky SSD, zařízení USB a namapované síťové jednotky.



