Jak se obrátit na Tether smartphone nebo tablet s Androidem do počítače

Uživatelé obvykle připoutávají své notebooky do svých telefonů Android a využívají datové spojení telefonu, aby se dostali online odkudkoli. Můžete také chtít "obrátit zpět" sdílením připojení k počítači s telefonem nebo tabletem Android.
Existuje mnoho způsobů, jak to provést. Můžete použít Wi-Fi hotspot, Bluetooth - nebo dokonce zpětně přetáhnout přes kabelový USB kabel.
Vytvořte přístupový bod Wi-Fi
SOUVISEJÍCÍ: Jak přeměnit počítač se systémem Windows na hotspot Wi-Fi
Nejjednodušší metodou zde bude pravděpodobně vytvoření hotspotu Wi-Fi. Stejně jako vytvoření hotspotu Wi-Fi ve vašem telefonu a sdílení jeho mobilního datového připojení s počítačem nebo Mac. Místo toho vytvoříte na svém počítači hotspot Wi-Fi a sdílíte jeho připojení k internetu pomocí telefonu nebo tabletu Android.
Samozřejmě budete potřebovat hardware Wi-Fi. Typický notebook bude fungovat dobře. Chcete-li telefon nebo tablet Android přenést zpět na stolní počítač, který nemá Wi-Fi, abyste mohli sdílet své kabelové ethernetové připojení, můžete si koupit levný adaptér USB-to-Wi-Fi a použít jej
Telefony a tablety Android nepodporují sítě ad-hoc, ale software Virtual Router vytvoří hotspot Wi-Fi, který funguje jako přístupový bod umožňující připojení zařízení Android. Používáte-li jiné řešení, ujistěte se, že funguje jako přístupový bod a ne jako síť ad-hoc.
Doporučujeme používat virtuální směrovač pro vytváření hotspotu Wi-Fi v počítači se systémem Windows. Je to pohodlný přední přístup k výkonným funkcím hotspot Wi-Fi a sdílení připojení k Internetu, které jsou součástí systému Windows. Můžete jej použít k sdílení kabelového připojení k síti Ethernet po síti Wi-Fi nebo ke sdílení připojení Wi-Fi, ke kterému jste připojeni, vytvořením hotspotu Wi-Fi. To je výhodné v situacích, kdy máte pouze jedno přihlášení k síti Wi-Fi - jako v hotelu.
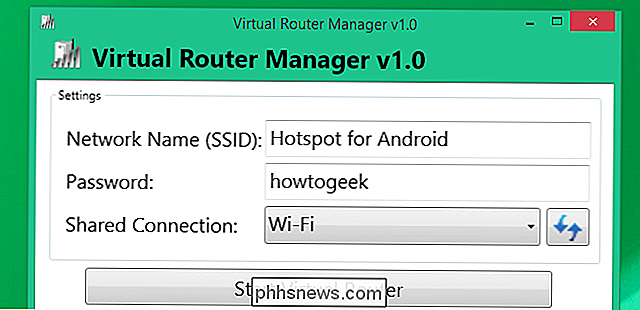
Uživatelé Mac by teoreticky mohli využívat funkci sdílení internetu zabudovanou v systému Mac OS X, hoc se zařízení se zařízením Android nemohou připojit.
Bluetooth PAN
SOUVISEJÍCÍ: Jak otočit váš počítač do Wi-Fi hotspotu
Také můžete použít Bluetooth. Za předpokladu, že váš telefon nebo tablet běží s Androidem 4.0 nebo novějším, můžete jej spárovat přes Bluetooth a používat Bluetooth PAN (Personal Area Network).
Obvykle budete chtít vytvořit hotspot Wi-Fi, na internet přes to. Wi-Fi je rychlejší a snadnější nastavení. Bluetooth PAN je však obzvláště užitečná pro počítače Mac - pokud chcete sdílet spojení Wi-Fi se zařízením smartphone nebo tablet Android, musíte použít Bluetooth PAN nebo získat druhý fyzický adaptér Wi-Fi (například USB-to-Wi-Fi adaptér), protože pro toto potřebujete dvě samostatná síťová rozhraní.
Povolte sdílení Internetu přes Bluetooth na počítači Mac a spárujte telefon s Androidem se systémem Mac. Klepněte na připojené zařízení na obrazovce nastavení Bluetooth zařízení zařízení a povolte zaškrtávací políčko "Internet access".
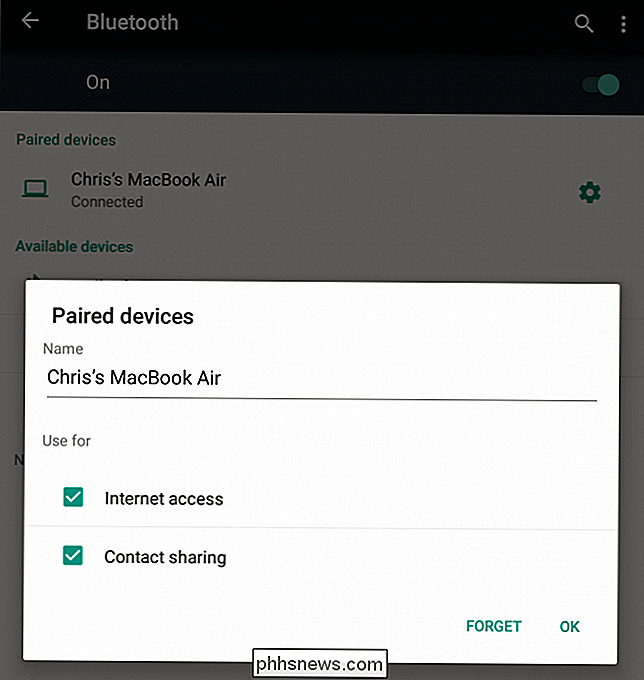
USB kabel - Pouze kořenový
SOUVISEJÍCÍ: Jak připojit zařízení Android k připojení k Internetu přes USB
Je možné připojit počítač k telefonu Android přes USB a přístup k internetu prostřednictvím telefonu. Možná se zeptáte, zda je možné telefony nebo tablety Android přenést zpět na počítač přes USB, přístup k internetu prostřednictvím síťového připojení počítače.
To je možné, ale vyžaduje přístup k serveru root. Pokryli jsme způsob, jak telefonem nebo tabletem Android přetáhnout k počítači pomocí kabelu USB pomocí aplikace Windows a existují další podobné metody, které používají různé nástroje nebo příkazy, které můžete zadat.
Metoda kabelu USB je nejvíce užitečné, když jste z nějakého důvodu v místech, kde z nějakého důvodu nelze použít Wi-Fi nebo Bluetooth. Je to nepříjemné kvůli požadavku na přístup k root a dodatečným hackům a nástrojům potřebným k tomu, aby to fungovalo. Ještě horší je, že některé aplikace Android nebudou skutečně uvědomovat, že mají připojení k internetu, pokud tak učiníte. Pokud je to možné, je lepší nastavit přístupový bod k Wi-Fi nebo používat funkci Bluetooth PAN pro zpětné připojení.

Bohužel žádná z těchto metod nebude fungovat pro Chromebook. Navzdory snahám společnosti Google zlepšit spolupráci s operačním systémem Chrome OS a Androidem, Chromebook ještě nemůže vytvořit hotspot Wi-Fi nebo Bluetooth PAN a sdílet jeho připojení k internetu s jinými zařízeními.
Za předpokladu, že používáte systém Chrome OS - můžete potenciálně dát svůj Chromebook do režimu vývojářů a nainstalovat úplný systém Linux, abyste získali přístup k nástrojům pro vytváření hotspotů Wi-Fi postavených v typických linuxových distribucích.
Image Credit: Johan Larsson na Flickr

Jak používat funkci připomenutí v Kalendáři Google
Všichni rádi naše kalendáře. Pomáhají nám zůstat organizováni, plánujeme na důležité nadcházející události a koordinujeme s přáteli a rodinou v nejvhodnější době, kdy se potkáme na další grilování v parku. Věděli jste ale, že Kalendář Google nyní obsahuje nový, jedinečný systém připomenutí, který můžete použít, abyste se ujistili, že nic neobsahuje praskliny bez povšimnutí?

Herní konzole už nejsou plug-and-play. Jsou to hádka, stejně jako počítače
Po více než desetiletí jako hrůzostrašný hráč na PC jsem v loňském roce zakoupil přehrávač PlayStation 4 a Nintendo Wii U. Poslední konzola, kterou jsem vážně používala, byla Nintendo 64. Od té doby se hodně změnilo. Jedním z největších argumentů pro konzoly a počítače je "zástrčka a hra" povaha konzolí.



