Změnit výchozí webový prohlížeč v systému Windows 8
Windows 8 přichází s dvěma příchutěmi aplikace Internet Explorer 10, jednou pro UI Metro a jednou pro pracovní plochu. Pokud se vám nelíbí žádná verze, můžete pokračovat a nainstalovat jiný prohlížeč, jako je Google Chrome, Firefox nebo Safari. Volba nastavení prohlížeče jako výchozího prohlížeče v systému Windows 8 během instalace se však nezdá, že funguje, přinejmenším ne pro Chrome.
Zdá se, že Microsoft tuto možnost ignoruje a udržuje IE jako výchozí prohlížeč. Chcete-li jej změnit, musíte ručně nastavit prohlížeč třetí strany jako výchozí. V tomto článku vám ukážeme, jak to udělat.
Za prvé, pokračujte a nainstalujte prohlížeč, který chcete použít namísto aplikace Internet Explorer. Potom přejděte na ovládací panel v systému Windows 8. Můžete si přečíst můj příspěvek o tom, jak rychle přistupovat k ovládacímu panelu v systému Windows 8. Potom pokračujte a klikněte na Výchozí programy .

Poté klikněte na odkaz Nastavit výchozí programy .
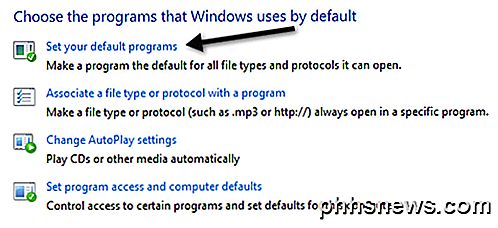
Poté najděte prohlížeč v levém podokně a klikněte na Nastavit tento program jako výchozí odkaz.
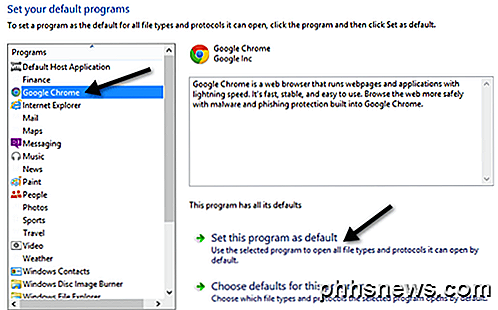
To nastaví Chrome nebo libovolný prohlížeč jako výchozí pro jakékoliv typy souborů a protokoly. Chcete-li zjistit, které soubory a protokoly byly přeneseny, můžete klepnout na odkaz Zvolit výchozí hodnoty pro tento program .
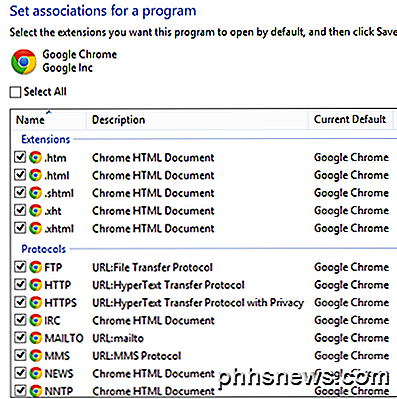
Jak je vidět, v prohlížeči Chrome se nyní otevře jakýkoli soubor HTM nebo HTML. Existují však některé věci, které v současné době nemůžete převést jako výchozí. Pokud v levém podokně kliknete na aplikaci Internet Explorer a kliknete na možnost Vybrat výchozí hodnoty pro tento program, uvidíte následující položky:
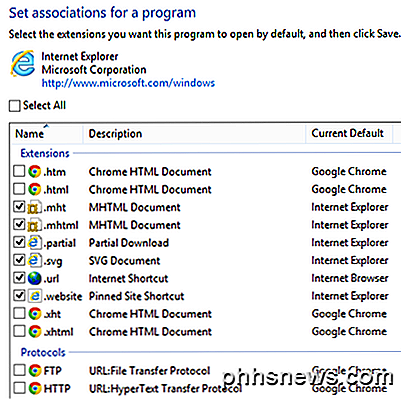
Naneštěstí nenechávejte tyto položky zrušit, takže v aplikaci Internet Explorer se stále otevřou MHTML, klávesové zkratky a internetové zkratky. I když je to nastaveno pro IE, vytvořil jsem na ploše Internetovou zkratku a spuštěn byl spíše v Chrome než IE.
Také jsem se pokoušel kliknout na odkaz v aplikaci Word a otevřít ji také v prohlížeči Chrome. Nakonec jsem se pokoušel kliknout na odkaz v aplikaci Metro a také se otevřel v prohlížeči Chrome, ačkoli to vypadalo spíše jako verze systému Chrome v metro než verze pro stolní počítače.
Takže alespoň pro Google Chrome, můžete jej nastavit jako výchozí pomocí ovládacího panelu a systém Windows 8 do velké míry otevře všechny odkazy a adresy URL v prohlížeči Chrome než IE. Pokud jste vyzkoušeli jiné prohlížeče, můžete zde zveřejnit své komentáře a výsledky. Dík. Užívat si!

Skrýt status Facebooku od jednoho nebo konkrétních přátel
Problém s Facebookem spočívá v tom, že vaše skupina "přátel" se skutečně skládá z téměř každého, koho znáte, včetně vaší rodiny, příbuzných, přátel, spolupracovníků, profesních kontaktů atd. Atd. Ano, můžete do nich vytvořit seznamy a seskupovat lidi, ale je těžké najít funkci, kterou nikdo opravdu nikdy nepoužívá. Nicméně, budu stále hovořit o tom, jak

Jak skrýt často navštěvované weby a nejvýznamnější stránky v Safari
Webový prohlížeč Safari rád zobrazuje webové stránky, které často navštěvujete při jeho otevření. V zařízeních iPhone nebo iPad se zobrazují "často navštěvované weby." Na počítači Mac zobrazuje vaše "horní stránky". Tuto možnost můžete vypnout, aby se zabránilo tomu, že prohlížeč inzeruje na webové stránky, které často navštěvujete.



