Zakázat službu WPAD v systému Windows, aby zůstala v bezpečí ve veřejných sítích Wi-Fi

Služba automatického rozpoznávání webových serverů (WPAD) poskytuje organizacím způsob, jak automaticky konfigurovat proxy server ve vašem systému. Systém Windows povolí toto nastavení ve výchozím nastavení. Zde je důvod, proč je to problém.
WPAD je opravdu užitečné, když organizace, jako je vaše společnost nebo škola, potřebuje nakonfigurovat proxy server pro připojení k síti. Ušetří vás tím, že nemusíte nastavovat věci sám. WPAD však může způsobit problémy, pokud se připojíte ke škodlivé veřejné síti Wi-Fi. S povolenou službou WPAD může tato síť Wi-Fi automaticky konfigurovat proxy server v systému Windows. Veškerá návštěvnost procházení webovými stránkami bude směrována prostřednictvím serveru proxy, pokud jste připojeni k síti Wi-Fi - potenciálně vystavujete citlivá data. Většina operačních systémů podporuje WPAD. Problémem je, že ve Windows je WPAD ve výchozím nastavení povolen. Je to potenciálně nebezpečné nastavení a nemělo by to být povoleno, dokud to skutečně nebudete potřebovat.
WPAD, vysvětleno
SOUVISEJÍCÍ: Jaký je rozdíl mezi VPN a proxy?
Proxy servery být zaměňováni s virtuálními privátními sítěmi (VPN) - někdy je potřeba procházet web v některých obchodních či školních sítích. Při konfiguraci serveru proxy ve vašem systému bude váš systém odesílat návštěvnost přes proxy server spíše než přímo na navštívené webové stránky. To umožňuje organizacím provádět filtrování a ukládání do mezipaměti a může být nutné obejít brány firewall v některých sítích.
Protokol WPAD je navržen tak, aby umožnil organizacím snadné nastavení proxy pro všechna zařízení, která se připojují k síti. Organizace může umístit konfigurační soubor WPAD na standardní místo a při zapnutí WPAD počítač nebo jiné zařízení zkontroluje, zda je v síti poskytnuta informace o proxy serveru WPAD. Vaše zařízení pak automaticky použije jakékoliv nastavení, které poskytuje soubor PAC (proxy server) a odesílá veškerý provoz na aktuální síti prostřednictvím serveru proxy.
Windows vs. ostatní operační systémy
Zatímco WPAD může být užitečnou funkcí v některých obchodních a školních sítích, může způsobit velké problémy na veřejných sítích Wi-Fi. Nechcete, aby váš počítač automaticky konfiguroval proxy server při připojení k veřejné síti Wi-Fi v kavárně, na letišti nebo v hotelu.
Proto většina operačních systémů ve výchozím nastavení zakáže WPAD. iOS, macOS, Linux a Chrome OS všechny podporují WPAD, ale jsou vypnuty. Pokud chcete, aby vaše zařízení automaticky zjistilo nastavení proxy, musíte aktivovat protokol WPAD.
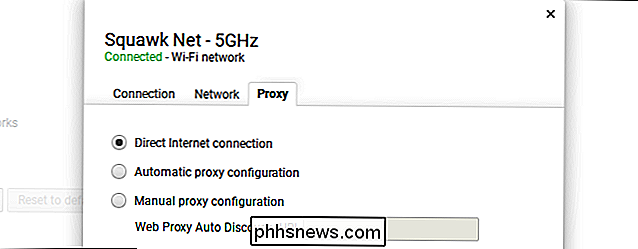
To není pravda pro systém Windows. Windows povolí WPAD ve výchozím nastavení, takže automaticky nakonfiguruje nastavení proxy serveru, které poskytuje jakákoliv síť , ke které se připojujete.
Jaké je riziko?
Pokud je váš systém konfigurován tak, může být vaše procházení ohroženo snoopingem a jinými útoky
SOUVISEJÍCÍ: Co je to HTTPS a proč bych se měl pečovat?
Šifrování HTTPS normálně pomáhá chránit obsah vašeho procházení citlivé webové stránky. Když se tedy připojíte k webové stránce své banky, můžete být přesměrováni na adresu, jako je//your_bank.com/account?token=secret_authentication_token. Za normálních okolností by někdo, kdo by sledoval síť, prostě uviděl, že jste připojeni k//your_bank.coma nepoznáte celou adresu. Pokud však počítač prochází proxy serverem, váš počítač informuje váš proxy server o úplné adrese, která by mohla obsahovat potenciálně citlivé informace.
SOUVISEJÍCÍ: Zabezpečte si online účty odstraněním přístupu třetích stran
Proxy server by mohl také upravit webové stránky, ke kterým máte přístup. Dokonce i když přistupujete k zabezpečeným stránkám HTTPS, s nimiž server proxy nemůže manipulovat, proxy server by vás mohl přesměrovat na falešné přihlašovací stránky při pokusu o zachycení hesel a dalších citlivých detailů. Útočníci mohou také ukrást OAUTH ověřovací tokeny, které se používají k přihlášení k jiným webovým stránkám pomocí pověření uživatelů Google, Facebook nebo Twitter.
To není jen teoretické riziko. Vědci v oblasti bezpečnosti demonstrovali útoky WPAD na DEF CON 24 v létě roku 2016. Neviděli jsme žádné zprávy o tom, že by tento útok byl používán ve volné přírodě, ale stále je to riziko.
Jak zakázat WPAD v systémech Windows 8 a 10
V systému Windows 10 tuto možnost najdete v části Nastavení> Síť a Internet> Proxy. V systému Windows 8 je stejná obrazovka dostupná v části Nastavení počítače> Síťový proxy. Pro vypnutí funkce WPAD vypněte volbu "Automaticky zjistit nastavení".
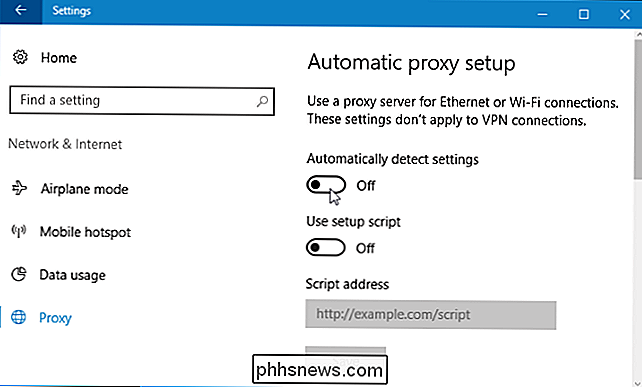
Zakázat WPAD v systému Windows 7
V systému Windows 7 můžete WPAD vypnout prostřednictvím okna Možnosti Internetu. Přejděte na Ovládací panely> Síť a Internet> Možnosti Internetu. Všimněte si, že můžete také použít tuto metodu v systému Windows 8 nebo 10.
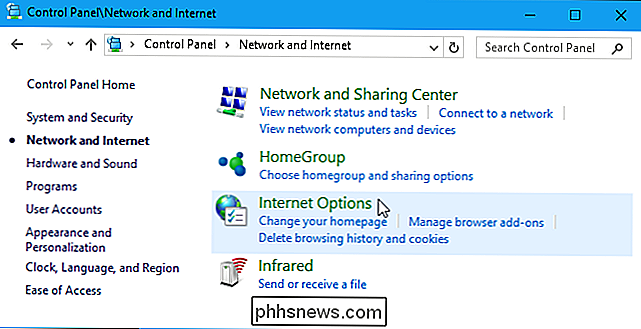
V okně "Internet Properties" přepněte na záložku "Connections" a klikněte na tlačítko "LAN settings". "Nastavení místní sítě (LAN)" zrušte zaškrtnutí políčka "Automaticky zjistit nastavení" a dvakrát klikněte na tlačítko "OK" pro uložení nastavení.
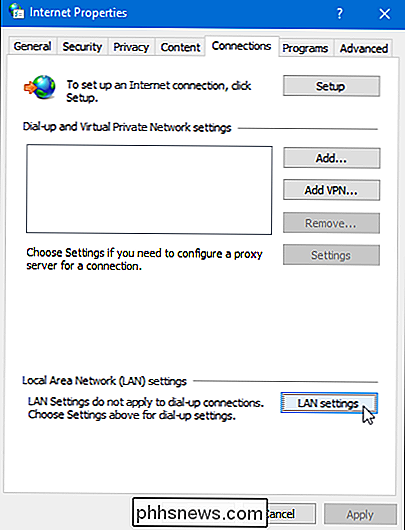
I když potřebujete použít proxy, budete bezpečnější, pokud zadáte přesnou adresu do automatického konfiguračního skriptu serveru proxy (také známého jako soubor PAC) nebo ručně zadejte podrobnosti proxy serveru. Nebudete se spoléhat na WPAD, což by mohlo umožnit, aby vaše nastavení serveru proxy byla zabavena na veřejných sítích Wi-Fi.
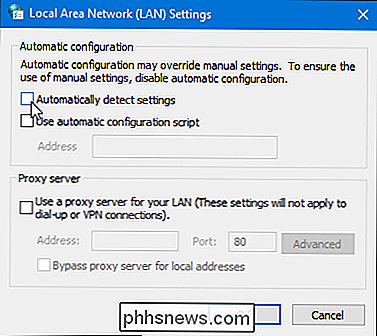

Co je konfigurováno a proč je spuštěn na počítači Mac?
Procházíte procesy na počítači Mac pomocí nástroje Activity Monitor, když zjistíte něco, co nerozpoznáte: configd. Co je to a proč to běží na mém Macu? Tento článek je součástí našeho pokračujícího seriálu vysvětlujícího různé procesy, které se nacházejí ve službě Activity Monitor, jako kernel_task, hidd, mdsworker, installd, WindowServer, blued, launchd, backup, opendirectoryd, powerd, coreauthd a mnoho dalších.

Jak na počítači nepoškodit počítač na vašem iPhone nebo iPad
Když poprvé připojíte svůj iPhone nebo iPad do počítače, budete vyzváni k důvěryhodnosti počítače v zařízení . To dává iTunes a dalším nástrojům pro správu v počítači možnost přístupu k vašim fotografiím, souborům, nastavením, kontaktům a dalším datům. Váš iPhone nebo iPad si toto rozhodnutí zapamatuje a bude v budoucnu automaticky důvěřovat.



