Mapovat složku na písmeno jednotky v systému Windows
Vytvořil jste někdy v systému Windows nějakou nahrazenou jednotku? Pokud tomu tak není, příkaz SUBST v systému Windows umožňuje mapovat dlouhou cestu k souboru na písmeno jednotky.
Například tento příkaz můžete použít k mapování složky aplikace Outlook uložené v adresáři C: \ Documents and Settings \ username \ Local Settings \ Application Data \ Microsoft \ Outlook na písmeno jednotky jako Z.
Kdykoli klepnete na jednotku Z v okně Tento počítač, budete skutečně přesměrováni do složky Outlook! To může být velmi užitečné v mnoha různých situacích, zejména při práci s cestami, které jsou delší než 256 znaků.
Takže jaký je problém s použitím příkazu SUBST ? Není to trvalé! To znamená, že po restartování počítače je disk vypnutý. Musíte jej znovu vytvořit a nemůžete mít žádný spouštěcí program pokoušet se dostat se k nahrazenému disku, protože zmizí.
psubst je šikovný malý program, který můžete použít k vytvoření trvalého nahrazeného disku v systému Windows, který zůstane i po restartování.
Vytvoření trvalé virtuální jednotky v systému Windows pomocí programu psubst je velmi snadné. Nejprve stáhněte ZIP archiv a stáhněte soubor .BAT. Soubory můžete extrahovat v systému Windows prostým klepnutím pravým tlačítkem myši na soubor ZIP a výběrem možnosti Vybrat vše .

Pokračujte a přeneste soubor psubst.bat do složky C: \ Windows \ System32, abyste jej mohli spustit kdekoli na příkazovém řádku.
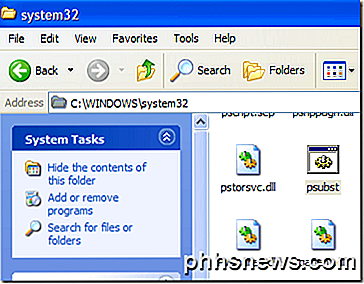
Jakmile jste na místě, přejděte na příkazový řádek ( Start, Run, CMD nebo jednoduše zadejte CMD do vyhledávacího pole) a spusťte vytváření virtuálních jednotek. Syntaxe pro použití psubst je následující:
Vytvoření disku:
psubst drive1: drive2: cesta
Smazat disk:
psubst drive1: / D
Seznam existujících disků:
psubst
Tímto způsobem použijete standardní příkaz subst pro vytvoření virtuálních jednotek. Pokud chcete vytvořit trvalý, jen argument / P, jak je zobrazeno:
Vytvoření trvalé virtuální jednotky:
psubst jednotka1: jednotka2: cesta / P
Odstranění trvalé virtuální jednotky:
psubst drive1: / D / P
Takže pro vytvoření trvalého virtuálního pevného disku (Z) ve složce dat aplikace Outlook, kterou jsem zmínil výše, vydám následující příkaz:
psubst z: "C: \ Dokumenty a nastavení \ akishore \ Místní nastavení \ Aplikační data \ Microsoft \ Outlook" / P

Nyní se vaše nová jednotka objeví jako místní disk v okně Tento počítač:
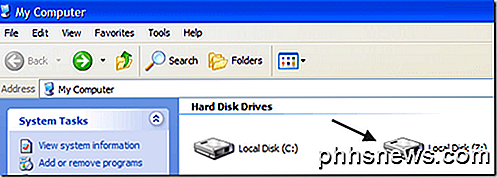
Kliknutím na disk přejdete přímo do složky Outlook . Pokud na písmeno jednotky uložíte soubory nebo složky, data budou zkopírována do složky.
Po restartování počítače bude disk stále existovat. Nejenže, ale můžete mít i jiné programy, jako jsou služby atd., Přístup k virtuální jednotce ještě před plně spuštěným systémem Windows, protože jednotka bude k dispozici. Zobrazuje se také kdekoliv, kde se aplikace Explorer používá jako dialogy Otevřít, Dialogy uložit jako atd.
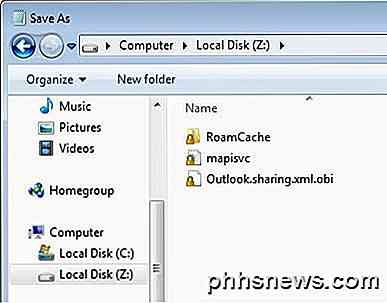
Celkově mapování složky na písmeno jednotky je skvělý způsob rychlého a snadného přístupu k velmi hlubokému adresáři. Můžete také zřejmě vytvořit složku na ploše k vaší složce, ale nahrazená metoda jednotky má tu výhodu, že je přístupná z libovolného okna Windows, které umožňuje prohlížení počítače. Máte-li jakékoli dotazy, neváhejte a nekomentujte. Užívat si!

Jak upravit jas obrazovky počítače, ručně a automaticky
Pravděpodobně budete muset pravidelně měnit jas obrazovky. Když je venku světlý, chcete jej zapnout, abyste viděli. Když jste v temné místnosti, budete chtít, aby to bylo tlumené, takže to neublíží vašim očím. Snížení jasu obrazovky vám také pomůže ušetřit energii a zvýšit životnost baterie vašeho notebooku.

HTG Recenze Wink Hub: Dejte váš smarthome mozku, aniž byste zlikvidovali banku
Mít dům plný inteligentních zařízení je skvělý, ale spravovat je vše hladkým a sjednoceným způsobem může být noční můrou : zadejte rozbočovač domácí automatizace. Přečtěte si, jak testujeme Wink Hub a ukážeme vám, jak vaše zařízení pracovat společně. Co je Wink Hub? Wink je inteligentní domácí / domácí automatizovaná platforma vytvořená prostřednictvím partnerství mezi společností Quirky a GE řídit a řídit inteligentní domácí produkty vyráběné partnerskými společnostmi.



