Přidejte trendovou linii lineární regrese na graf scénáře aplikace Excel
Ačkoli je Excel schopen vypočítat řadu deskriptivních a inferenčních statistik pro vás, je často lepší ukázat vizuální reprezentaci dat při předávání informací skupině. Pomocí funkce vestavěné funkce Trendy aplikace Excel můžete přidat libovolnou scatterovou graf aplikace Excel lineární regresní trendovou linku.
Vložení diagramu Scatter do aplikace Excel
Předpokládejme, že máte dva sloupce dat v aplikaci Excel a chcete vložit scatter plot pro zkoumání vztahu mezi oběma proměnnými.

Začněte výběrem dat ve dvou sloupcích. Pak klikněte na kartu Vložit na pásu karet a vyhledejte sekci Grafy . Klikněte na tlačítko označené jako Rozptyl a potom vyberte tlačítko z nabídky s názvem Rozptyl s pouze značkami .
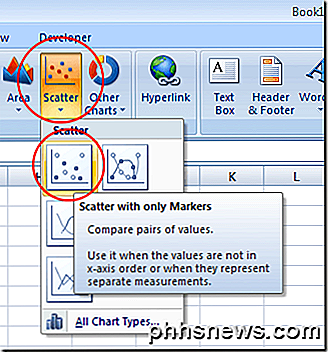
V novějších verzích aplikace Excel se grafy rozptylu zobrazí jako malé tlačítko s grafem a tečkami, jak je znázorněno níže. V rozbalovacím seznamu také vyberete pouze položku Rozptyl .
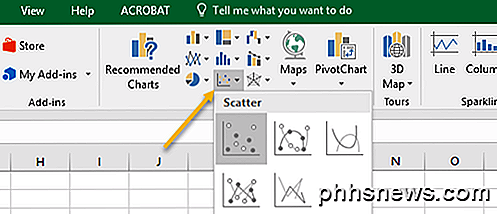
Nyní byste měli mít rozptýlenou graf s údaji reprezentovanými v grafu.
Přidat aplikaci Trendline do aplikace Excel
Nyní, když máte v listu aplikace Excel rozptýlený plot, můžete nyní přidat svou trendovou linku. Začněte tím, že jednou kliknete na libovolný datový bod ve scénáři. To může být složité, protože existuje mnoho prvků grafu, na které můžete kliknout a upravit. Budete vědět, že jste vybrali datový bod, když jsou vybrány všechny datové body. Jakmile vyberete datové body, klikněte pravým tlačítkem myši na libovolný datový bod a z nabídky vyberte příkaz Přidat trend .
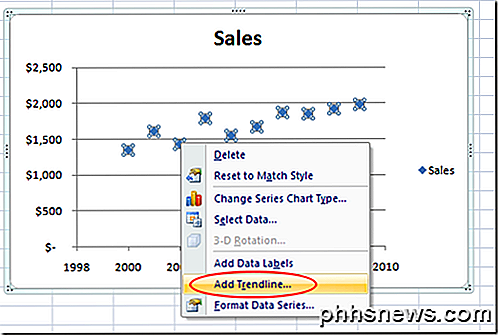
Nyní byste se měli podívat na okno Formát Trendline . Toto okno obsahuje mnoho možností přidání trendové čáry do grafu scénáře aplikace Excel.
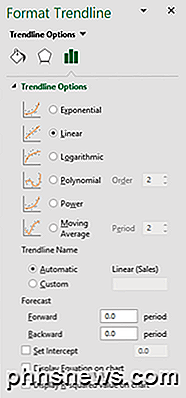
Všimněte si, že můžete přidat typ exponenciální, lineární, logaritmické, polynomiální, výkonové nebo pohyblivého průměru . Zatím ponechte výchozí možnost Lineární . Klikněte na tlačítko Zavřít a v grafu by nyní měla být zobrazena linka lineárního regresního trendu.
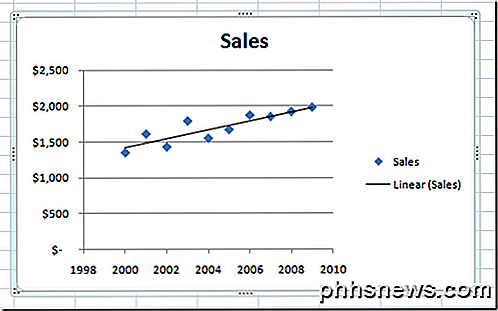
Stejně jako u všech věcí Microsoft Office, můžete tvarovat svou trendovou linku tak, aby vypadala přesně tak, jak chcete. V další části se budeme zabývat některými z nejpopulárnějších změn, které můžete provést ve své trendové řadě, abyste ji vynikli.
Formátování Trendline aplikace Excel
Chcete-li formátovat nově vytvořenou trendovou linku, začněte kliknutím pravým tlačítkem myši na řádek a výběrem příkazu Formát Trendline z nabídky. Aplikace Excel znovu otevře panel Formát Trendline .
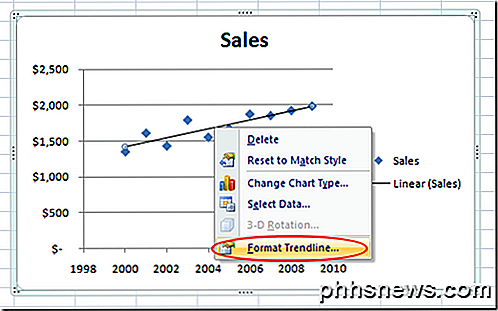
Jednou z nejoblíbenějších možností, které lidé používají při přidávání trendu do aplikace Excel, je zobrazení rovnice řádku a hodnoty R-čtverce přímo v grafu. Tyto možnosti můžete najít a vybrat v dolní části okna. Zatím vyberte obě tyto možnosti.
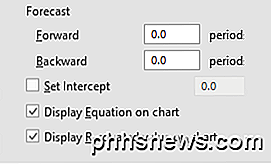
Řekněme, že chceme, aby byla naše trendová linie zobrazena na grafu výrazněji. Koneckonců, výchozí trendová linie je pouze jeden pixel široká a může někdy zmizet mezi barvami a dalšími prvky na grafu. Na levé straně okna Formát trendové linky klikněte na ikonu Výplň a čára .
V tomto okně změňte hodnotu šířky z 0, 75 pt na 3 pt a změňte typ pomlčky na volbu Square Dot (třetí v dolní nabídce). Chcete-li ukázat, že existuje možnost, změňte volbu Typ konce na šipku.
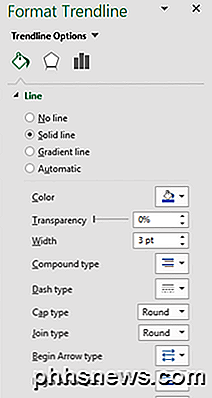
Po dokončení klikněte na tlačítko X na panelu Formát Trendline a všimněte si změn v rozvrhu rozptylu. Všimněte si, že rovnice čáry a hodnoty čtverce R jsou nyní zobrazeny v grafu a že trendová čára je prominentnějším prvkem grafu.
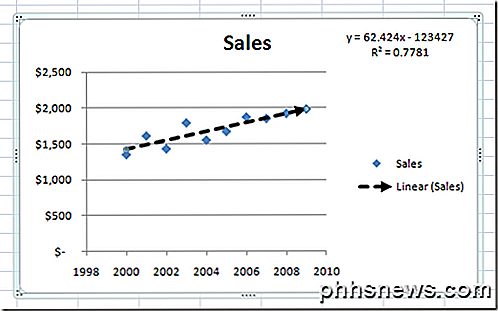
Stejně jako mnoho funkcí v aplikaci Excel existují prakticky neomezené možnosti, které máte k dispozici při zobrazování trendové čáry na scatter plotu. Můžete změnit barvu a tloušťku čáry a dokonce můžete přidat do ní prvky 3D, jako je efekt stínování (klikněte na ikonu Efekty ).
To, co si vyberete, závisí na tom, jak prominentně chcete, aby vaše trendová linie vynikla na vašem spiknutí. Zahrajte si s možnostmi a můžete snadno vytvořit profesionálně vyhlížející trendovou linii v aplikaci Excel. Užívat si!

Rozdíl mezi BD-R, BD-RE, DVD-R, DVD + R
Pokud máte zájem získat DVD nebo Blu-ray disk pro vypálení některých dat na externí disk, který můžete uložit v bezpečnostní schránce nebo z nějakého jiného důvodu, pak naprostý počet formátů a verzí může dělat úkol docela matoucí.Existuje například pět různých formátů pro disky DVD a disky Blu-ray mají ještě více formátů! V tomto článku se pokouším rozdělit různ

Vytvoření vlastních časových úseků
Už jste někdy chtěli vytvořit časově omezené video disku přes malebnou scénu nebo vyrazit na rychlou dálnici v noci ? Je to docela snadné. S inteligentním telefonem a asi 25 dolarů si můžete vytvořit vlastní časově omezené video. První věc, kterou budete potřebovat, je samozřejmě smartphone. K našim účelům jsme použili iPhone, který má již v sobě zabudovaný časový limit.



