Odstraňování virů a škodlivého softwaru na vašem počítači se systémem Windows

Ať už jste viděli zprávu, že byl zjištěn virus, nebo se počítač zdá být pomalý a nespolehlivý, budete chtít vyhledat malware na vašem počítači a odstraňte vše, co najdete.
Zatímco mnoho virů a jiných typů malwaru je navrženo jednoduše k vyvolání chaosu, stále více škodlivého softwaru vytváří organizovaný zločin k ukradnutí čísel kreditních karet, pověření pro online bankovnictví a další citlivá data
Bylo zjištěno, že váš antivirový virus byl detekován?
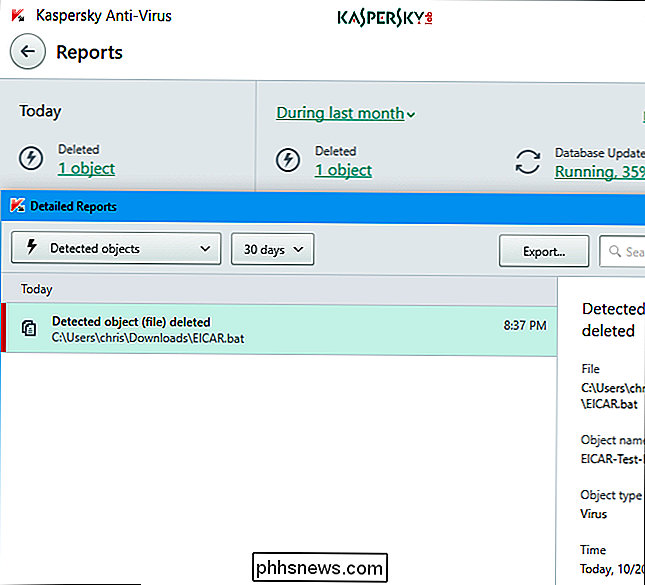
Pokud jste zjistili, že se objevil poplach, který říká, že byl detekován virus, je to dobrá věc. Váš antivirus si všiml viru a pravděpodobně ho odstranil, aniž by vás vyzval.
Tento druh zprávy neznamená, že jste někdy v počítači měli virus. Mohli jste si stáhnout soubor, který obsahoval virus a váš antivirus odstranil soubor dříve, než by mohl někdy způsobit problém. Nebo by mohl být na napadené webové stránce zaznamenán škodlivý soubor, který by mohl být vyřešen a vyřešen, než by to způsobilo nějaké problémy.
Jinými slovy, zpráva "zjištěná viry", která se vyskytuje během běžného používání počítače, neznamená virus ve skutečnosti bylo něco . Pokud se vám zobrazí zpráva podobná, je pravděpodobné, že navštívíte infikovanou webovou stránku nebo stahujete škodlivý soubor. Snažte se tomu v budoucnu vyhnout, ale nemusíte se příliš bát.
Můžete také spustit antivirový program a zkontrolovat jeho karanténu nebo protokoly o detekci virů. Zobrazí se vám další informace o tom, jaký virus byl detekován a jaký antivirový program provedl. Samozřejmě, pokud si nejste jisti, pokračujte a spusťte skenování - nemůže to ublížit.
Jak skenovat malware (a odstranit ji)
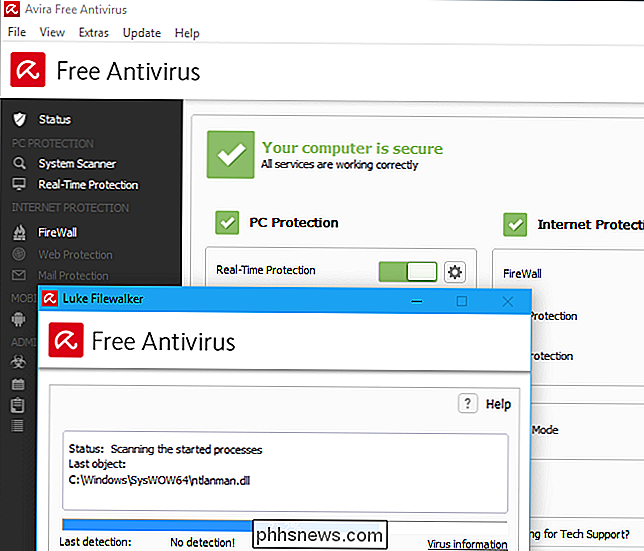
SOUVISEJÍCÍ: Jaký je nejlepší antivirus pro Windows 10? (Je program Windows Defender dostatečný?)
Chcete-li zkontrolovat, zda je v počítači škodlivý software a odstraníte jakýkoli malware, který najdete, budete potřebovat antivirový program. Windows 10 a 8 obsahují program Windows Defender, vlastní antivirový program společnosti Microsoft. Windows 7 neobsahuje žádný vestavěný antivirový program.
Windows Defender není intruzivní a celkově jemný, ale není to jediná možnost. Mezi naše oblíbené antivirové programy patří bezplatný antivirový program Avira a placený Kaspersky antivirus, v závislosti na tom, zda chcete získat zdarma antivirový program nebo jste ochotni za něj zaplatit. Program Windows Defender funguje jako skvělý sekundární skener (o kterém budeme hovořit později v tomto článku).
Spusťte systémový sken pomocí antivirového programu - měl by to automaticky po instalaci provést - disk pro malware. Automaticky odstraní - nebo nabídne odstranění - jakýkoli malware, který najde. Antivirový program, který si vyberete, bude také spuštěn na pozadí, kontrolou souborů před jejich otevřením, abyste se ujistili, že jsou v bezpečí a monitorují váš systém, aby se ujistil, že žádný malware není spuštěn. Ujistěte se, že je vždy zapnutá a spuštěna, protože pokud tomu tak není, nemůže vás chránit.
Pokud je váš antivirový skener opuchlý a zpomaluje váš počítač, doporučujeme vám jeden z výše uvedených - jsou to všechny poměrně lehký a snadno ovladatelný
Pokud se Simple Scan nedokázal zbavit škodlivého softwaru
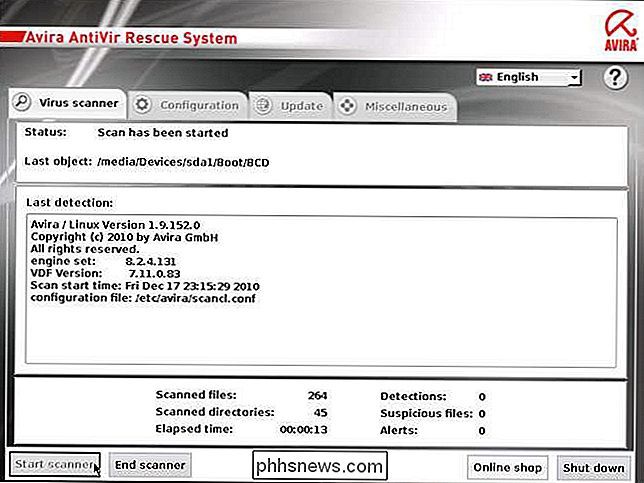
SOUVISEJÍCÍ: Použití nouzového režimu k opravě počítače se systémem Windows (a kdy byste měli)
Pokud máte velmi tvrdohlavou infekci škodlivého softwaru, možná budete muset skenovat škodlivý software mimo váš běžný systém Windows. Chcete-li to provést, budete muset spustit systém Windows do nouzového režimu, což zabrání načítání běžných aplikací při spouštění - včetně, snad, toho škodlivého malwaru. Spusťte antivirový program z nouzového režimu a může mít více štěstí při odstraňování škodlivého softwaru, který obvykle nemůže.
Chcete-li zavést do nouzového režimu v systému Windows 8 nebo 10, podržte stisknuté tlačítko Shift a klikněte na možnost "Restartovat" přejděte na možnost Odstraňování problémů> Pokročilé možnosti> Nastavení spuštění systému Windows> Restart> Nouzový režim. V systému Windows 7 stiskněte klávesu F8, když se počítač spouští, a zobrazí se nabídka možností zavádění, která umožňuje vybrat "nouzový režim".
Pokud to nefunguje, možná budete muset krok zcela mimo Windows a použijte zaváděcí antivirový nástroj. Tento typ antivirového nástroje se spouští do čistého prostředí - zcela mimo Windows -, aby našel a odstranil tvrdohlavý malware, který nemusí být schopen vidět ani odstranit ze samotného systému Windows.
Systém Windows Defender sám o sobě může provést funkci "Windows Defender Offline", pokud používáte systém Windows 10. Můžete si prohlédnout náš průvodce pro použití služby Windows Defender Offline zde. Jiný antivirový software to také může udělat - podívejte se na antivirové "zaváděcí disky", jako je Avira Rescue System a Kaspersky Rescue Disk. Můžete si prohlédnout náš průvodce pomocí programu Avira Rescue System zde.
Jak získat druhý názor z programu Windows Defender
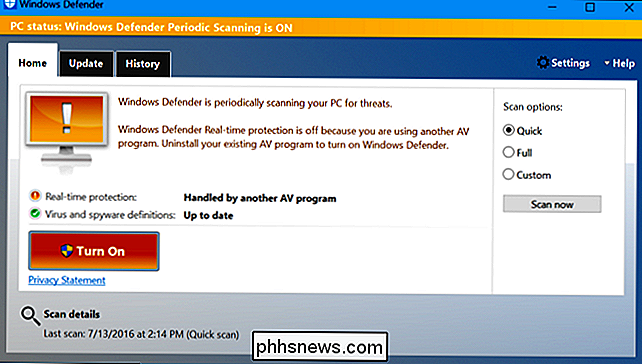
SOUVISEJÍCÍ: Jak pravidelně skenovat počítač pomocí programu Windows Defender při použití jiného antiviru
Pokud máte již nainstalovaný antivirový program, ale myslíte si, že můžete mít viry, které nezjistí, můžete získat další názory z jiného antivirového produktu. Obvykle je špatný nápad spustit dva antivirové programy v tandemu, protože jejich skenování v reálném čase může být navzájem v rozporu. Pokud však máte stále běžící skenování v reálném čase, můžete použít druhou pro manuální naskenování.
V systému Windows 10 je Windows Defender ideální. Dokonce i když máte nainstalován jiný antivirový program, který monitoruje váš systém, může program Windows Defender občas skenovat podle plánu - nebo ručně naskenovat, pokud se rozhodnete - zjistit, zda nalezne něco, co chybí váš aktuální antivirový program. Zde je návod k povolení a použití této možnosti.
Řada dalších poskytovatelů antivirových nástrojů nabízí k dispozici jednorázové skenovací nástroje - například ESET Online Scanner. Tyto programy se budou stahovat do počítače a provést rychlou kontrolu bez dlouhého procesu instalace.
Pokud vás skener upozorní na problém, budete chtít odstranit malware. Máte-li virus, váš aktuální antivirus nemusí být v souladu s úkolem. Po dokončení procesu jej můžete nechat odinstalovat a nainstalovat další antivirový produkt.
Měli byste také nainstalovat Malwarebytes, abyste se vypořádali s Adware a jinými nevyžádanými
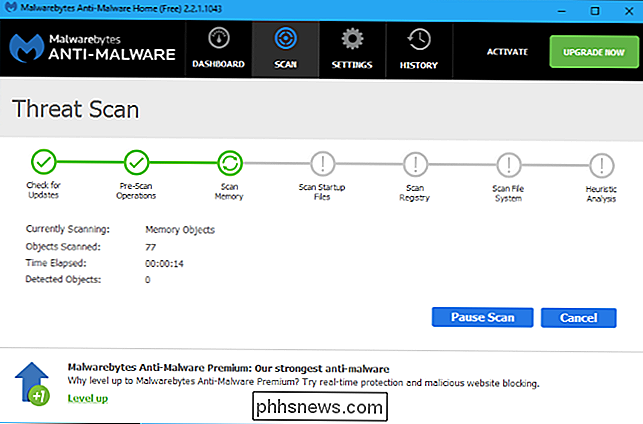
SOUVISEJÍCÍ: Obhájit počítač Windows z Junkware: 5 řádků Obrana
Jak jsme se zmínili v naší příručce k nejlepším antivirovým programům, antivirový program nestačí - měli byste mít také komplexnější anti-malware program. Ne všichni ošklivé software je pokryt běžnými antivirovými skenery, které vyhledávají především škodlivé infekce. Na vašem systému můžete mít "junkware", jako jsou panely nástrojů prohlížeče, přepínače vyhledávačů, horníci Bitcoin a další typy nepříjemných programů, které existují jen proto, aby se jejich peníze stvořili. Dávejte pozor na stahování programů z webu, takže váš počítač není naplněný neobvyklými panely nástrojů a dalšími junkwaremi.
Ale pokud máte ve vašem systému junkware, budete je chtít odstranit.
Většina antivirových programů nebude obtěžovat dotyčné junkware. Chcete-li se vypořádat s junkware, doporučujeme získat MalwareBytes Anti-Malware. Svobodná verze, i když se nazývá "zkušební", je v pořádku a bude trvat navždy - prostě nebudete mít ochranu v reálném čase. Dokud jej občas použijete pro skenování vašeho systému, budete se moci držet bez obtěžujícího softwaru, který není detekován nebo odstraněn vášm průměrným antivirovým programem. Také doporučujeme nainstalovat program MalwareBytes Anti-Exploit, který vám umožní ukládat při prohlížení webu.
S dobrým antivirovým programem a oběma programy MalwareBytes budete mít fantastické trio ochrany
Jak otřete počítač (a Ověřte si vaše zálohy
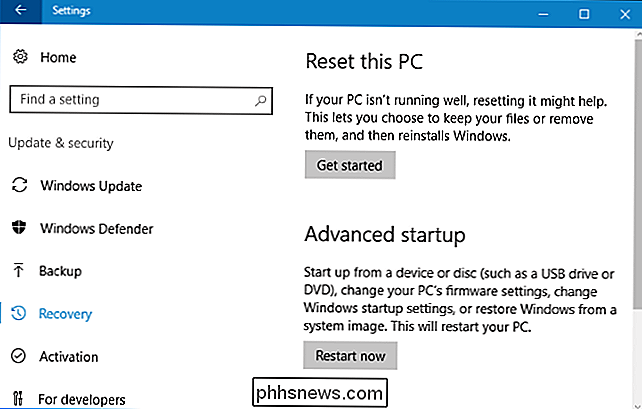
SOUVISEJÍCÍ: Vše, co potřebujete vědět o "Resetovat tento počítač" v systému Windows 8 a 10
Pokud nic nemůže správně odstranit - nebo pokud škodlivý software poškodil systém, nefunguje správně po odstranění virů - můžete jít na "jadernou volbu": vrátit počítač do stavu ve výrobním závodě. Budete mít všechny osobní soubory, ale vaše nainstalované programy budou odstraněny a systémové nastavení vašeho počítače bude obnoveno na výchozí stav.
V systémech Windows 8 a 10 je to mnohem jednodušší - stačí použít "Reset Tento počítač "umožňuje obnovit výchozí tovární nastavení systému Windows. Pokyny k tomu můžete najít zde. Používáte-li počítač se systémem Windows 7, pravděpodobně výrobce poskytne oddíl pro obnovení, ke kterému máte přístup, a to stisknutím určitého tlačítka během zaváděcího procesu. Chcete-li zadat přesný klíč, musíte si jej prohlédnout v příručce počítače.
Můžete také přeinstalovat systém Windows v počítači stahováním instalačního média Windows pro váš počítač od společnosti Microsoft
Upozornění : Před umytí pevného disku a přeinstalaci systému Windows ujistěte se, že máte zálohu všech důležitých souborů!
Pokud jste jednou museli bojovat s malwarem, zkuste udělat vše, co můžete dělat naposledy. Nainstalujte dobrý antivirový program, aktualizujte počítač a vyhněte se spuštění potenciálně nebezpečného softwaru. Postupujte podle našich tipů, abyste byli v bezpečí online, abyste udrželi počítač a osobní informace v bezpečí.

Proč antivirový software karanténních virů namísto jejich odstranění?
Hledání virů nebo škodlivého softwaru v počítači není nikdy příjemným zážitkem, ale proč je antivirový software karanténní místo toho, aby je zcela odstranil počítač? Dnešní příspěvek SuperUser Q & A má odpovědi na zvědavou otázku čtenáře. Současná otázka a odpověď se k nám přichází s laskavým svolením SuperUser - podřízenou skupinou Stack Exchange, která je komunitou řízená skupina webů Otázky a odpovědi.

Kalendář Google je skvělá aplikace. Mám k němu přístup z jakéhokoli počítače, synchronizuje se s mým smartphonem, synchronizuje se s mou e-mailovou aplikací a mnoho dalšího. Je to jednoduché použití a má spoustu funkcí. Jedna z hezkých funkcí, která jsem v poslední době začala používat, je sdílení kalendáře Google.Když sdílíte kalendář Google, mů



