Jak spravovat více uživatelských účtů na jediném Chromebooku

Chromebooky jsou levné, středně výkonné a uživatelsky přívětivé notebooky, které se staly velice populární u zákazníků, kteří chtějí mít druhý stroj, silnici, ale nemáte pocit, že by ses kvůli výsadám zbavil zbytečných peněz. Pokud máte v kanceláři jeden stroj, který patří do celé domácnosti nebo více spolupracovníků, můžete si vytvořit a spravovat více uživatelských účtů ve stejném zařízení.
Vytvoření nového výchozího uživatele
Vytvoření nového uživatele na vašem Chromebooku nemusíte být přihlášeni jako správce nebo dokonce vlastník notebooku. Ačkoli to může způsobit některé nepříjemné interakce mezi různými členy domácnosti s použitím stejného notebooku, je komfortní faktor natolik vysoký, že Google doufá, že si nevšimnete stejně.
Chcete-li přidat uživatele, přejděte na přihlašovací obrazovku buď odhlášení z aktuálního účtu nebo spuštění notebooku od začátku. V levém dolním rohu uvidíte malé tlačítko, které říká "Přidat uživatele" se znaménkem plus vedle možnosti vypnout nebo procházet jako host (více o této funkci později)
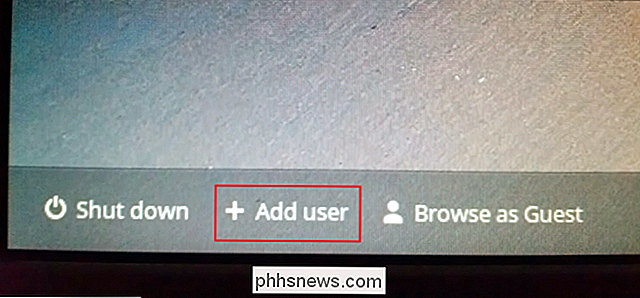
budete provedeni standardním procesem vytváření účtu Google. Zvolíte si uživatelské jméno, nastavíte heslo a poté budete mít možnost vytvořit dvoufázové ověřovací číslo pro volání, abyste mohli chránit váš účet před všemi hackery, kteří se mohou pokusit o přístup z jiného místa bez vašeho svolení.
Konečně budete vyzváni, abyste vázali obrázek na svůj uživatelský účet, který lze buď vybrat ze seznamu fotografií uložených v notebooku, nebo upravit pomocí vlastní fotografie. Obdobně můžete také pořídit obrázek na webové kamery a použít ji jako hlavní obrázek účtu klepnutím na ikonu fotoaparátu v levém horním rohu knihovny fotografií
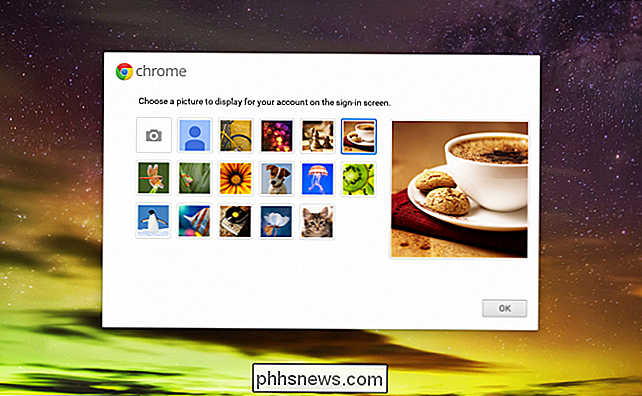
Mějte na paměti, že když vytvoříte nový účet v Chromebooku,
< jako jeden z hlavních způsobů, jakým společnost dokázala ospravedlnit extrémně nízkou cenu svých notebooků, je dotování nákladů pomocí peněz, které byly vyřazeny z prodeje vašich každodenních zvyklostí při procházení.
Správa uživatelských možností Chcete-li se dostat do panelu User Management , nejprve budete muset kliknout na Nastavení, které se nachází v pravém dolním rohu hlavního panelu Chrome. Upozorňujeme, že k tomu budete mít přístup pouze v případě, že jste přihlášeni jako vlastník zařízení nebo jiný oprávněný uživatel, který nemá žádná zvláštní oprávnění, která jim brání v přístupu.
Zde naleznete nabídku, která ovládá možnosti, jak povolit prohlížení účtu v počítači na laptopu, vytváření supervizovaných uživatelů a také, zda se uživatelská jména a fotografie zobrazují na hlavním přihlašovací obrazovce. Můžete také nastavit, kdo se může přihlásit a kdo není závislý na účtech uvedených níže.
Pokud kliknete na "X" vedle jména někoho, budou se stát součástí v síti účtu na notebooku, avšak jejich přihlašovací oprávnění budou omezena, dokud vlastník buď nepovolí tuto volbu, nebo ji nevrátí zpět do seznamu VIP.
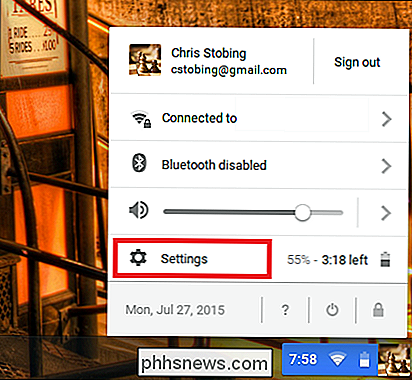
Režim hosta
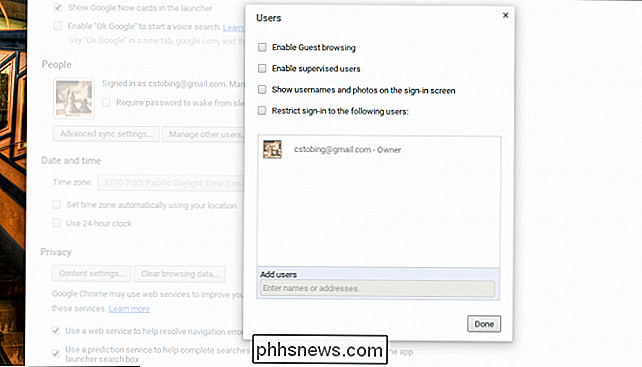
Povolení režimu hosta umožní každému, kdo má přístup Chromebook se přihlásí do účtu Guest. Účty pro hosty obsahují výchozí sadu velmi omezených oprávnění, které (v mnoha směrech) nemohou být v žádném případě upraveny nebo změněny.
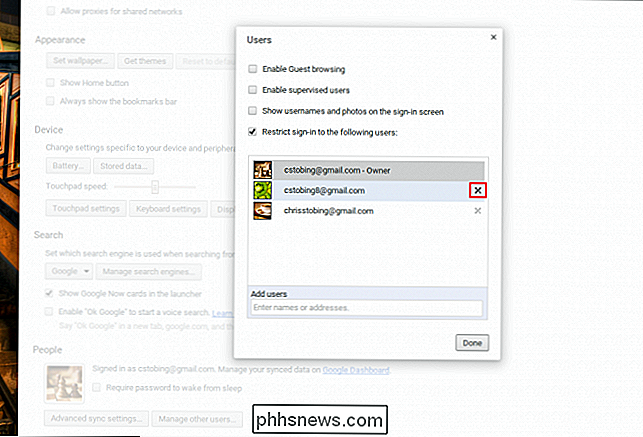
Výchozí nastavení je zásoba, a pokud chcete vytvořit více specializovaného účtu, budete muset nahlédnout do nastavení nazvaného "Dohledované uživatele".
Dohledovaní uživatelé
"Dohlíženými uživateli" jsou skupiny účtů, které byly přidány do seznamu oprávněných uživatelů notebooku majitelem nebo administrátorem s výslovným účelem vytvoření přizpůsobeného zážitku pro každého, kdo je vázán na toto konkrétní přihlášení. Jedná se o účty, které lze sledovat, sledovat a omezovat v závislosti na tom, kdo používá zařízení a za jakým účelem.
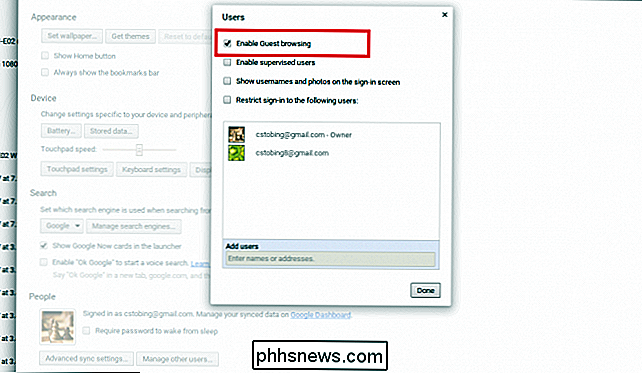
SOUVISEJÍCÍ:
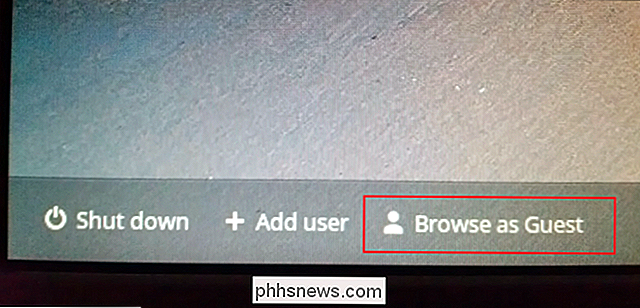
Používejte supervizované uživatele k nastavení rodičovské kontroly na Chromebooku (nebo jen v Chrome)
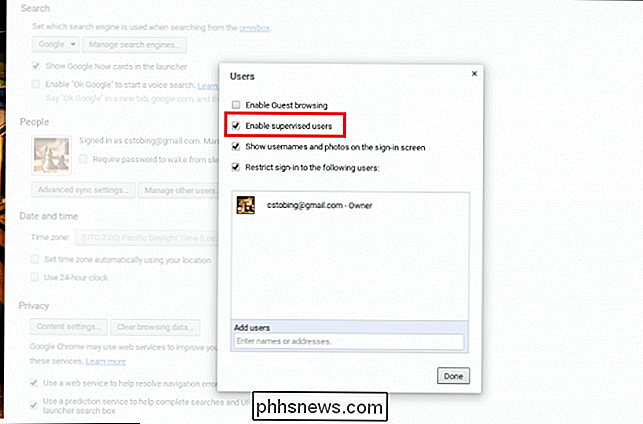
Dobrým příkladem je rodič, který chce, aby jejich děti mohly používat počítač, ale také potřebují mít cestu aby si pozorně sledovali svou činnost, stejně jako zablokovali jakékoli stránky (nebo kategorie obsahu), od kterých by se chtěly vyhýbat. Níže se dozvíte vše o tom, co řídící uživatelé řídíte v předchozím článku, který naleznete zde.
Pokud máte dostatek místa a trpělivosti, můžete do jednoho Chromebooku přidat nekonečný počet účtů. Ať už se snažíte zůstat na špičce zvyků procházení vašeho dítěte, umožňuje hostům otevřít vlastní prohlížeče v prohlížeči nebo chcete najít lepší způsob, jak synchronizovat nastavení mezi různými zařízeními, uživatelská nastavení v systému Chrome OS jsou jednoduchý způsob, jak spravovat všechny své registrované uživatele z jednoho místa. Image Credits: Flickr / Kevin Jarrett

Oracle není schopen zabezpečit Java plug-in, tak proč je stále povolen výchozí?
V roce 2013 byla Java zodpovědná za 91 procent všech počítačových kompromisů. plug-in prohlížeče Java je povolen - používají zastaralou, zranitelnou verzi. Ahoj, Oracle - je načase, aby byl plug-in standardně deaktivován. Oracle ví, že situace je katastrofa. Opustili bezpečnostní karanténu Java plug-in původně navrženou tak, aby vás ochraňovala před škodlivými Java applety.

Jak používat nástroje Office 365 pro odstraňování problémů při řešení běžných potíží
Pokud máte potíže s instalací sady Office 365 nebo problémy s konkrétními aplikacemi sady Office, společnost Microsoft nabízí dva automatizované nástroje, SOUVISEJÍCÍ: Detekce a opravy aplikací v aplikaci Microsoft Office 2007 První nástroj - Průvodce opravou sady Office - je omezenější v tom, co může dělat, ale je k dispozici všichni uživatelé Office 365 Home nebo Business.



