Jak nakonfigurovat oznámení a centrum hlášení v OS X

Oznámení v OS X jsou relativně novou vlastností, ale od jejich uvedení v roce 2012 jako součásti Mountain Lion jsou téměř nepostradatelné, sportovní vlastní panel nastavení a vhodně nazvané Notification Center. Zde je návod, jak co nejlépe využít tyto funkce.
Používáte-li operační systém OS X, pravděpodobně jste si všimli různých oznámení, která se vysunou z pravého okraje obrazovky. Ty mohou pokrýt značné množství informací a širokou škálu aplikací, služeb a systémových oznámení.
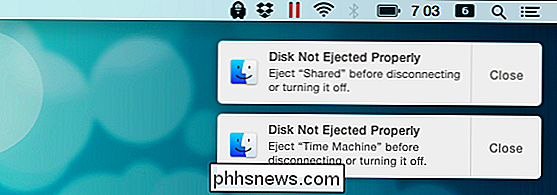
Existují dvě primární součásti systému oznámení systému OS X: nastavení oznámení, která se nacházejí v systémových preferencích a Centrum oznámení který je přístupný klepnutím na tři řádky v levém levém rohu lišty nabídek nebo posunutím tří prstů vlevo přes pravý okraj trackpadu.
Hloubení do těchto nastavení
Nejprve pochopíme oznámení OS X, potřebujeme vykročit do nastavení oznámení v System Preferences. Případně použijte Spotlight a prostě je vyhledejte.
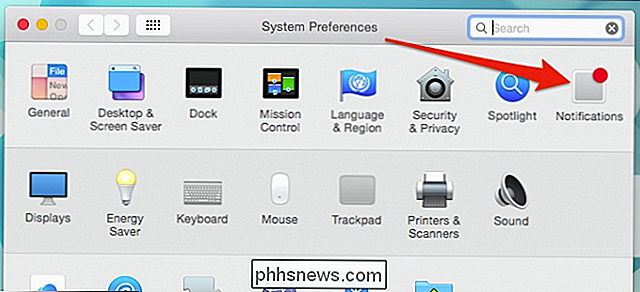
Projdeme si tato nastavení krok za krokem a uvidíme, co můžete udělat. Nastavení oznámení v OS X je v mnoha ohledech hodně podobné těm, které se nacházejí v iOSu. První položka je Nerušit, která vám umožní nastavit čas a přiřadit podmínky, během kterých vás nebo nebude váš počítač přerušit nebo rušit.
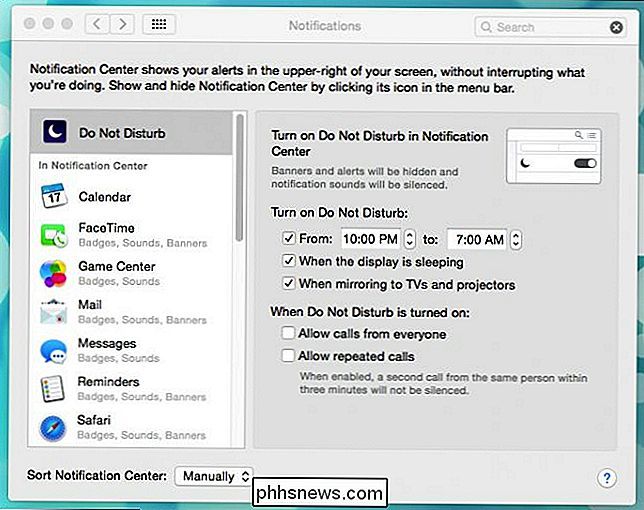
Když projdeme oznámení, která se zobrazí v oznamovacím centru, všimněte si, že pod každou aplikací vám řekne, co je nakonfigurováno (odznaky, zvuky a výstražný styl). V níže uvedeném příkladu jsme vybrali nastavení oznámení pro aplikaci Mail, protože je to dobré zobrazení všech informací, které můžete očekávat. Nastavení se bude lišit od aplikace až po aplikaci, ale služba Mail má v podstatě všechny.
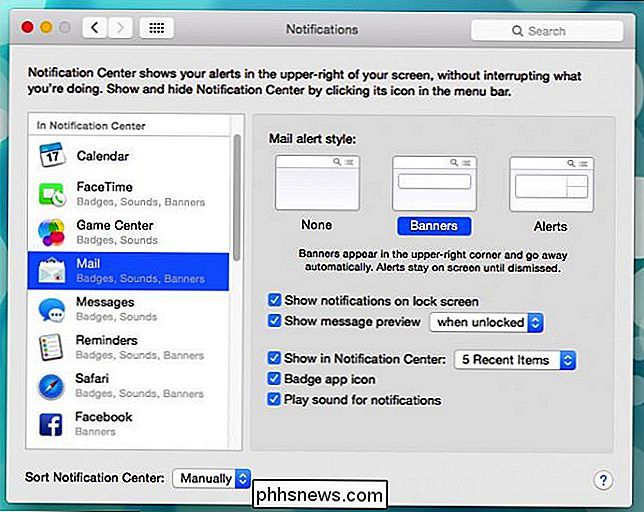
Styl výstrahy platí pro cokoliv, co může zobrazit oznámení. Jak vysvětluje níže uvedený malý výtisk, banner automaticky zmizí, zatímco výstrahy přetrvávají, dokud je nezrušíte.
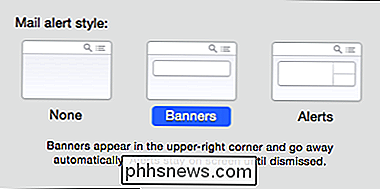
Pod styly výstrah naleznete další možnosti specifické pro konkrétní aplikace. To, co se zde zobrazuje, se bude lišit v závislosti na aplikaci, ale u služby Mail se dostanete k plnému zacházení.
První dvě možnosti se týkají ochrany soukromí. Pokud například nechcete, aby se oznámení na uzamčené obrazovce zobrazovala, můžete zrušit zaškrtnutí políčka vedle možnosti "zobrazit oznámení na uzamčené obrazovce".
Pokud chcete, aby se oznámení oznámení zobrazovala na uzamčené obrazovce, ale vy nechcete, aby se náhledy zobrazovaly, můžete je nakonfigurovat tak, aby se objevily pouze v případě, že je počítač odemkl, nebo můžete zrušit zaškrtnutí, takže náhledy se nikdy nezobrazí.
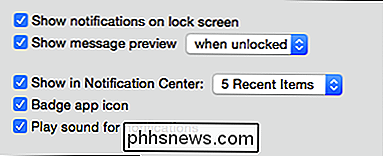
Můžete také vypnout zvuky pro oznámení této aplikace, ikony aplikací a rozhodněte, kolik posledních upozornění se zobrazí v centru oznámení. Pokud se rozhodnete zobrazovat ikony aplikací odznaků, zobrazí se na ikonách aplikací odznaky, jako je zde s počítadlem nepřečtených zpráv naší aplikace e-mailu.
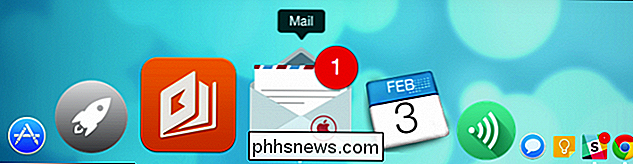
Nakonec můžete uspořádat způsob, jakým se oznámení zobrazí v centru oznámení buď podle data nebo ručně. Pokud seřadíte ručně, můžete kliknout a přetáhnout aplikace do požadovaného pořadí. Tímto způsobem se aplikace nad sebou objeví nejprve nebo v horní části.
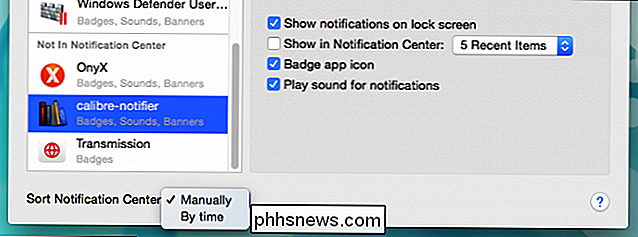
Pokud přetáhnete aplikaci dolů pod položkou "Není v centru oznámení", například na obrazovce obrazovky, vůbec se neobjeví v Centru oznámení.
Centrum pro oznámení
Jelikož jsme o tom mluvili tolik, měli bychom konečně určitý čas zabývat se oznamovacím střediskem. Centrum upozornění lze přistupovat klepnutím na tři řádky na pravém okraji lišty nabídky, nebo můžete posunout prstem vlevo od pravého okraje na trackpadu dvěma prsty.
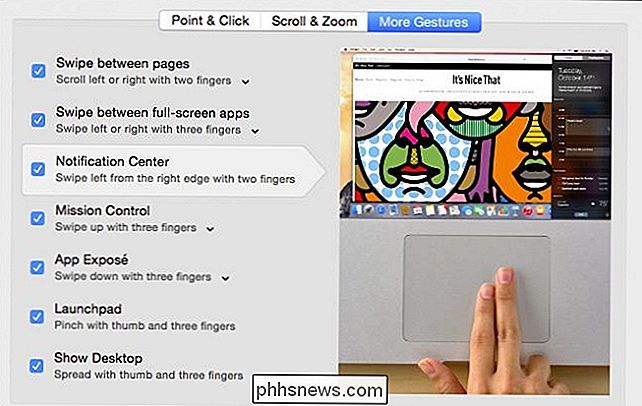
Centrum oznámení je rozděleno na dva panely, dnes a Oznámení. Panel Dnes zobrazuje informace o systému a widgety, které můžete přidat nebo odebrat podle svých potřeb a přání. Můžete také rychle zapnout funkci "Nerušit" (dočasně (nebo neustále, pokud ji nevypnete) vypnout upozornění.
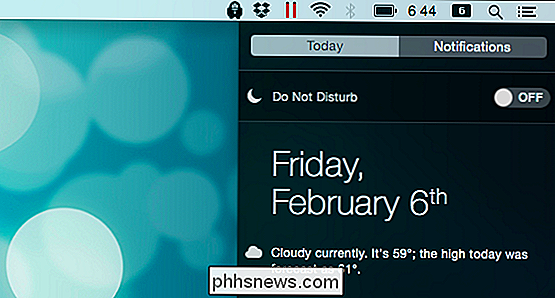
Chcete-li nakonfigurovat panel Dnes, klepněte na tlačítko Upravit v dolní části.
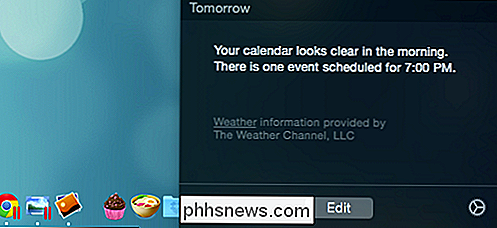
Widgety můžete odstranit kliknutím na symbol červeného mínusu nebo klepnutím na zelené tlačítko plus. Můžete také změnit uspořádání widgetů přetažením widgetu třemi řádky v pravém horním rohu.
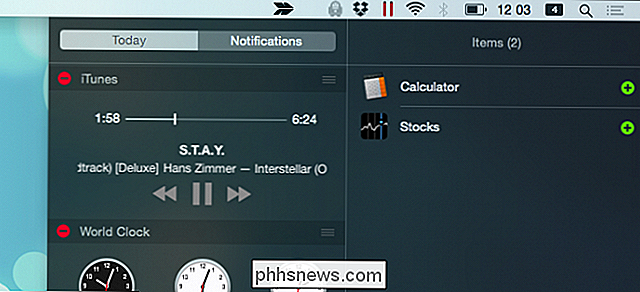
Pokud jste spokojeni s tím, jak se věci objevují, můžete kliknout na tlačítko Hotovo v dolní části panelu Dnes.

Chcete-li přidat další widgety, klikněte na "App Store" a otevřete Mac App Store na určenou stránku widgetů centra upozornění.
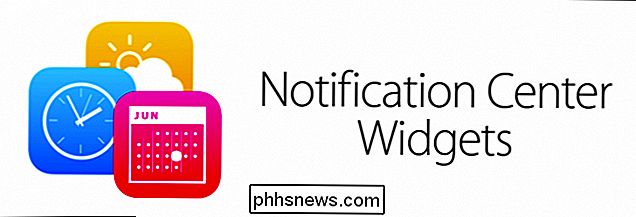
Všimněte si také, že v panelu Today existuje sociální část, kterou můžete aktualizovat svůj stav prostřednictvím LinkedIn, Facebooku, Twitteru a zpráv. Před použitím této části je však nutné přidat účty do OS X pomocí předvoleb systému Internet účty.
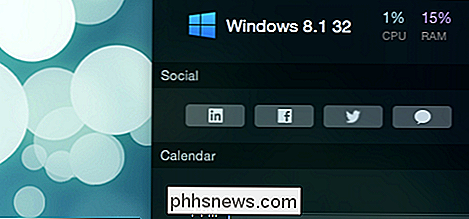
Konečně existují skutečné oznámení, která kromě vyjímání z okraje obrazovky jsou také uložena na panelu Oznámení . Chcete-li je odstranit, klikněte na malý "X" v pravém horním rohu.
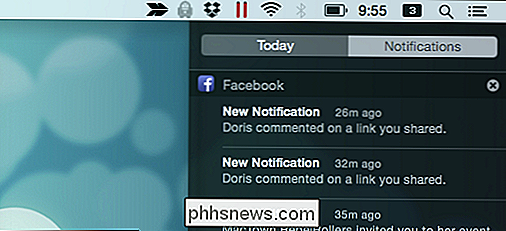
Pamatujte si, že v předchozí části jsme vysvětlili, jak je konfigurovat pomocí předvoleb oznámení. Na panelu Oznámení se nachází mnoho z těchto úprav. Například jsme si objednali upozornění na Facebooku, aby se objevili nahoře a systém zobrazí pouze pět nejnovějších.
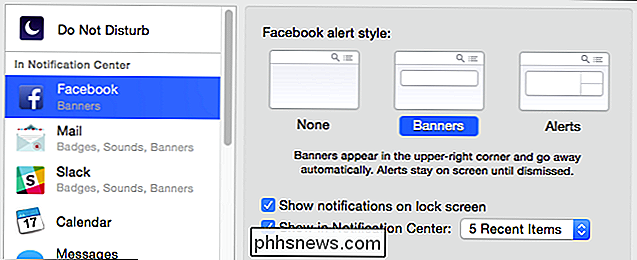
Ale v podstatě je to opravdu vše. Je to jednoduchý systém, ale vysoce konfigurovatelný, což vám umožní vidět informace, které jsou pro vás relevantní a ztlumit věci, které nejsou, nebo je pouze vypnout. Ještě lépe, pokud používáte oznámení, ale chcete trochu klidu a klidu, můžete zapnout Nerušit a pracovat bez přerušení.
Teď se slyšíme od vás. Rádi bychom měli zpětnou vazbu na to, co si myslíte, zejména pokud jde o to, jak společnost Apple implementovala do svého systému oznámení. Je to přiměřené nebo myslíte, že nějakým způsobem chybí? Naše diskusní fórum je otevřeno pro Vaše připomínky a dotazy, takže nám prosím sdělte, co si myslíte.

Jak vypnout LED na vašem Sonos Player
Jasně bílé LED diody se postupně dostaly do všech druhů elektronických zařízení. Pokud vlastníte přehrávač Sonos, už jste si vědomi toho, že také přicházejí s jasně bílou LED diodou nahoře, což může ztratit pozornost v tlumeně osvětlených místnostech. SOUVISEJÍCÍ: Jak snížit oslnivý záblesk vašeho Gadgets 'LED světla Nechápejte nás špatně, bílé LED diody jsou v pohodě a přidejte příjemný dojem i těch nejkrutějších přístrojů, ale to neznamená, že bychom chtěli, aby se na nás v temné místnosti vrtali.

Jak stahovat Amazon Prime filmy a televizní pořady pro sledování offline
My jsme všichni byli předtím: máte dlouhou cestu, tablet nebo mobilní zařízení, které jste milují sledování filmů a vyhlídky na dlouhé mezery mezi spolehlivým Wi-Fi serverem. Co je to cestovatel? No, neboj se o druhého válečníka, protože na rozdíl od Netflixu nebo Hulu, Amazon Prime je video služba, která vám skutečně umožní stahovat svůj streamingový obsah místně na pevný disk vašeho zařízení.



