Jak přidat kalkulačku do aplikace Microsoft Word

Chcete-li provést základní aritmetiku v aplikaci Word, obvykle musíte otevřít kalkulačku systému Windows, abyste získali odpovědi, a pak je ručně vložit do aplikace Word. K dispozici je však doplněk třetí strany pro aplikaci Word, který obsahuje vyskakovací kalkulačku, která vypočítá čísla v dokumentu a automaticky vloží odpověď.
Například pokud jste učitelem, který vytvoří list se základními informacemi matematické problémy pro vaše studenty, můžete snadno vytvořit klíč odpovědi pro sebe pomocí této vyskakovací kalkulačky. Ukážeme vám, jak nainstalovat a používat doplněk Popup Kalkulačka.
Instalace vyskakovací kalkulačky v aplikaci Word je poněkud odlišná od instalace dalších programů, takže projdeme procesem instalace. Začněte stahovat Popup Kalkulačka pro Word z jeho domovské stránky a extrahovat soubor ZIP. Dále poklepejte na soubor Instl_WordCalculator.exe
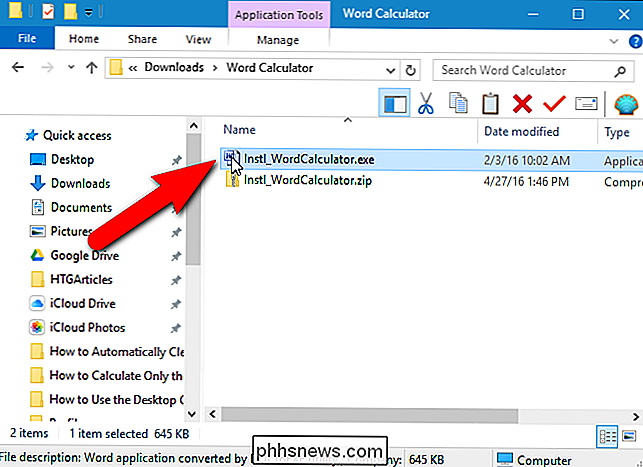
V dialogovém okně Popup Calculator for Word, který se zobrazí, klepněte na tlačítko "Pokračovat".
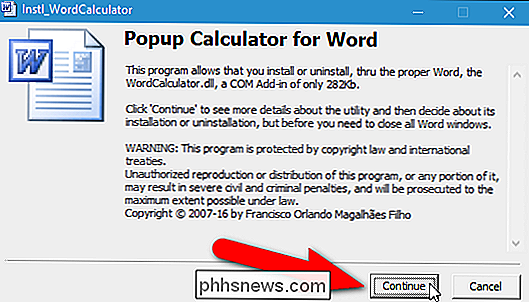
Zobrazí se pouze dokument pro čtení aplikace Word s tlačítky pro instalaci, odinstalaci a ukončení dokument. Klepněte na tlačítko "Install" (Instalovat).
POZNÁMKA: Pokud se rozhodnete v budoucnu odinstalovat kalkulačku, jednoduše spusťte instalační program a v tomto dokumentu klikněte na "Uninstall". musí spustit aplikaci Word s oprávněními pro správu; Instalační program to ale učiní pro vás. Jednoduše klikněte na "OK" v dialogovém okně Instalace, který se zobrazí, jak je znázorněno níže.
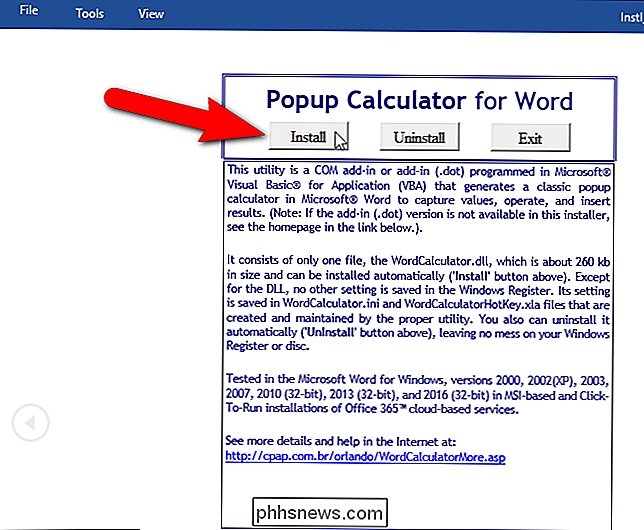
Pokud se zobrazí dialogové okno Řízení uživatelských účtů, pokračujte klepnutím na tlačítko "Ano"

POZNÁMKA: Toto dialogové okno se nemusí zobrazit v závislosti na nastavení uživatelských účtů
V dialogovém okně Instalace jako doplněk COM přijměte výchozí volbu "EXCLUSIVE". Chcete-li nainstalovat tuto kalkulačku pro všechny uživatele, zaškrtněte políčko "Pro všechny uživatele tohoto systému Windows, včetně těch bez úrovně administrátora". Klepněte na tlačítko "Pokračovat".
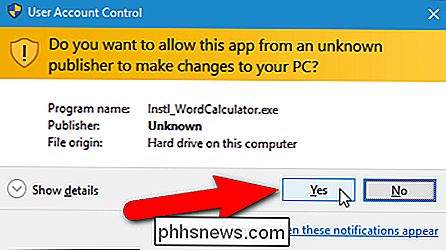
V dialogovém okně Použití licenční smlouvy přečtěte licenci a poté klikněte na tlačítko OK.
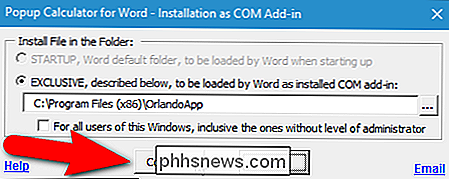
Instalace skončí a zobrazí se dialogové okno s upozorněním, že bude k dispozici vyskakovací kalkulačka v nabídce pravým tlačítkem myši po restartování aplikace Word. Klepněte na tlačítko OK.
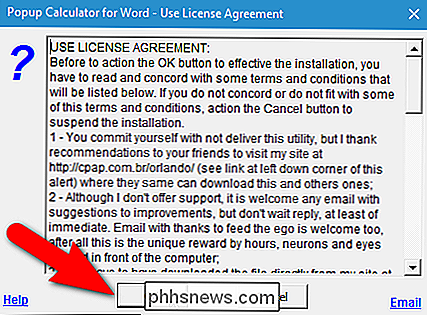
Restartujte aplikaci Word a otevřete soubor obsahující čísla, která chcete vypočítat. Vyberte čísla, která chcete vypočítat, klikněte pravým tlačítkem myši na výběr a z rozbalovací nabídky vyberte "Kalkulačka".
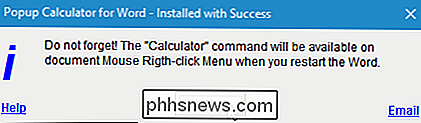
V dialogovém okně Vícenásobné zachycení se zobrazí celkový počet zaznamenaných a zaznamenaných čísel pro získání tohoto součtu. Pro přístup k vyskakovací kalkulaci klikněte na "OK". Pokud nechcete získat přístup k vyskakovací kalkulaci, klikněte na tlačítko "Cancel" (Zrušit).
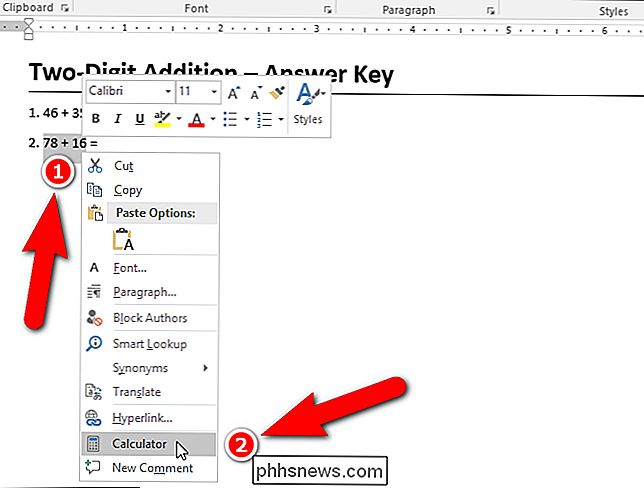
Zobrazí se kalkulačka se zprávou
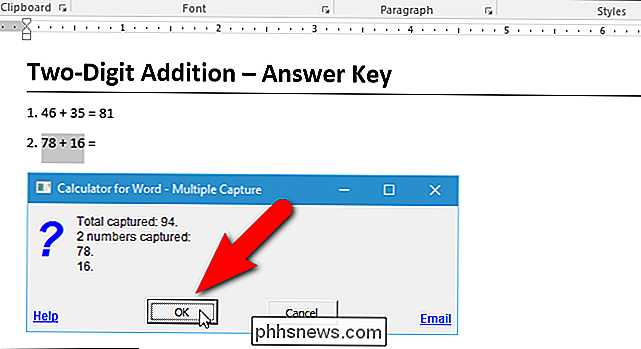
POZNÁMKA: U kurzoru se nemusí objevit vyskakovací kalkulačka. Chcete-li přesunout kalkulačku, klepněte a podržte v záhlaví a přetáhněte kalkulačku tam, kde ji chcete.
Chcete-li vložit výsledek z vyskakovací kalkulačky, nejprve přesuňte kurzor na místo, kde se má výsledek objevit. Zatímco je vyskakovací kalkulačka otevřená, můžete kliknout na dokument aplikace Word a aktivovat ji a pak kliknout na místo, kam chcete umístit kurzor.
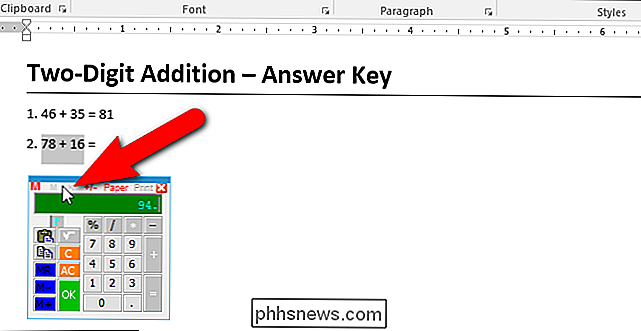
Chcete-li vložit výsledek z kalkulačky na kurzor, můžete klepnout na tlačítko "OK" , nebo stiskněte šipku dolů nebo klávesu Tab na klávesnici
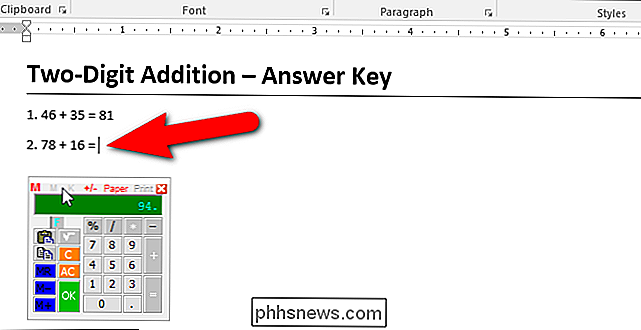
Výsledek se vloží na kurzor a automaticky se zavře kalkulačka

Alternativně můžete výsledek zkopírovat do schránky Windows namísto stisknutím klávesu "Shift" a klepnutím na tlačítko "OK" nebo stisknutím šipky dolů nebo klávesou "Tab" na klávesnici.
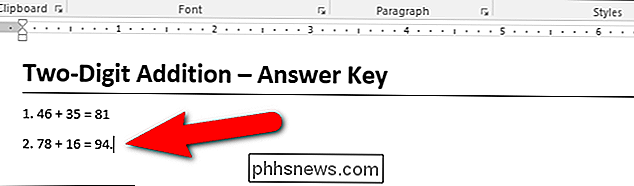
Pokud máte na klávesnici číselnou klávesnici a chcete ji použít k výpočtu, vyberte libovolná čísla. Jednoduše klikněte pravým tlačítkem myši na kurzor a z rozbalovací nabídky vyberte "Kalkulačka".
Když nezvolíte nic předtím, než vstoupíte do vyskakovací kalkulačky, znak nebo slovo (žádné mezery) vlevo od kurzoru se automaticky vybraný. Opět klikněte na okno aplikace Word a aktivujte jej a umístěte kurzor na místo, kde chcete výsledek vložit.
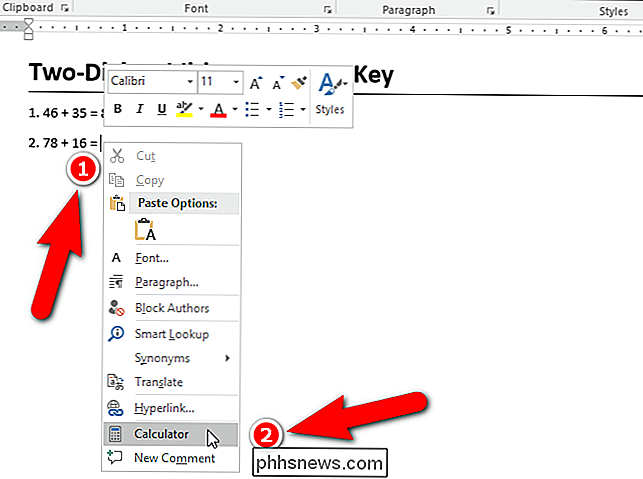
Použijte numerickou klávesnici pro výpočet čísel a stisknutím šipky dolů nebo "Tab" vložte výsledek na kurzor.
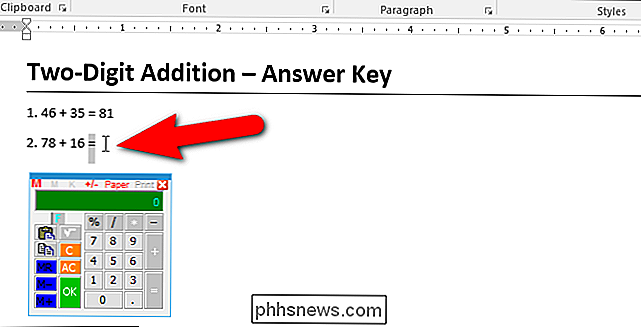
Popup kalkulačka je dodávána také s papírovou stuhou jako některé manuální kalkulačky, kde můžete prohlížet historii vaše výpočty. Chcete-li otevřít papírovou pásku, klepněte na "Papír" na záhlaví kalkulačky.
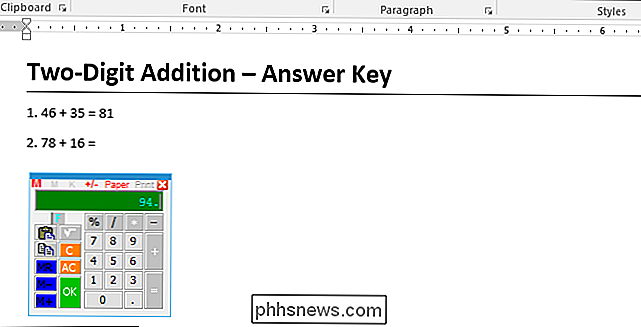
Papírová stuha se objeví v horní části kalkulačky. Můžete znovu použít libovolné z předchozích čísel nebo výsledků klepnutím na ně.
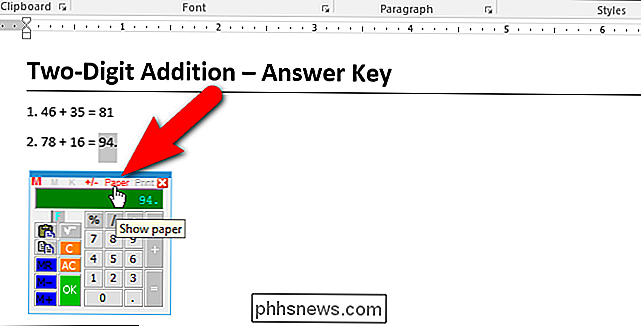
POZNÁMKA: Pokud je kalkulačka příliš malá, můžete ji změnit pomocí přesunu kurzoru nad roh kalkulačky, dokud se nestane obousměrnou šipkou a klepnutím a tažením rohu vytáhněte kalkulačku. Při příštím otevření kalkulačky se však vrátí do původní velikosti.
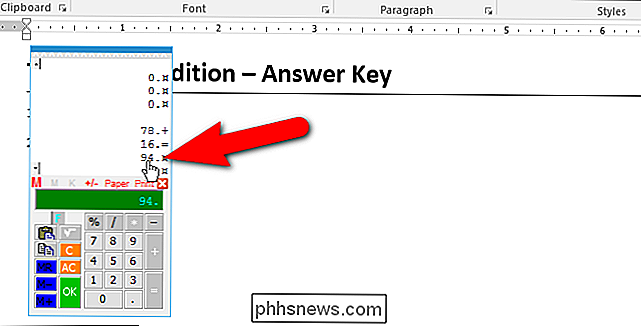
Nedoporučuji používat příkaz Exit v nabídce a zavřete kalkulačku. Pro mě to uzamklo kalkulačku. Pokud narazíte na uzamčenou kalkulačku, zavřete aplikaci Word zcela (zavřete všechny soubory). Tím by se měly zavřít všechny otevřené kalkulačky.
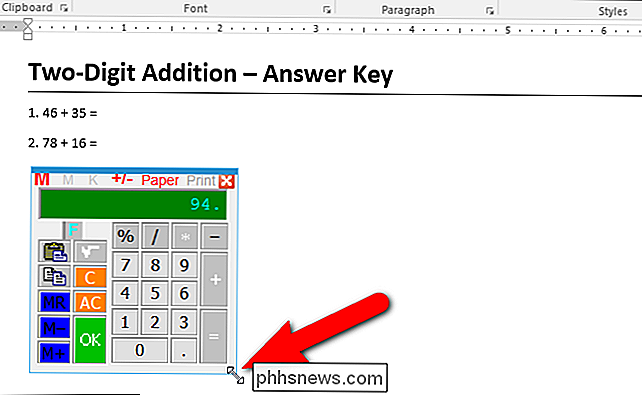

Jak načíst iPhone 7 a poslouchat hudbu ve stejnou dobu
O odstranění konektoru pro sluchátka Apple ve své nejnovější verzi iPhone bylo mnoho. To znamená, že máte pouze jeden port v telefonu - tak, jak si nabít a poslouchat hudbu ve stejnou dobu? Máme pro vás některé možnosti. Většina lidí se zajímá o to, proč Apple odstranil konektor sluchátek na prvním místě.

Použijte náhled aplikace Mac pro oříznutí, změnu velikosti, otáčení a úpravu obrázků
Aplikace Mac Preview neobsahuje pouze funkce pro úpravu formátu PDF. Je to skvělý malý editor obrázků. Náhled poskytuje základní nástroje pro oříznutí, změnu velikosti, otáčení, anotace a jiné vyladění obrázků. Stejně jako QuickTime nikdy nenahradí iMovie i přes všechny užitečné funkce pro editaci médií, náhled nikdy nenahradí Photoshop ani iPhoto.



