Jak řídit svůj Roku pomocí hlasového asistenta domova Google

Pokud jste domácí uživatel Google, pravděpodobně máte rád myšlenku ovládání co nejvíce věcí ve vašem domě jen s vaším hlasem . Věc je, že pokud jste také uživatelem Roku, může to zanechat obrovské odpojení ve vašem "Hey Google,
Ale to nemusí nutně být tak. Pomocí aplikace Android s názvem Rychlé vzdálené v telefonu můžete pomocí služby Google Assistant provádět základní práce na Roku.
Co očekávat z rychlého dálkového ovládání
Pokud někdy používáte jiný televizní produkt, který můžete ovládat pomocí hlasové televize Android, například - možná budete mít nějaké představy o tom, co od Quick Remote očekávat. Ale teď vám to řeknu: udržujte tyto očekávání pod kontrolou.
Quick Remote je pro Roku velmi jednoduché řešení hlasového ovládání. Nemůžete říct, že by to mohlo fungovat jako "Zapnout televizor", jako byste mohli s Android TV, ale můžete jej použít k provádění základních věcí, jako je pozastavení televizního vysílání, spouštění konkrétních aplikací spolu se základními příkazy dálkového ovládání, např. "
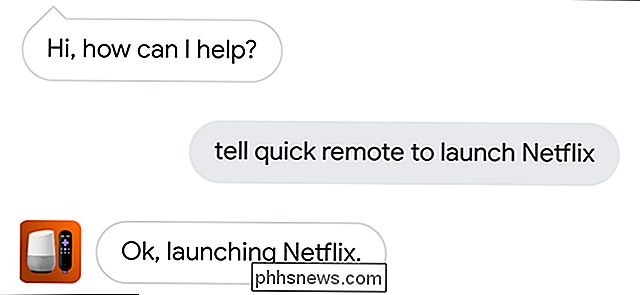
Jak nastavit rychlé dálkové ovládání
Nejdříve nejprve: pokračujte a nainstalujte Quick Remote na telefonu, pokud jste to ještě neučinili. Ujistěte se, že váš telefon a Roku jsou ve stejné bezdrátové síti, poté spusťte aplikaci a přijměte licenční smlouvu, abyste mohli začít.
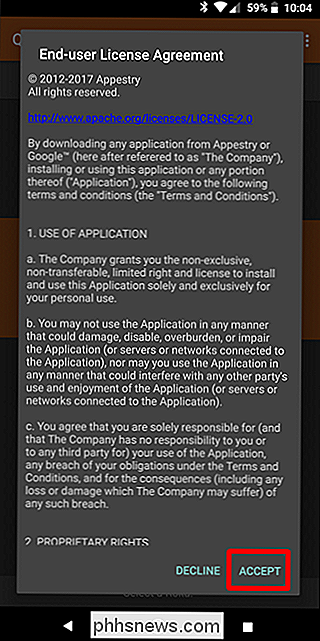
Mělo by automaticky vyhledávat aktivní zařízení Roku v síti. Klepněte na "Vybrat roku" v dolní části a potom vyberte svůj Roku, který se k němu připojí.
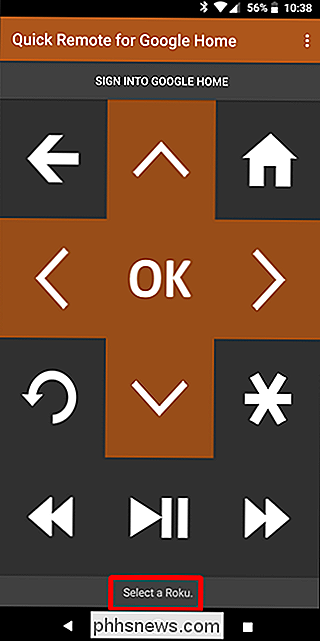
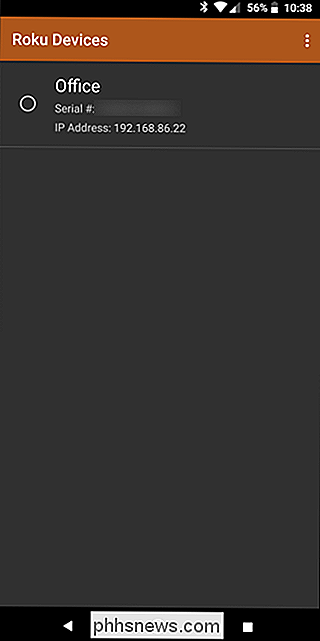
Odtud byste mohli používat telefon jako dálkový ovladač pro Roku. Ale to není to, proč jsme zde - jsme zde pro integraci s Asistent Google. Chcete-li to provést, klepněte na "Přihlásit se na domovskou stránku Google" nahoře.
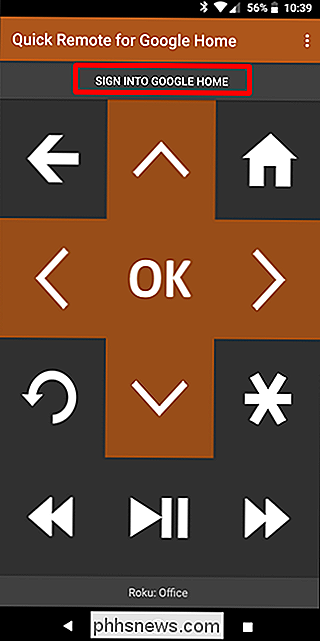
Otevře se výběr účtu pro Android. Zvolte ten, který používáte k přihlášení do domovské stránky Google
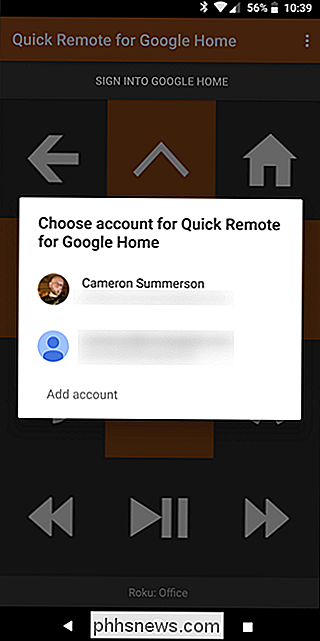
Boom, ve kterém se nacházíte.
Použití funkce Quick Remote pro ovládání vašeho Roku
Chcete-li začít s pomocníkem a rychlou vzdáleností, dovolte mi mluvit s Quick Remote. "
Otevře se rozhraní Quick Remote v Asistentovi. Odtud mu dejte příkaz. Zkuste to říct "Spusťte Netflix."
Netflix by se měl spustit. Máte-li jen jeden příkaz, můžete také říct: "Hej Google, řekněte Quick Remote spustit Netflix" a to by mělo udělat totéž.
To je opravdu podstata Quick Remote. Můžete mu říct, že spustí konkrétní aplikace a mělo by to dělat bez problémů. Pokud máte potíže s porozuměním, otevřete aplikaci Rychlá vzdálená aplikace, klepněte na tlačítko nabídky vpravo nahoře a vyberte možnost Kanály.
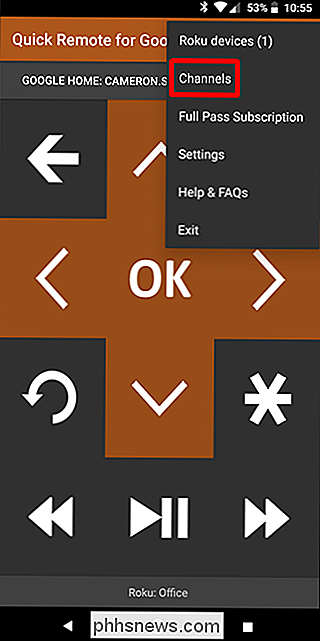
Otevře se seznam všech kanálů nainstalovaných ve vašem Roku, kde můžete přidat "další jména" pro každou danou aplikaci. To vám usnadní pochopení programu Quick Remote.
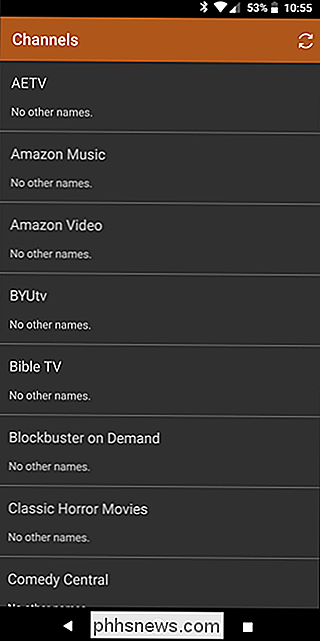
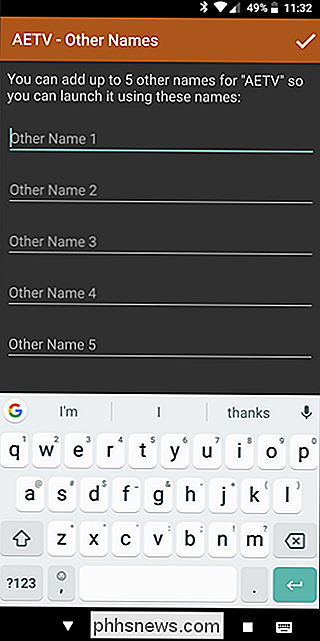
Jak jsem již zmínil, můžete také navigovat s hlavním rozhraním Roku pomocí funkce Quick Remote. Řekněte "Hej Google, dovolte mi mluvit s Quick Remote," pak "jděte doprava, jděte dolů a vyberte." Mějte na paměti, že budete muset opakovat příkazy, například to nemůže pochopit "přesunout doprava dvakrát", takže musíte říci "přesunout doprava, přesunout doprava" a dokončit příkaz. Není to nejintutivnější věc a upřímně řečeno může být jednodušší použít rozhraní Quick Remote app (nebo dálkové ovládání Roku) pro podobné věci.
Pokud chcete odeslat více příkazů do Quick Remote, můžete to říct "počkat." Takže, "Hej Google, řekněte Quick Remote spustit Netflix a počkat", což jej vyzve k provedení prvního příkazu, a pak pokračujte v poslechu pro další příkaz. Jedná se o snadnější způsob sdružování složitějších příkazů.
Když hovoříme o tomto, najdete zde úplný seznam příkazů Quick Remote. Experimentujte s tím!
A konečně, pokud se vám unaví říkat "Hej Google, dovolte mi mluvit s Quick Remote" nebo "Hey Google, řekněte Quick Remote to ..." pokaždé, když chcete poslat příkaz, můžete nastavit zkratky v aplikaci Google Home. Jedná se o zjednodušené příkazy, které jsou překládány do něčeho delšího typu, jako je funkce "nahrazení textu" na softwarových klávesnicích.
Chcete-li to provést, spusťte aplikaci Google Home a otevřete nabídku. Zvolte "Další nastavení".
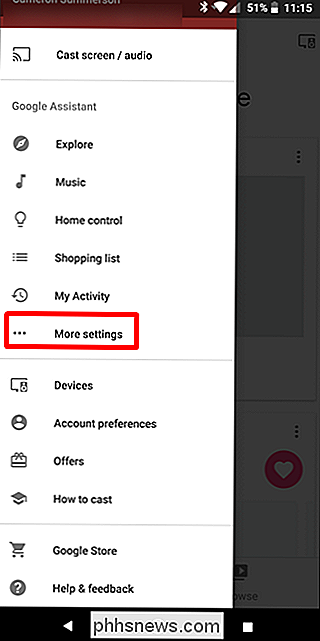
Klepněte na "Klávesové zkratky".
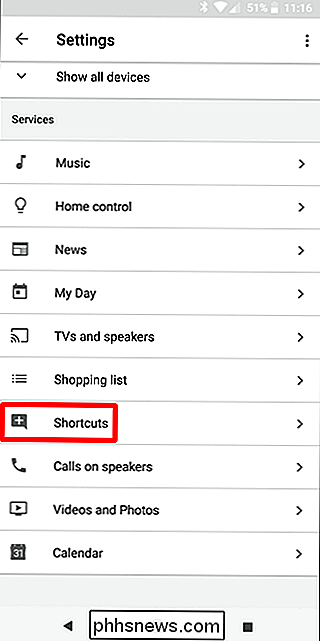
Stiskněte tlačítko plus vpravo dole pro přidání nové zkratky.
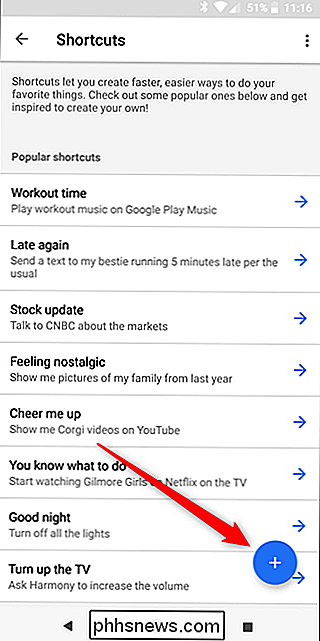
Zde se můžete bavit, protože příkaz můžete přizpůsobit. Takže můžete udržet to jednoduché a přímočaré, nebo jako zvláštní, jak chcete. Pojedu s bývalým pro tento příklad, ale vy to uděláte.
V prvním poli zadejte, co chcete říct. Například používám "pozastavit Roku". Považuji za užitečné použít tlačítko mikrofonu a ve skutečnosti říkají příkaz zde namísto jeho psaní. Pokud chcete, můžete také přidat více verzí příkazu.
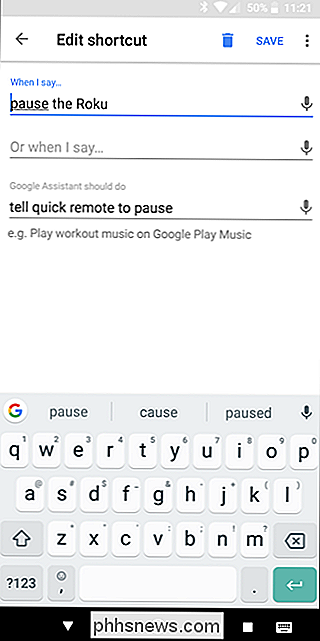
V sekci "Asistent Google by měl dělat" zadejte úplný příkaz. Takže v tomto případě bude "Tell Quick Remote to pause".
Nyní, namísto "Hej Google, řekněte Quick Remote Pause", mohu jen říct "Hej Google, pozastavte Roku. "Udělá to samé. Dokonce je to spousta práce s nástrojem Quick Remote a pomocníkem Google, pokud jde o ovládání vašeho Roku, ale budete muset věnovat čas učení a přizpůsobení, abyste co nejvíce využili. Není to tak intuitivní jako některé z nativních funkcí a integrací s Home, jako je ovládání Android TV, ale je to opravdu hezké mít, pokud používáte Assistant a máte Roku.

Někdy chceš vypálit Pandoru na svém stereo, aniž bys musel připojit telefon nebo zapnout Bluetooth. Pokud jste uživatel Kodi, pravděpodobně jste se zajímali o to, zda existuje doplněk Pandora pro vaše domácí kino. Bohužel, v oficiálním úložišti není žádný. Ale to neznamená, že nemůžete používat Pandoru v Kodi: to prostě znamená, že musíte udělat nějaké kopání.

Jak změnit to, co jste sdíleli s domácí skupinou v systému Windows
Možná jste změnili názor na to, co chcete sdílet s vaší domácí skupinou. Nebo možná chcete pouze zkontrolovat, co sdílíte. V každém případě to není příliš těžké. Podívejme se na to. Domácí skupiny jsou navrženy tak, aby zjednodušily sdílení souborů, složek a tiskáren v domácí nebo malé obchodní síti.



