Jak omezit šířku pásma libovolné aplikace v systému Windows

Rychlost stahování Windows Update můžete omezit na systém Windows 10. Některé aplikace vám také umožňují omezit šířku pásma. Ale u aplikací, které nemají vestavěné, budete potřebovat software od jiných výrobců.
Omezení šířky pásma může být užitečné za různých okolností. Například pokud stahujete (nebo nahráváte) obrovský soubor, omezit dostupnou šířku pásma vašeho prohlížeče by mohlo být užitečné, abyste se ujistili, že jiné aplikace se příliš nezpomalí. může být užitečné při nahrávání souborů nebo stahování souborů ve webovém prohlížeči. Máte-li jiné aplikace vyžadující šíři šířky pásma, může mít omezení, které omezují prohlížení a sledování videa neomezené. Připojte se k nám, když se podíváme na to, jak tyto možnosti fungují, když jsou integrovány do aplikace, a na několik nástrojů třetích stran, které můžete použít pro aplikace bez této podpory.
Možnost jedna: Do programů, které používáte
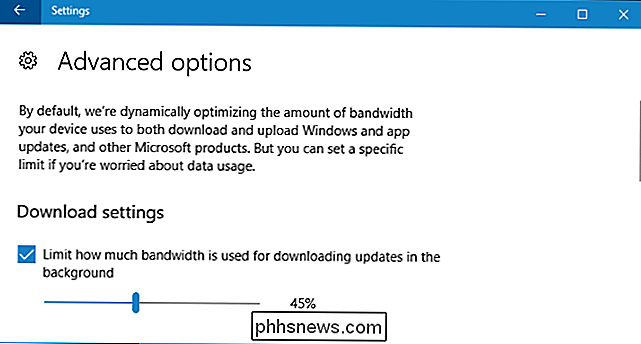
Vyhledejte možnosti integrované do programů, které již používáte, před instalací softwaru třetí strany. Například pokud chcete spravovat množství šířky pásma, které Steam využívá ke stahování her, můžete vyrazit na Steam> Settings> Downloads a poté použít pole "Limit bandwidth to" pro omezení jeho šířky pásma. Mnoho dalších aplikací, včetně nástrojů jako Dropbox, Google Drive a Microsoft OneDrive, má podobné vestavěné možnosti. Uplatnění těchto omezení (zejména pokud nahráváte spoustu souborů najednou) může být opravdu užitečné.
I Windows 10 nyní umožňuje omezit, kolik šířky pásma používá Windows Update na pozadí. Chcete-li tuto možnost nakonfigurovat, přejděte na položku Nastavení> Aktualizace a zabezpečení> Aktualizace systému Windows> Rozšířené možnosti> Optimalizace doručování> Rozšířené možnosti. Přepínejte zde možnost "Omezit velikost šířky pásma pro stahování aktualizací v pozadí". K dispozici je také možnost "Omezit, kolik šířky pásma se používá pro nahrávání aktualizací na jiné počítače v síti Internet", avšak pokud máte obavy o využití šířky pásma, můžete úplně vypnout funkci nahrávání.
SOUVISEJÍCÍ: Jak omezit šířku pásma stahování služby Windows Update v systému Windows 10
Pokud máte router s funkcemi kvality služby (QoS), můžete také použít směrovač k upřednostnění provozu. Obvykle nemůžete nastavit přesný limit šířky pásma, ale váš směrovač bude automaticky upřednostňovat provoz založený na pravidlech, které jste nastavili, aby vše fungovalo rychle.
Option Two: Koupit NetLimiter
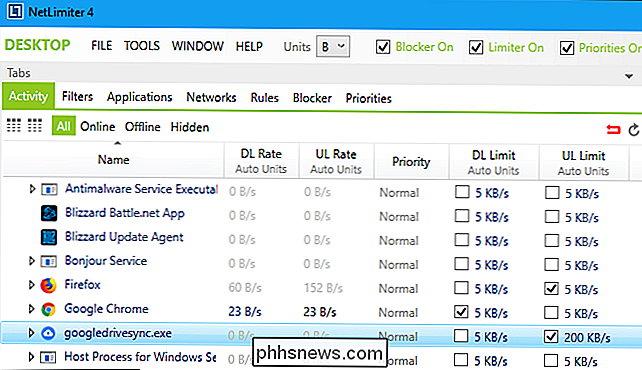
Našli jsme jediný bezplatný nástroj pro nastavení limitů šířky pásma na aplikace v systému Windows. Tato volná možnost pokryjeme v další části, ale NetLimiter stojí za nákup, pokud tuto funkci skutečně potřebujete.
Na rozdíl od volné volby, kterou pokryjeme v následující části, je NetLimiter snadno použitelný rozhraní a umožňuje omezit šířku pásma neomezeného počtu aplikací. Je to levnější než jiné placené možnosti. NetLimiter Pro nepotřebujete, pokud chcete nastavit omezení šířky pásma, takže základní program NetLimiter Lite je v pořádku. Můžete zakoupit licenci pro domácí uživatele pro NetLimiter Lite za 16 USD. Chcete-li jej použít pro práci, musíte místo toho utratit 20 dolarů.
NetLimiter nabízí bezplatnou 28denní zkušební verzi, abyste ji mohli vyzkoušet a zjistit, zda to funguje před vámi. Spusťte aplikaci po instalaci a uvidíte seznam aplikací pomocí síťového připojení spolu s jejich aktuální rychlostí stahování ("DL Rate") a rychlostí uploadu ("UL Rate").
Chcete-li omezit stahování aplikace nebo Rychlost uploadu stačí zaškrtnout políčko DL Limit nebo UL Limit. Chcete-li nastavit vlastní rychlost, klepněte na "5 KB / s" ve sloupci DL Limit nebo UL Limit a zadejte požadovanou rychlost. Chcete-li odstranit limit, zrušte zaškrtnutí políčka.
Možnost Tři: Stažení TMeter Free
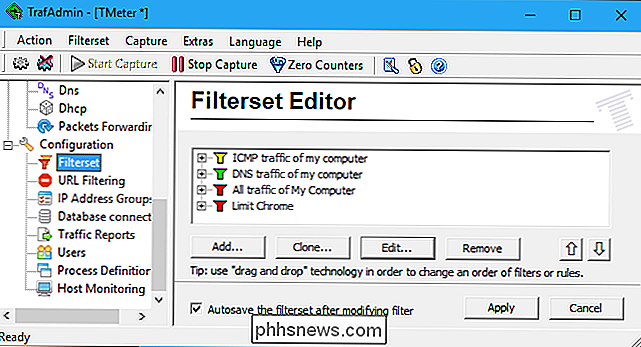
Chcete-li omezit šířku pásma aplikace bez utrácení peněz, stačí stáhnout aplikaci TMeter Freeware Edition. Je to jediná volná volba, protože NetBalancer již nenabízí bezplatnou verzi. TMeter Freeware Edition má poměrně komplikované rozhraní a může omezit šířku pásma pouze čtyř aplikací najednou, ale je to zdarma a v rámci těchto limitů funguje dobře.
Nejprve stáhněte a nainstalujte TMeter. Po instalaci otevřete nabídku Start, vyhledejte "TMeter" a spusťte aplikaci "TMeter Administrative Console".
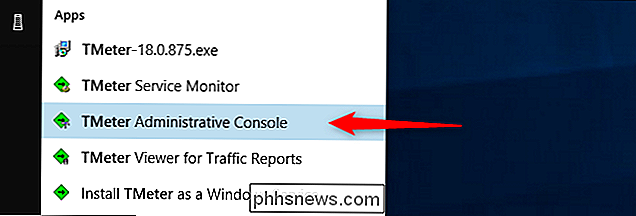
Při prvním spuštění je nutné vybrat síťové rozhraní klepnutím na tlačítko "Síťové rozhraní" v postranním panelu a zaškrtněte políčko vedle používaného síťového rozhraní. Chcete-li například omezit aplikace pomocí připojení Wi-Fi, vyberte rozhraní Wi-Fi. Ignorujte všechna rozhraní s adresou IP 0.0.0.0, protože se momentálně nepoužívají.
V tomto bodě budete vyzváni k výběru typu sítě. Pokud jste za routerem ve vaší osobní síti, zvolte možnost "Soukromé". Pokud jste přímo připojeni k Internetu nebo k veřejné síti Wi-Fi, zvolte možnost "Veřejné".
Když máte vše, co jste si nastavili, klikněte na tlačítko "Použít".
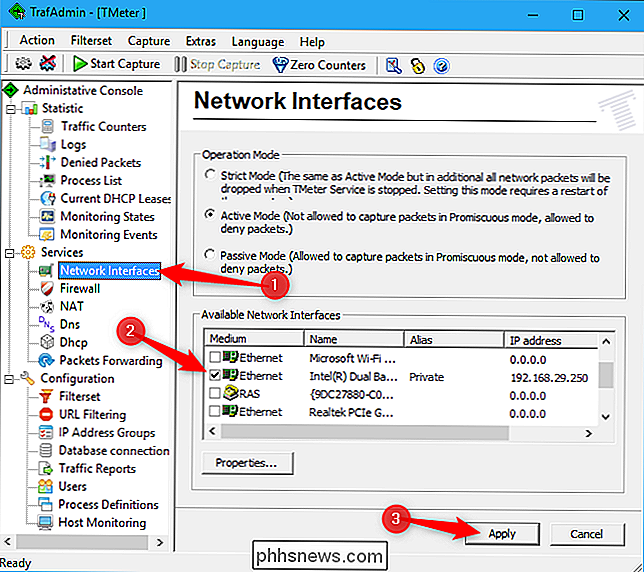
musíte definovat procesy, které chcete omezit.
V hlavním okně vyberte v postranním panelu položku "Definice procesů" a klepněte na tlačítko "Přidat".
V okně Přidat definici procesu, které se otevře, klepněte na tlačítko tlačítko "..." procházet a najít soubor EXE procesu. Najdete většinu aplikací ve složce Program Files. Například Chrome se nachází na adrese C: Program Files (x86) Google Chrome Application chrome.exe, Firefox se nachází na adrese C: Program Files Mozilla Firefox firefox.exe a Microsoft Edge je umístěn na adrese C : Windows SystemApps Microsoft.MicrosoftEdge_8wekyb3d8bbwe MicrosoftEdgeCP.exe.
Do pole "Definice procesu" napište vše, co chcete. Toto jméno vám pomůže sledovat, který program je, který. Ve výchozím nastavení zkopíruje pouze název souboru .exe, který vyberete.
Klepnutím na tlačítko OK zavřete okno Přidat proces definice a v hlavním okně klepněte na tlačítko Použít. Budete-li chtít omezit více než jeden proces, budete muset vytvořit další pravidla pro definici procesu.
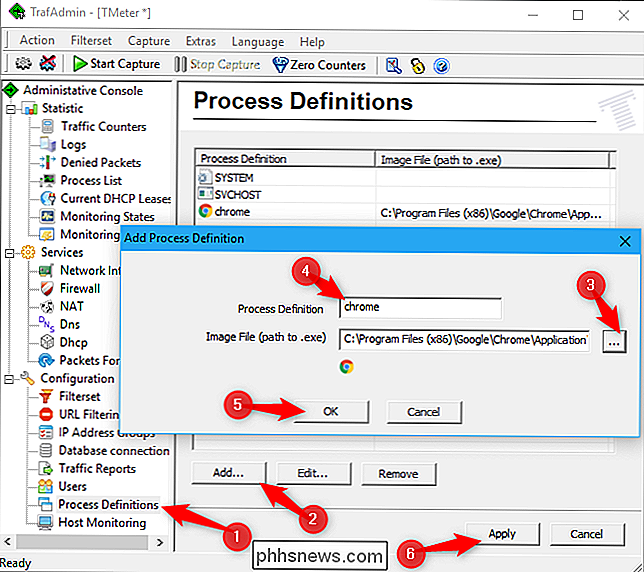
Nyní můžete vytvořit filtr, který omezí šířku pásma aplikace. V bočním panelu klikněte na položku Filtr a potom klikněte na Přidat> Filtr. V okně, které se zobrazí, klikněte na tlačítko Přidat pravidlo.
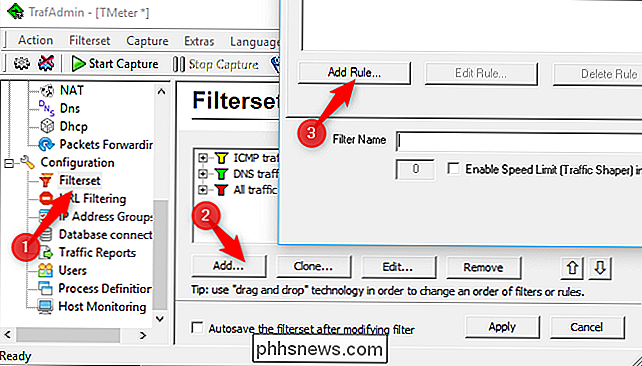
V okně editoru pravidel vyberte v místní nabídce položku Zdroj možnost "Místní proces". Dále klepnutím otevřete rozbalovací nabídku "Definice procesu". Zde byste měli vidět definice procesů, které jste dříve vytvořili. Vyberte požadovanou položku a poté pokračujte kliknutím na tlačítko OK.
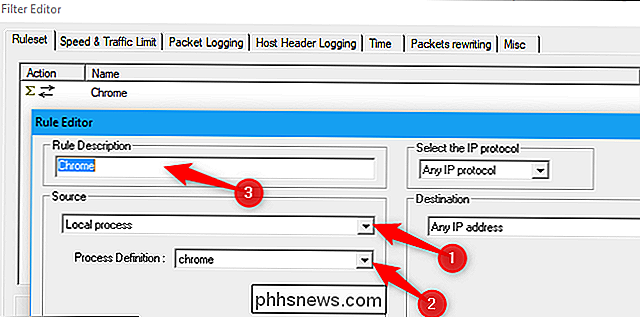
Nyní zkontrolujte možnost "Enable Speed Limit (Traffic Shaper) v KBytes / sec" a zadejte číslo KB / s, na které chcete omezit aplikaci v poli vlevo na tuto možnost. Do pole Název filtru zadejte název filtru a klepněte na tlačítko OK.
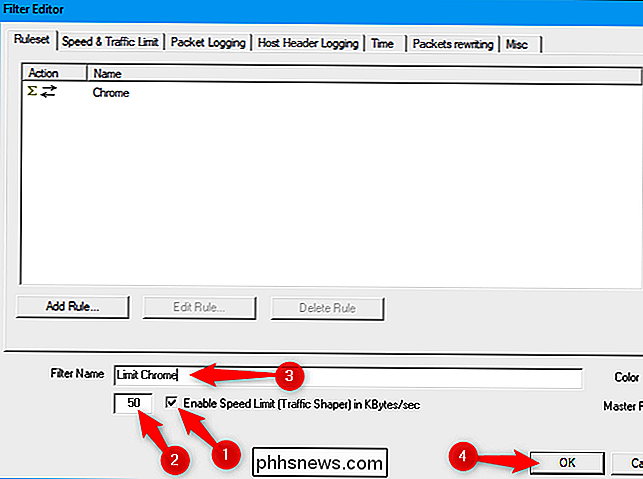
V hlavním okně (s volbou Filterset stále vlevo) klikněte na tlačítko "Použít". Budete také muset kliknout na tlačítko "Start Capture" pro vynucení vašich změn. Limity, které použijete, budou vynuceny pouze tehdy, když TMeter zachycuje provoz, takže se po ukončení zachycení zruší.
Chcete-li změnit pozdější limit šířky pásma aplikace, klepněte na filtr v seznamu Editor souborů filtrů, Upravit "a poté změnit nastavení, které jste zadali do pole" Povolit rychlostní limit ".
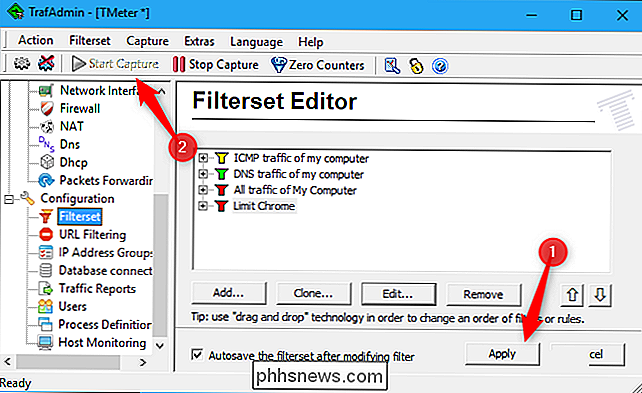
Chcete-li omezit další aplikace, můžete přidat další filtry na obrazovku Filtr. Nicméně bezplatná verze TMeter vás omezuje na celkem čtyři filtry. Budete muset odstranit tři výchozí filtry a přidat další. Jakmile to provedete, můžete pomocí této metody omezit až čtyři aplikace současně.
Rozhraní TMeter vám skutečně umožní přidat více než čtyři filtry, ale nedá se oklamat. Pokud máte více než čtyři filtry, další položky budou vymazány, když kliknete na tlačítko "Použít".
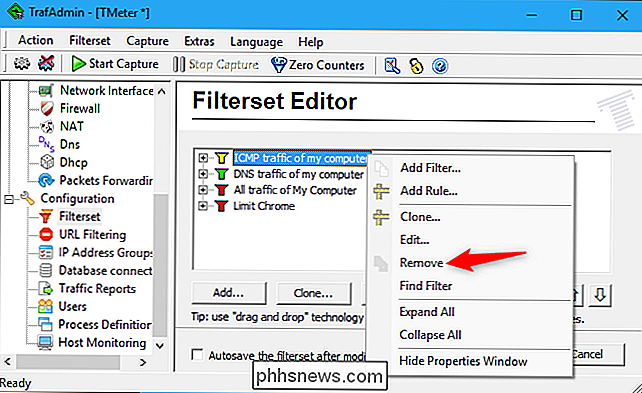
Jak jsme řekli, není to nejpřátelštější rozhraní, pokud se snažíte omezit šířku pásma u některých aplikací, v porovnání s tím, jak snadné jsou v NetLimiteru. Ale to funguje.
Image Credit: Gts / Shutterstock.com

Jak aktualizovat svůj Apple TV na tvOS 11
Nejnovější verze tvOS je nyní dostupná pro Apple TV čtvrté generace (stejně jako pro Apple TV 4K). Zde je návod, jak aktualizovat streaming box a získat všechny nové funkce. SOUVISEJÍCÍ: Je to Worth Upgrade na Apple TV 4K? S příchodem tvOS 11, uživatelé konečně získat některé skvělé funkce, které vás prosí, včetně synchronizace na domovské obrazovce, automatického nočního režimu, podpory AirPods a přidání živých sportů do televizní aplikace.

Jak vypnout inteligentní interpunkci na vašem iPhone a iPad
Inteligentní interpunkce je funkce iOS, která automaticky přepíše určité obecné interpunkční znaménky, jako jsou například rovné citace, do lepších, jako jsou kudrnaté citace. Problém spočívá v tom, že inteligentní interpunkce s internetem vždy nehraje slušně. Digitální typografie zjednodušila vytváření skvěle vypadajících fontů.



