Automaticky aktualizovat webové stránky ve webovém prohlížeči
Jste jedním z těch lidí, kteří budou udržovat osvěžující webovou stránku, aby byli první, kdo něco koupili během Černého pátku? Vím že jsem! Není to příliš často, ale každým rokem existují tyto rozhodující časy, kdy se musíte stát pro stránku osvěžující pro, abyste získali nejlepší nabídku.
Nicméně může být spíše úkol neustále obnovovat více webových stránek najednou. Naštěstí existují nástroje, které můžete použít k automatickému obnovení webové stránky pro vás a budu mluvit o některých z nich v tomto článku.
Zmíním nástroje pro IE, Chrome, Safari a Firefox, neboť tyto jsou pravděpodobně nejoblíbenější webové prohlížeče, které se právě používají.
Rozšíření Google Chrome
Moje oblíbené rozšíření ze všech rozšíření pro Chrome je Super Auto Refresh. Má nejlepší kombinaci funkcí, funkčnosti a designu.

Jakmile nainstalujete rozšíření, uvidíte v prohlížeči Chrome novou ikonu úplně vpravo od adresního řádku. Klikněte na něj a získáte dlouhý seznam přednastavených časů pro obnovení aktuální stránky / karty.
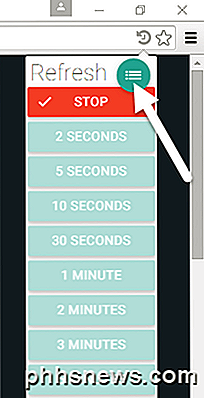
Můžete nastavit obnovovací frekvenci od pouhých 2 sekund až po 60 minut. Jedinou nevýhodou tohoto rozšíření je, že nemá možnost zvolit vlastní časové období, které má mnoho dalších doplňků.
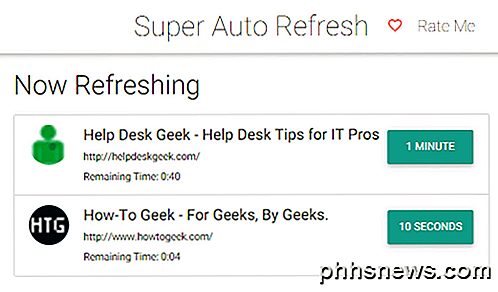
Pokud kliknete na ikonu malého zeleného hamburgeru napravo od slova "Obnovit", načte novou záložku, která zobrazí všechny stránky, které jsou aktuálně nastaveny k obnovení, spolu s nastavenými časovými intervaly a časem zbývající před dalším obnovením. Upozorňujeme, že pokud zavřete kartu a znovu ji znovu otevřete, rozšíření si bude pamatovat a bude používat stejné nastavení obnovení.
Chcete-li zadat vlastní čas, budete muset zkusit další rozšíření, jako je například funkce Automatické obnovení. Toto rozšíření funguje jako Super Auto Refresh a má některé další možnosti, které se mi líbí. Pokud například prohlížíte určitou část webové stránky, pamatuje se na posunovací pozici a znovu načte stránku na stejném místě. To je skvělé pro delší stránky, kde obsah, který vás zajímá, nemusí být v horní části stránky.
Doplňky Firefoxu
Firefox je také další skvělý prohlížeč, který má velký počet doplňků pro rozšíření jeho funkčnosti. První, co se mi líbí, je ReloadEvery. Jedná se o velmi jednoduchý doplněk, který přidává další možnost, když klepnete pravým tlačítkem na webovou stránku.
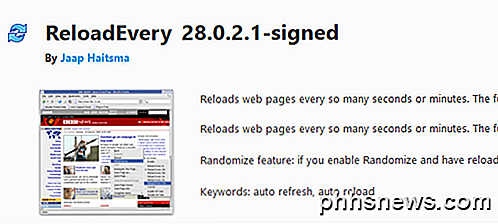
Po instalaci restartujte aplikaci Firefox a klepněte pravým tlačítkem na libovolné místo na webové stránce a zobrazte nabídku.
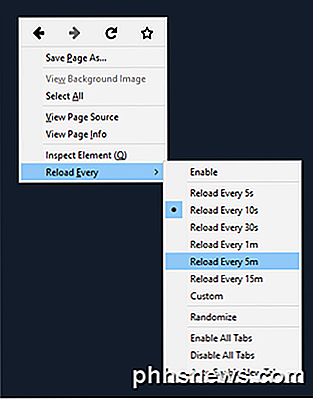
Rozšíření má několik přednastavení nebo si můžete vybrat Vlastní, pokud se vám líbí. Pokud máte několik otevřených karet, můžete klepnutím na možnost Aktivovat všechny karty povolit automatické obnovení všech aktuálně otevřených karet. Můžete také zaškrtnout políčko Automatické povolení nové karty, pokud chcete, aby každá nová karta, kterou jste otevřeli, byla povolena automatickému obnovení.
Druhý doplněk, který se mi líbí pro Firefox, je Tab Auto Reload. Tento doplněk funguje trochu jinak, protože musíte kliknout pravým tlačítkem na samotnou kartu a do panelu nabídek přidat ikonu přepnutí.
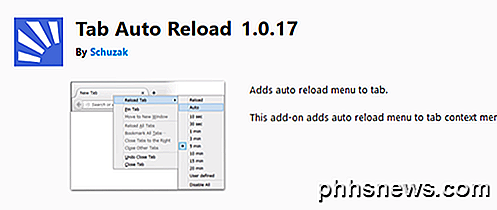
Po dokončení instalace přejděte na položku Přizpůsobit a přetáhněte ikonu přepínače na panel nabídek. Chcete-li obnovit kartu, musíte kliknout pravým tlačítkem myši na samotnou kartu, abyste získali možnosti nabídky pod záložkou Obnovit .
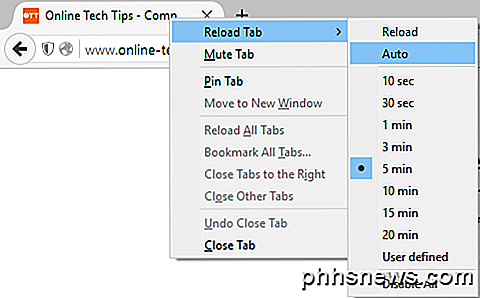
Automatické obnovení stránky můžete deaktivovat kliknutím na ikonu přepínače. Pokud je modrá a bílá, znamená to, že je povoleno automatické obnovení.
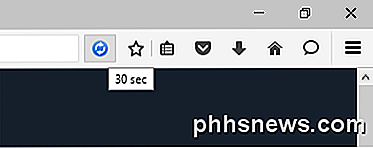
Z těch, které si pamatuji, žádný z těchto doplňků nezapamatuje nastavení webové stránky, což znamená, že pokud zavřete kartu a znovu nahrajete stejnou stránku, budete muset znovu nastavit obnovovací nastavení.
Doplněk aplikace Internet Explorer
Pro aplikaci Internet Explorer není příliš mnoho možností. Ve skutečnosti byl opravdu jediný doplněk, který bych mohl najít, aby bylo bezpečné používat. Je to docela staré, ale stále funguje v IE 11. Všimněte si, že od té doby Microsoft Edge nepodporuje rozšíření ani doplňky, takže pro ni není k dispozici nic.
Jakmile nainstalujete program Auto IE Refresher, otevřete aplikaci Internet Explorer a kliknutím na tlačítko Povolit spusťte používání doplňku.

Po zapnutí se v horní části webové stránky zobrazí velká šedá lišta. Je to bohužel velmi nápadné a ve skutečnosti s tím není nic co dělat. Bylo by chytré, kdybyste jednoduše použili tlačítko, ale z jakéhokoli důvodu se vývojáři rozhodli, že bar je na obrazovce lepší.
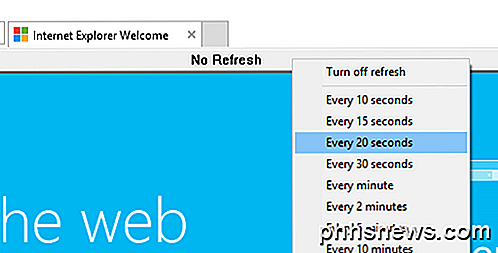
Stačí kliknout na lištu a zvolit časování nebo vybrat vlastní časový interval. Můžete také nastavit jiný interval obnovení pro různé karty. To je všechno, co se týká tohoto doplňku.
Rozšíření Safari
Konečně je pro Safari také jedno rozšíření, které funguje dobře. Rozšíření Auto Refresh Safari je dílem jednoho vývojáře jménem Andrew Griffin. Když ji nainstalujete, zobrazí se zpráva o tom, že to není známý vývojář, takže kliknutím na tlačítko Pokračovat jej nainstalujte.
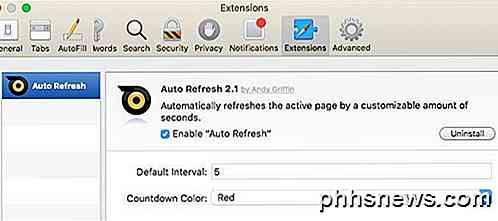
Po instalaci můžete vyvolat panel nástrojů pro obnovení kliknutím na tlačítko Automatické obnovení.
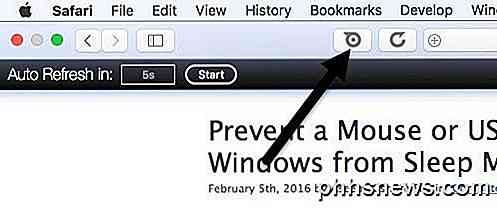
Ve výchozím nastavení je časový interval nastaven na 5 sekund, ale můžete jednoduše kliknout na pole a změnit hodnotu na libovolné, co se vám líbí během několika sekund. Klepněte na tlačítko Start a dokud zůstane panel nástrojů viditelný, budete mít možnost odpočítávat na další obnovení.
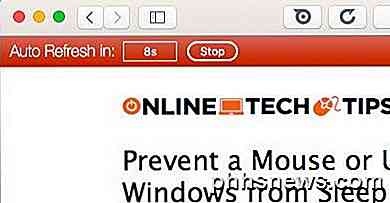
Chcete-li panel nástrojů skrýt, stačí kliknout na tlačítko v oblasti navigačního panelu. Všimněte si, že pokud jste v režimu celé obrazovky, panel nástrojů zmizí, pokud nepřesunete myš nahoru do horní části okna Safari.
Takže to jsou všechny možnosti, které máte k automatickému obnovování webových stránek v prohlížečích Chrome, Firefox, IE a Safari. Máte-li jakékoli dotazy, neváhejte se k tomu vyjádřit. Užívat si!

Pomocí okna sledování aplikace Excel sledovat důležité buňky v sešitu
Někdy skvělá funkce v aplikaci nikdy nedostane uznání, které si zaslouží, a okno Windows Watch v aplikaci Excel je skvělým příkladem takové funkce.Pokud používáte program Excel pravidelně, pravděpodobně jste pracovali na velkých pracovních listech, které pokrývají stovky, ne-li tisíce řádků. Mohlo by být užitečné, kdy

Vylepšete videoklipy online pro shaky tmavé videa
Chcete zlepšit kvalitu videa tohoto legračního tance, který váš přítel prostě udělal, který jste náhodou zachytili na vaší smartphonové kamerě? S videokamerami zabudovanými do tolika mobilních zařízení, včetně mobilních telefonů, tablet atd., Dochází k výbuchu tmavých neklidných, tmavých a prostě mizerných videí po celém internetu.Naštěstí existuje bezplatný online



