Jak spustit plnou plochu Linuxu na kartě prohlížeče v Chromebooku

Crouton je nejlepší způsob, jak spustit systém Linux pod Chrome OS na svém Chromebooku. Nyní je ještě lepší - můžete spustit tuto plochu Linuxu na kartě prohlížeče.
Toto není oficiální software Google, ale samotné rozšíření vytvořil David Schneider, vývojář společnosti Crouton a zaměstnanec společnosti Google. Je to tak blízko, jak se chystáte!
Jak to funguje
SOUVISEJÍCÍ: 4 Věci, které je třeba mít na paměti při nákupu Chromebooku pro Linux
Tato metoda vyžaduje úplnou instalaci Croutonu. Systém Linux není ve skutečnosti spuštěn na kartě prohlížeče. Spouští se ve vašem systému Chromebooku, stejně jako u Croutonu. Záložka prohlížeče poskytuje pouze "okno" na pracovní ploše Linuxu, takže nemusíte přepínat tam a zpět pomocí klávesových zkratek.
Je to trochu jako VNC nebo jiné řešení vzdálené plochy, ale lepší. Záložka prohlížeče spouští software, který se připojuje k desktopovému systému Linux, který běží na pozadí, a zpřístupňuje ho v typickém okně operačního systému Chrome.
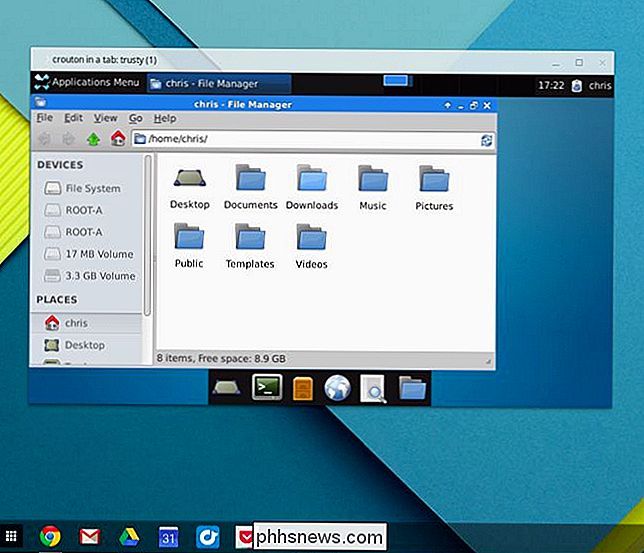
To stále vyžaduje obvyklý proces instalace Crouton - to jen znamená, že může být použit systém Linux mnohem jednodušeji a integrovanějším způsobem.
Tato metoda také přidává několik dalších bonusů. Synchronizace schránky Chrome OS se synchronizuje se systémem Linux (známý jako "chroot") a odkazy, které kliknete v prostředí Linux, lze načíst na standardních kartách prohlížeče Chrome OS
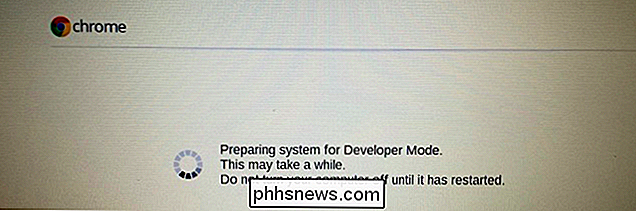
Instalovat Crouton na Chromebook
SOUVISEJÍCÍ: Jak nainstalovat Ubuntu Linux do Chromebooku s Croutonem
Nejprve budete muset nainstalovat Crouton. To zahrnuje povolování režimu vývojářů v Chromebooku a spuštění příslušného příkazu ke stažení a instalaci softwaru pro stolní počítače Linux, který chcete použít.
Pokud budete potřebovat další podrobnosti, postupujte podle pokynů k instalaci systému Linux na Chromebook s Croutonem. Ujistěte se, že jste nainstalovali cíl "xiwi" nebo "rozšíření" Croutonu. Například spusťte následující příkaz pro instalaci systému Linux Ubuntu 14.04 (Trusty) s pracovní plochou Xfce a podporu pro spuštění na kartě prohlížeče:
sudo sh ~ / Soubory ke stažení / crouton -r důvěryhodné -t xfce, xiwi
Počkejte chvíli, než skript stačí stáhnout a nainstalovat software Linuxu po spuštění příkazu. Po zobrazení výzvy zadejte uživatelské jméno a heslo a zkontrolujte oficiální dokumentaci, pokud potřebujete pomoc s něčím jiným.
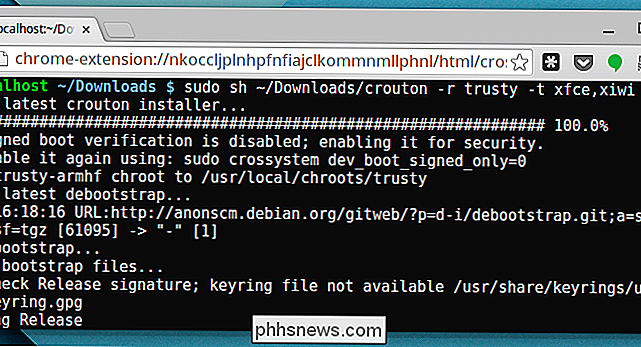
Nainstalujte rozšíření prohlížeče
Váš systém Crouton Linux by nyní měl být nainstalován. Typicky byste jej spustili z terminálu a přepínat mezi ním a pracovním stolem systému Chrome OS pomocí konkrétních klávesových zkratek. Pro přepínání mezi oběma prostředími je to mnohem pohodlnější než restart, ale rozšíření prohlížeče je to ještě výhodnější.
Nainstalujte rozšíření Crouton Integration z Internetového obchodu Chrome do Chromebooku. Potom spusťte systém Linux otevřením shellu a spuštěním příslušného příkazu. Pokud jste například nainstalovali pracovní plochu Xfce, můžete stisknout Ctrl + Alt + T, zadejte shell a stiskněte klávesu Enter a potom zadejte sudo startxfce4 a stiskněte Enter. co chcete s kartou nebo oknem Crouton. Systém Linux můžete mít na kartě prohlížeče na celou obrazovku, nebo jej můžete umístit do okna a přesunout jej kdekoli na obrazovce. Pracovní plochu Linuxu lze měnit v rozmezí - pouze změnou velikosti okna
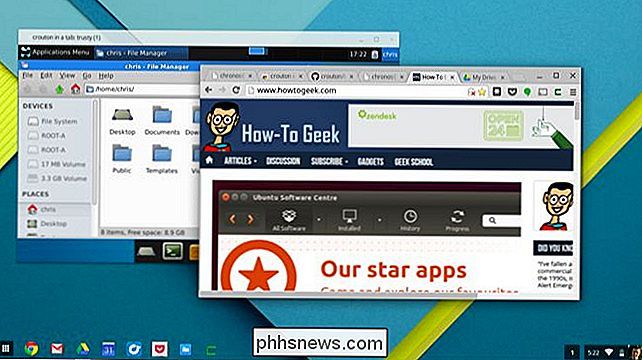
Pokud máte dostatečně velkou obrazovku, můžete dokonce použít režim rozdělené obrazovky, prohlížet pracovní plochu Linuxu na jedné polovině obrazovky a aplikacích Chrome OS a
Úplné desktopové systémy Linuxu nabízejí spoustu možností, od použití výkonných vývojářských nástrojů a standardních UNIXových příkazů k hraní her jako Minecraft a mnoha her dostupných na Steamu pro Linux. Weboví vývojáři by dokonce mohli použít tento trik k tomu, aby spustili Firefox přímo na svých Chromebooků na kartě prohlížeče, aby mohli vidět, jak se jejich webové stránky zobrazují v jiném prohlížeči. Nyní je vše možné provést přímo na pracovní ploše systému Chrome OS bez nutnosti přepínání a zpět.

Android má velký bezpečnostní problém, ale aplikace Antivirus nemohou moc pomoci
Ano, zařízení Android mají vážné bezpečnostní problémy. Tam je Android malware - většinou mimo Obchod Google Play. Největším problémem je, že většina zařízení Android neobsahuje aktualizace zabezpečení. Aplikace antivirových aplikací pro Android nejsou řešením těchto problémů. Bezpečnostní společnosti prosazují své antivirové aplikace pro Android a využívají znepokojení nad využíváním programu Stagefright k prodeji bezpečnostního softwaru.

Jak si vybrat síťovou kameru pro vaši domácnost
Síťové nebo IP kamery jsou snadno dostupné a při každé nové generaci produktů jsou stále více sofistikované. Kopání dostupných možností však může být ohromující; přečtěte si, jak vás procházíme procesem pomocí praktického kontrolního seznamu pro nakupování bezpečnostních kamer. Spíše než říct, který kamerový nebo kamerový systém si koupíte, pomůžeme vytvořit rámec, který můžete použít k posouzení, zda konkrétní kamera nebo stabilní kamery je vhodná pro vaše potřeby.



