Jak přizpůsobit řízení mise na počítači Mac

Aplikace Apple Mission Control poskytuje dobrý přehled o všech vašich otevřených oknech, počítačích, aplikacích na celou obrazovku a aplikacích v rozděleném zobrazení a umožňuje vám bezproblémově přepínat mezi nimi. Ve výchozím nastavení funguje dobře, ale může být také nakonfigurován tak, aby lépe vyhovoval vašim preferencím.
Aby bylo možné lépe porozumět všemu, co je Mission Control, je důležité vědět, jak to funguje. Ovládací prvek Mission Control vám umožňuje najít věci a rychle přepínat mezi různými virtuálními desktopy, které Apple volá Spaces.
Nejrychlejším způsobem, jak vstoupit do Mission Control, je stisknout tlačítko Mission Control, které se zdvojnásobí jako F3. Můžete také posunout prsty třemi prsty na trackpad.
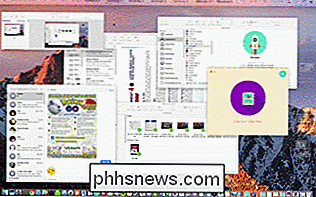
Když to uděláte, uvidíte přehled všech vašich otevřených aplikací, takže si můžete vybrat požadovanou aplikaci a přenést ji na přední místo namísto jejího nalezení na doku nebo pomocí příkazu + karta
Pokud chcete přesunout okno aplikace na jinou pracovní plochu, můžete ji přetáhnout na některou z nich nahoře. Pokud potřebujete přidat další Prostory, klikněte na "+" v pravém horním rohu.
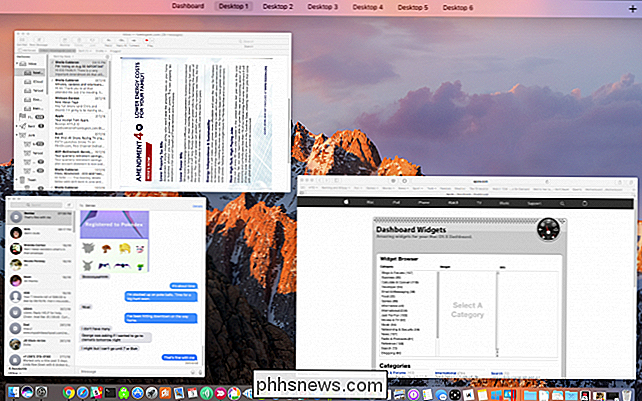
Řízení mise se také provede při přechodu do režimu Split View. Když vyberete okno pro rozdělení obrazovky, zobrazí se další okna, abyste si mohli vybrat jinou, která by mohla jít vedle.
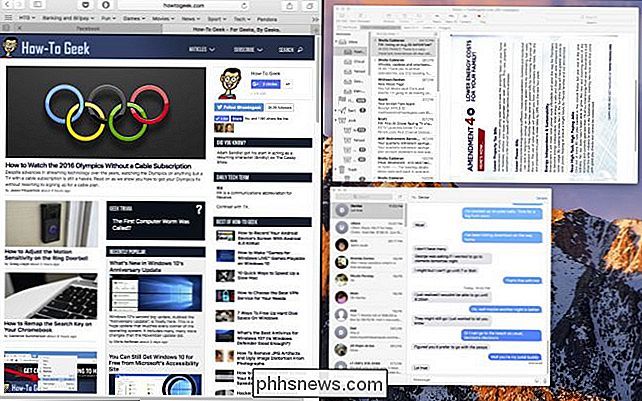
Chcete-li přizpůsobit způsob, jak funguje funkce MIssion Control, otevřete systémové předvolby a klikněte na panel Mission Control. > První možnost umožňuje službě Mission Control automaticky uspořádat prostor podle nejnovějšího použití. Pokud jste někdy používali počítač Mac a pokusili jste se přepínat mezi desktopy, jen aby zjistili, že nejsou v pořadí, o čem si myslíte, že jsou, je to pravděpodobně proč. Pravděpodobně je to bezpečné.
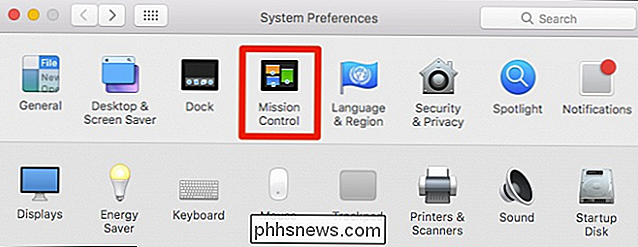
Další možností je pro ty, kteří pravidelně používají prostory. Řekněme, že máte v aplikaci Desktop 2 otevřenou aplikaci Safari a používáte Kalendář na ploše 4. Když se přepnete zpět na Safari, stolní počítače se posunou zpět na pracovní plochu 2. Chcete-li otevřít nové okno Safari na ploše 4, musíte tuto možnost vypnout.
"Skupinové Windows podle aplikace" . Na následujícím snímku obrazovky vidíme, jak vypadá, když nejsou věci seskupeny podle aplikace. Každé okno aplikace získá vlastní miniaturu.
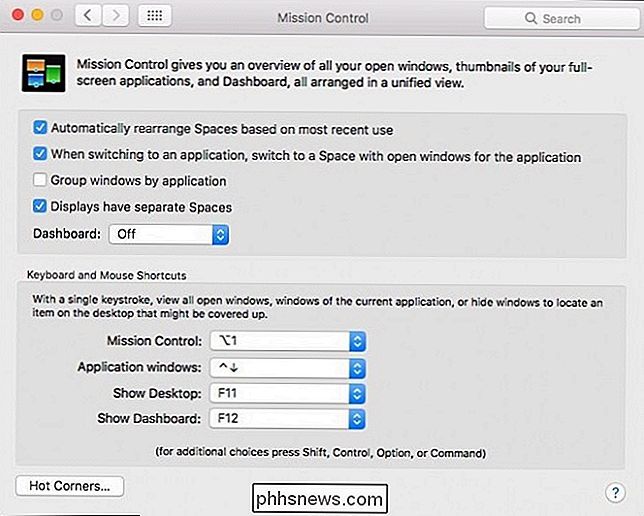
Na této obrazovce vidíme, jak vypadá, když je aplikace seskupena. To samozřejmě sníží nepořádek, ale může být těžší vybrat konkrétní okno, pokud nevyberu aplikaci a nenajdete ji (můžete použít klávesovou zkratku Command + ~ pro třídění více oken ve stejné aplikaci).
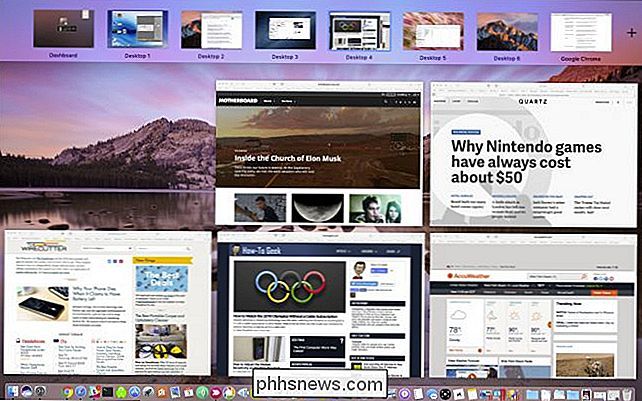
čtvrtá možnost "Zobrazuje oddělené mezery" platí pouze v případě, že máte více monitorů. Pokud je tato volba zaškrtnuta, každý další displej bude mít svůj vlastní prostor.
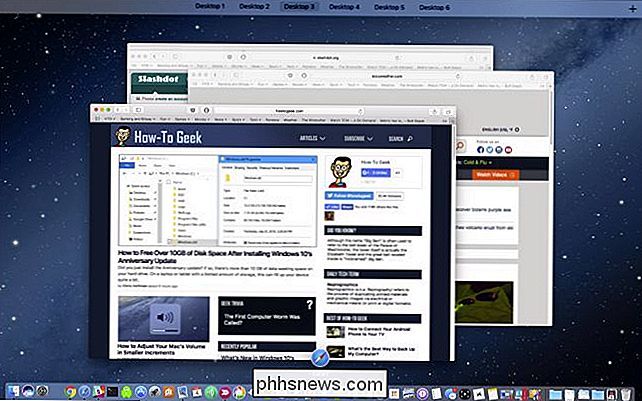
Rozbalovací panel Dashboard se vztahuje k řídící tabulce. Pamatujete na řídicí panel? Pokud jste Mac noví, pravděpodobně o tom moc nevíte, ale Dashboard je samostatné prostředí, které vám umožňuje spouštět widgety.
Pokud chcete, aby se Dashboard zobrazoval překrytý na ploše, stiskněte F12 a dojde k existenci. V opačném případě ji můžete nechat zobrazit ve svém samostatném prostoru, nebo jej můžete vypnout.
Pokud chcete odstranit widgety, klikněte na znaménko "-" v levém dolním rohu
. > Chcete-li přidat widgety do panelu Dashboard nebo stáhnout další, klikněte na znaménko "+".
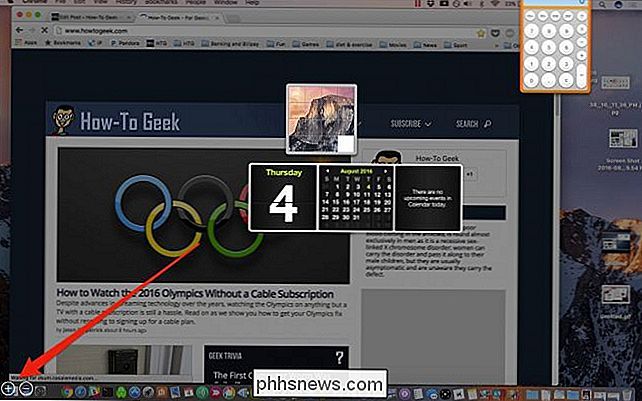
Dolní polovina předvolby řízení mise je plně věnována zástupcům klávesnice a myší, takže pokud nejste blázen
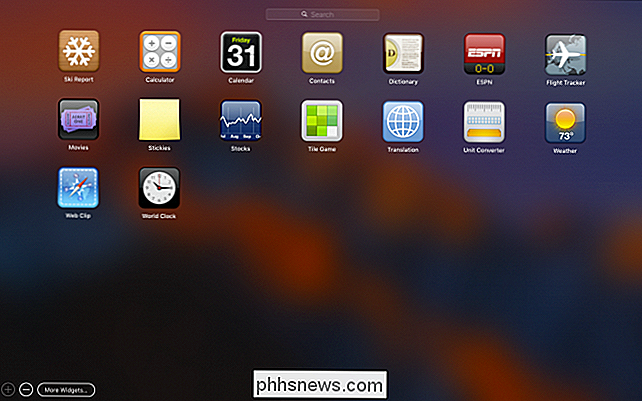
SOUVISEJÍCÍ:
Jak vytvořit časový úsek "Hot Corner"
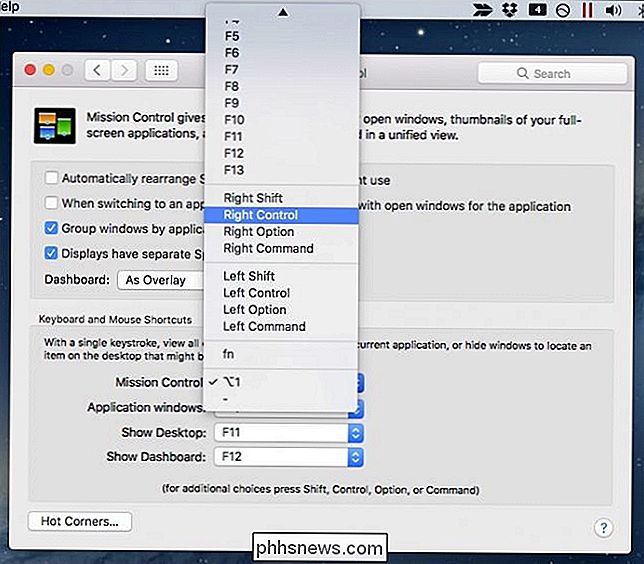
Pokud chcete přidat modifikátory klávesnice, ujistěte se, že stisknete modifikátory před výběrem každé klávesové zkratky. Klávesové zkratky na vašem Macu V neposlední řadě existuje tlačítko, které vám umožňuje definovat horké rohy, pokud je chcete použít pro přístup k funkci Mission Control, aplikacím Windows, Desktop nebo Dashboard.
Znovu, pokud chcete aktivujte každý Hot Corner pomocí modifikátoru klávesnice, přidávejte modifikátor před přiřazením funkce do každého rohu
Kontrola misí se týká především prostorů. Ovládání je vám umožní rychle přeskočit ze stolního počítače na pracovní plochu, přesunout aplikace mezi ně a vidět vše, co běží ve vašich počítačích během několika vteřin.
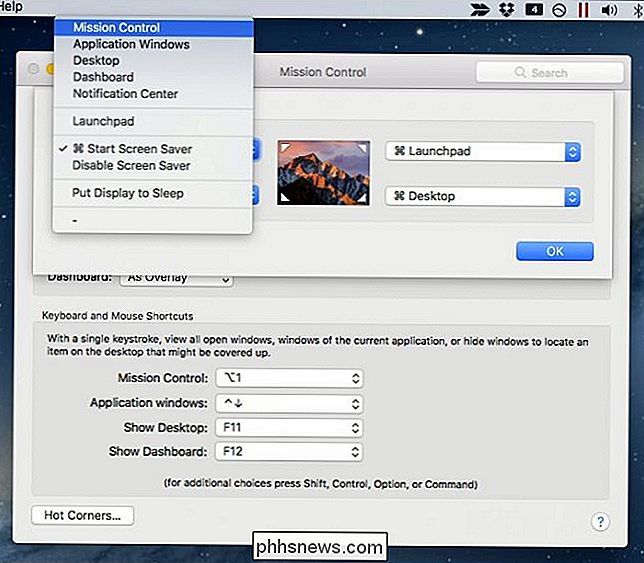
Naštěstí můžete Mission Control dokonce lépe a pracovat podle vašich představ. pomocí Hot Corners můžete přidat další způsob rychlého přístupu. Brzy se stanete kontrolou mise.

Jak obejít nebo úplně vypnout úvodní obrazovku v aplikacích sady Office
Při spuštění aplikace sady Office se zobrazí úvodní obrazovka zobrazující dostupné šablony a seznam dokumentů nedávno otevřených v levém sloupci. Tato obrazovka může být užitečná, ale pokud to považujete za nepříjemné nebo rušivé, můžete ji snadno vypnout. SOUVISEJÍCÍ: Jak zakázat úvodní obrazovku Office 2013 Předtím jsme vám ukázali, jak zakázat Office 2013 spustit obrazovku změnou registru.

Oprava zpoždění při psaní v systému Windows
Nedávno jsem narazil na velmi nepříjemný problém při používání aplikace Microsoft Word na počítači se systémem Windows. Za prvé, je to poměrně rychlý stroj, a tak jsem věděl, že to není problém hardwaru, když jsem viděl, že došlo k zpoždění mezi psaním znaků na klávesnici a znaky, které se zobrazují na obrazovce. Někdy nedošlo k žádnému zpoždění,



