Ultimate Guide pro běh Windows na Macu
Přestože používám Mac jako svůj hlavní pracovní stroj pro každodenní použití, stále potřebuji Windows pro určité programy nebo pro určité webové stránky, které pracují pouze v aplikaci Internet Explorer. Místo toho, abyste museli používat druhý počítač, je mnohem jednodušší spustit systém Windows na počítači Mac.
V tomto článku budu mluvit o různých způsobech, jak nainstalovat systém Windows na Mac a o výhodách / nevýhodách každé metody. Většina lidí předpokládá, že mluvíme pouze o instalaci úplné kopie systému Windows na OS X, ale to není nutně jediná možnost.
Například pomocí speciálního softwaru můžete spustit určité aplikace Windows na počítači Mac, aniž byste museli instalovat úplnou kopii systému Windows. Také, pokud již máte v počítači Windows PC, můžete jednoduše vzdálený desktop do počítače Windows a nemusíte nic instalovat! Promluvme si o různých možnostech.
Boot Camp
Nejčastějším řešením, které budete číst o on-line, je použití Boot Camp. Je to bezplatný nástroj, který je součástí všech verzí operačního systému OS X a umožňuje vám nainstalovat jednu kopii systému Windows podél OS X na vašem počítači Mac. Vlastně jsem již napsal článek o instalaci systému Windows pomocí Boot Camp.

Proces instalace systému Windows pomocí systému Boot Camp je přímý, ale není to něco, o čem si myslím, že většina spotřebitelů bude schopna dělat, pokud nebude mít technické zázemí. Pokud máte s sebou Windows CD / DVD, usnadňuje to. Pokud tomu tak není, musíte si stáhnout verzi ISO systému Windows a nainstalovat ji na jednotku USB flash.
Výhody používání Boot Campu jsou dvojí: získáte celou kopii systému Windows nainstalovanou a je spuštěna přímo na hardwaru Mac. To znamená, že bude rychlejší než jakákoli jiná metoda uvedená níže. S úplnou kopií systému Windows můžete nainstalovat všechny programy bez omezení.
Budete muset mít k dispozici asi 50 až 100 GB volného místa na vašem počítači Mac, aby bylo možné nainstalovat systém Windows. Celkově, pokud potřebujete úplnou kopii systému Windows a chcete plně využít specifikace vašeho Macu, doporučuji použít Boot Camp.
Software virtuálního stroje
Druhá nejlepší volba podle mého názoru, pokud potřebujete systém Windows instalovaný lokálně na stroji, je použít virtuální počítač. Již jsem napsal několik článků o virtuálních počítačích, protože jsou skvělým způsobem, jak chránit vás před viry a zvýšit vaše soukromí.
Navíc můžete vyzkoušet jiné operační systémy na vašem současném stroji, aniž byste museli vytvářet systémy se dvěma bootovacími nebo trojnásobnými zavaděči. Virtuální stroje běží uvnitř softwaru, takže jsou trochu pomalejší, ale mají některé obrovské výhody.
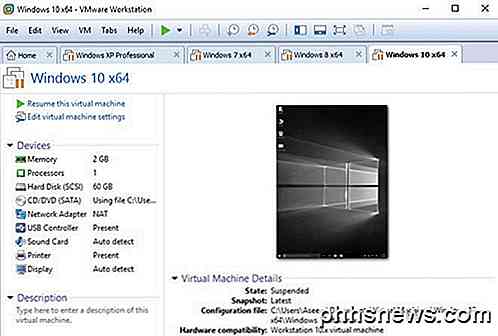
Za prvé, vše uvnitř virtuálního stroje zůstává uvnitř virtuálního stroje. Z hlediska ochrany soukromí je to skvělé. Zadruhé, pokud virtuální počítač dostane virus nebo havaruje nebo se stane něco jiného, stačí jej resetovat a vrátíte se do původní kopie operačního systému.
Pro Mac je několik dodavatelů virtuálních strojů, které můžete použít:
VMware Fusion
Parallels
VirtualBox
To jsou opravdu jediné tři dobré možnosti. První dva, Fusion a Parallels, jsou placené programy a VirtualBox je zdarma. Pokud to jen děláte jako test, navrhuji VirtualBox, protože je zdarma. Pokud opravdu chcete, aby systém Windows fungoval dobře na vašem Macu s plnou podporou 3D grafiky, měli byste utrácet peníze na VMware Fusion nebo Parallels.
Já osobně používám VMware Workstation a VMWare Fusion na svých počítačích Windows a Mac pro spuštění virtuálních kopií systému Windows a OS X. Je to rychlé a stále vám umožňuje mít v systému nainstalovanou úplnou kopii systému Windows. Jedinou nevýhodou je, že nebudete moci dělat nic příliš graficky náročného, i když používáte placené programy.
Podívejte se na mé články o tom, jak nainstalovat OS X pomocí VMware Fusion a jak nainstalovat Windows do virtuálního počítače. Další velkou výhodou pro virtuální stroje je, že jsou mnohem jednodušší než Boot Camp.
Soubor virtuálního počítače můžete uložit kdekoli, takže externí pevný disk nebo dokonce NAS (síťové paměťové zařízení) by fungovalo dobře.
Vzdálená plocha
Další dobrou volbou je použití vzdálené plochy z počítače Mac do jiného počítače se systémem Windows. Tato metoda zřejmě znamená, že nebudete mít systém Windows nainstalován místně a budete potřebovat síťové připojení, abyste se připojili k druhému počítači.
Navíc je to složitější, protože musíte správně nakonfigurovat systém Windows, aby přijímal připojení vzdálené plochy. Kromě toho, pokud se chcete připojit k počítači se systémem Windows mimo svou místní síť, musíte předávat porty na routeru a nastavit dynamický DNS, což je mnohem složitější.
Pokud se však potřebujete připojit k systému Windows pouze v místní síti LAN, není to strašně těžké. Jakmile je systém Windows nakonfigurován, stačí stahovat klient Microsoft Remote Desktop z Mac App Store a máte dobré jít.

Velkou výhodou této metody je to, že doslova nemusíte na žádném stroji instalovat nic. Pokud již máte počítač se systémem Windows, stačí povolit připojení k vzdálené ploše a připojit se z počítače Mac! Na vašem počítači Mac vyžaduje pouze jednu malou aplikaci a to je všechno.
Kromě toho systém Windows běží hladce, protože závisí na hardwaru počítače. Pokud je vaše síťové připojení pomalé, můžete spustit problémy, proto je nejlepší, pokud je to možné, použít kabel Ethernet jak pro Mac, tak pro PC. Pokud se pokoušíte připojit přes WiFi, ujistěte se, že používáte alespoň bezdrátový N nebo AC.
CrossOver / Víno pro Mac
Poslední možností, kterou máte, je použít program nazvaný CrossOver. Tento program vám umožní spustit konkrétní aplikace systému Windows v počítači Mac bez nutnosti instalace systému Windows nebo dokonce s licencí Windows.
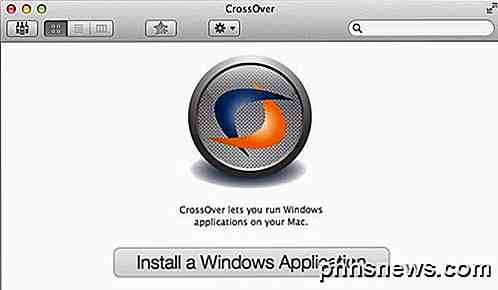
Hlavní omezení je, že tento program pracuje pouze s podmnožinou všech programů Windows. Podskupina je poměrně velká: kolem 13 000 programů podle jejich webových stránek. Jde o programy, které byly testovány pomocí programu CrossOver. Můžete i nadále nainstalovat neznámé programy, ale může dojít k problémům.
Program také podporuje spoustu velkých softwarových aplikací, které můžete používat jako Microsoft Office, Internet Explorer atd. Podporují také celou řadu her jako Star Wars, Fallout, Grand Theft Auto, Elder Scrolls atd. chcete-li hrát hry Windows na počítači Mac, je to dobrá volba.
Tento program opět používá pouze určité aplikace systému Windows. Neexistuje žádná nabídka Start nebo Windows Explorer nebo něco jiného související s Windows.
Existuje další program nazvaný Wine, který byl původně vyvinut pro Linux, ale nyní jej lze použít i na počítačích Mac. Bohužel vyžaduje spoustu technických dovedností a použití příkazové řádky apod. Doporučuji tuto možnost pouze pro velmi tech-savvy lidi.
Závěr
Jak můžete tam, máte několik možností, pokud jde o získání Windows nebo Windows aplikací spuštěných na Macu. Každé řešení má své plusy a minus, spolu s různou úrovní obtížnosti a cen.
Nejlepší možnosti vyžadují, abyste si zakoupili další licenci pro Windows a koupili software virtuálního stroje, takže to není nic levného. Pokud jste však obrovský uživatel obou operačních systémů, stojí to za to. Máte-li jakékoli dotazy, neváhejte se k tomu vyjádřit. Užívat si!

Začátečník: Jak zachovat, archivovat a zálohovat data v aplikaci Outlook 2013
Dnes pokrýváme "nudné" věci aplikace Outlook. Údržba a zabezpečení, stejně jako údržba a zabezpečení datového souboru aplikace Outlook 2013 - plný všech vašich důležitých dat - zálohováním a archivací. Od té doby, pokud používáte aplikaci Outlook k vytváření a odesílání e mailů a jste vynaložili čas na import vašich kontaktů Gmail do adresáře nebo skutečnost, že používáte adresář aplikace Outlook, znamená, že máte k dispozici velké množství dat, které je třeba chránit.

Jak zakázat reklamy na obrazovce uzamknutí Windows 10
Pokud jste jako já, měli byste dnes otevřít svůj laptop Windows 10 pouze, abyste viděli obří reklamu pro platformu Square Enix Rise of the Tomb Raider vylepšená přes přihlašovací obrazovku. Toto je práce funkce "Windows Spotlight" v nastavení Personalizace a naštěstí ji můžete vypnout zdarma. SOUVISEJÍCÍ: Proč byste neměli koupit Rise of the Tomb Raider (a další počítačové hry) ze systému Windows Store Boční poznámka: I když jste fanouškem Tomb Raider , pravděpodobně byste si ji neměli koupit z obchodu Windows Store, Chcete-li odstranit reklamy na uzamčení obrazovky Windows 10, klepněte na nabídku Start a otevřete aplikaci Nastavení: Odtud vyberte nastavení Personalization a poté přejděte na kartu Screen Lock Once je to otevřeno, vyhledejte pole, které čte "Windows Spotlight", a klikněte na pole.



