Přineste Windows 7 Start Menu do Windows 10 s klasickým Shell

Pokud existuje jedna stížnost, kterou můžete očekávat, když slyšíte při nové verzi systému Windows, je to "Co udělali Start Menu? "Pokud chcete, aby nabídka Start v systému Windows 10 vypadala a fungovala tak, jak to udělala v nabídce Start systému Windows 7, pomůžeme vám.
Proč to chci dělat?
Možná jste milujte Windows 10 Start Menu, což je v podstatě rozšíření a revize Windows 8 Start Menu. Možná, že systém Metro UI na dlaždici vás nedráždí a nemáte problém s odstraněním tradičního stylování nabídky Start. Pokud ano, tento tutoriál určitě není pro vás a je skvělé, že nové rozložení vás neobtěžuje, ani vám nenaplní nostalgii pro GUI minulého roku.
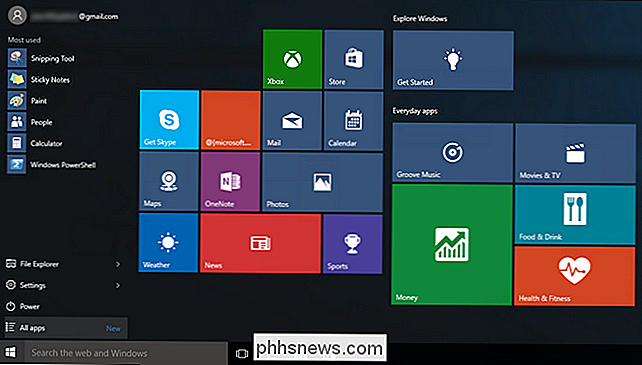
Ne každý (a my se do této skupiny zapojíme) , je však fanouškem nového systému Start Menu. Někteří lidé se naučili zápasit s nabídkou Start v systému Windows 8 a převezmou si to s Windows 10. Většina lidí vynechala systém Windows 8 úplně a masivní rozvinutí systému Windows 10 je bude posílat, úplně nové paradigma nabídky Start, která se nezhoduje s jejich pracovním stylem nebo citlivostí na to, co by mělo být v první řadě nabídka Start. Pokud jste mezi těmi novými uživateli systému Windows 10, kteří s novou nabídkou nemají nic společného, jsme zde, abychom vám pomohli vyřešit věci.
Nyní, než budeme pokračovat, chtěli bychom si ujasnit, že právě proto, "nejste obrovští fanoušci toho, co Microsoft udělal s nabídkou Windows 10 Start (a předtím Windows 8 menu), neznamená, že jsme naprosto negativní vůči systému Windows 10 obecně. Windows 10 jsme nainstalovali na všechno, od stolních počítačů až po stárnoucí ultrabook notebook a byli jsme docela ohromeni zlepšeními, které se v nich objevily (starý ultrabook se tak neuskutečnil od té doby, vždycky).
Co potřebuju ?
Naštěstí nebudeme v registru dělat žádné škubnutí, není tam žádná ruční editace žádné proměnné nebo hodnoty, a nebudete muset dělat žádné oběti, aby proces zajistil hladce.
Jediná věc, kterou potřebujeme, kromě instalace systému Windows 10, je velmi praktický malý program známý jako Classic Shell. Program Classic Shell zahrnuje jak revizi systému Start Menu, který vám umožňuje vypnout systém Windows 8 / Windows 10 pro klasické jednoúčelové Start Menu, které se hloubí až do Windows XP, uspořádání se dvěma sloupci a styl Windows 7.
Vedle úpravy nabídky Start, v rámci našeho kurzu dnes klasický systém Shell obsahuje nejen klasické menu Start, ale i Classic Explorer (balíček vylepšení a úprav pro Windows Explorer) . Zatím jsme se necítili moc nutkání na to, abychom se vypořádali se změnou způsobu, jakým Windows 10 zpracovává Průzkumník Windows, ale vylepšení je tam, pokud byste je chtěli vykopat.
Zde si můžete stáhnout Classic Shell na domovské stránce projektu. Od publikování tohoto článku doporučujeme používat verzi beta, protože bude mít nejaktuálnější úpravy pro systém Windows 10. Jakmile bude systém Windows 10 oficiálně vydán, změny budou méně časté a úpravy beta v programu budou složeny do stabilního vydání.
Předtím, než začneme do skutečného procesu, rádi bychom chtěli minuta, abychom vám povzbudili, abyste darovali pár peněz na projekt Classic Shell, pokud budete mít užitek Classic Shell. Program se chová po celé roky (od roku 2009), je zdarma, a je udržován a temperován jediným chlápkem. Je to mnohem jednodušší zachovat a aktualizovat dlouhodobě běžící projekt, když se dostatek lidí stará o to, aby pomohl udržet světla zapnuta.
Instalace a konfigurace klasického shellu
Stažení instalačního souboru z domovské stránky projektu předchozí část a spusťte ji. Zatímco se můžete rozhodnout, že nenainstalujete jednotlivé prvky (jako jsou součásti aplikace Classic Explorer), nebudou aktivovány, dokud je nezapnete, takže je malá škoda při instalaci celého balíčku v jediném kroku.
Jakmile je instalace dokončena, spustíte proces konfigurace nabídky Start, intuitivně klepnete na tlačítko Start na panelu nástrojů. Zobrazí se následující nabídka:
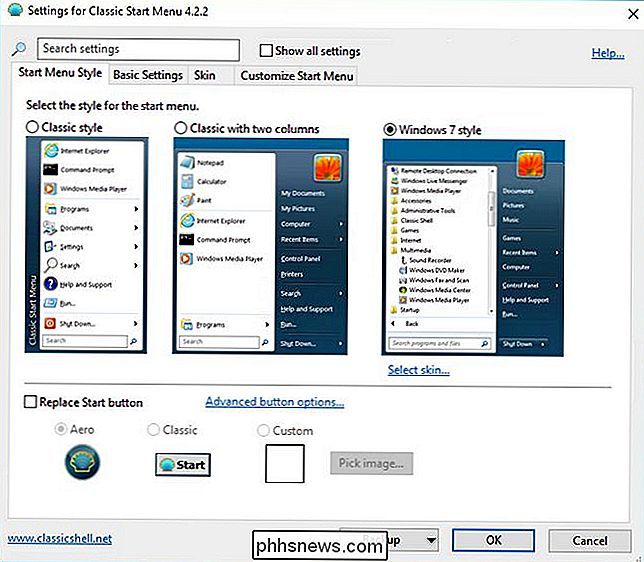
Zde můžete zvolit klasické, klasické se dvěma sloupci nebo styl stylu Windows 7. Cílem tohoto tutoriálu je obnovit styl Windows 7, ponecháme to jako výchozí. V tomto okamžiku se vrátíme k této nabídce, ale pro tuto chvíli jednoduše potvrďte, že máte vybránu Windows 7 a klikněte na tlačítko OK.
Nyní otevřete nabídku Start kliknutím na tlačítko Start znovu. výše v přesně stejném měřítku jako obrazovka Windows 10 Start Menu v úvodu článku. Nejen, že je nabídka Start pěkná a kompaktní, ale tým Classic Shell přemýšlel o pokožce s tematikou Metro (která se nastavuje jako výchozí). Získáme přesně stejné uspořádání a komfortní znalost nabídky Windows 7, ale v hezkém tématu, který je v souladu s ostatními vylepšeními uživatelského rozhraní v systému Windows 10.
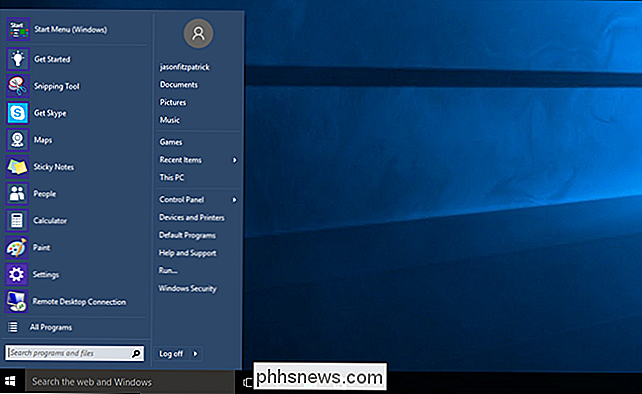
A velmi pohodlné jsme vůbec neztráceli Windows 10 Start Menu . Pokud potřebujete
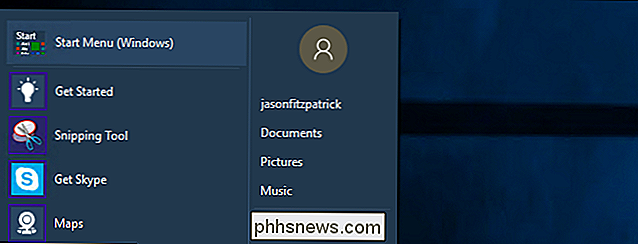
cokoli v nabídce Windows 10, které není v nabídce Classic Shell (nebo máte problém s jeho vyhledáváním v každém případě), vše, co musíte udělat, je kliknout na položku na velmi v horní části nabídky Windows 7 Classic Shell označené jako "Start Menu (Windows)", jak je vidět na snímku nahoře a okamžitě (a dočasně) vás okamžitě stáhne do skutečné nabídky Windows 10 Start. Při příštím kliknutí na tlačítko Start se vrátíte bezprostředně zpět do nabídky stylů systému Windows 7. Vylepšení nabídky Classic
Mnoho lidí bude nadšeno pouze výchozím nastavením (Windows 7 stylové menu + motiv Metro). Pokud byste chtěli něco udělat, jednoduše klikněte pravým tlačítkem na tlačítko Start a otevřete nabídku Classic Start Menu pomocí volby "Settings", jak je vidět níže.
Tato volba vám pošle zpět do menu, které jsme viděli jsme, když jsme poprvé spustili nabídku Classic Start a můžete provést úpravy jako přepnutí na nastavení "Classic with two columns". Dalším vykopáním do dalších záložek najdete obrovské množství vylepšení a nastavení, s nimiž můžete hrát.
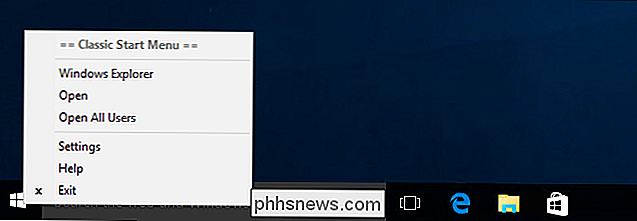
Kromě přepínání stylu sloupce v nabídce můžete také vyměnit ikonu samotného tlačítka Start Menu, pokud je jste tak nakloněný. Můžete tak učinit tak, že zaškrtnete políčko "Nahradit tlačítko Start" v dolní části výchozí záložky "Styl nabídky Start". Vyberte si z nabídky Aero, Classic nebo dodávejte vlastní obrázek.
Nebojte se, nejste na háku, když navrhujete svůj vlastní obrázek / animaci, tam jsou tisíce lidí, kteří sdíleli své výtvory. Nové tlačítka nabídky Start můžete jednoduše vyhledávat v nabídce "Tlačítka klasického tlačítka Start" a v případě, že hledáte tlačítka s tématem systému Windows 10, určitý deskriptor jako "Windows 10". Můžete také nalézt oficiální fórum zde.
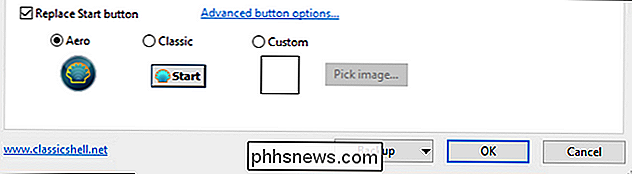
Na kartě Základní nastavení můžete upravit funkce související s nabídkou Start, jako je to, co se stane při stisknutí klávesy Windows nebo jejich kombinace. Také můžete nastavit, jak se v nabídce Start otevře nabídka Programy, vyměnit výchozí tlačítko vypnutí (my vždy přepínáme do režimu spánku, abychom neuskutečnili neúmyslné vypnutí počítačů) a vylepšete vyhledávací pole na stránce
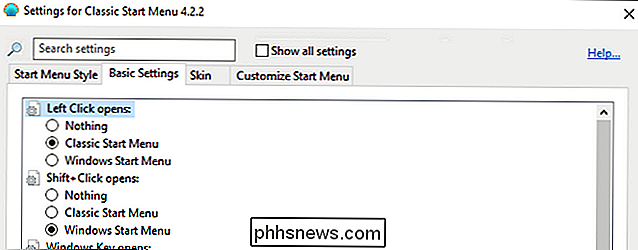
Pod kartou "Kůže" můžete vyměnit kůži z nabídky Classic Shell Menu z výchozího motivu Metro k jiným motivům, jako je Windows Aero. Budeme však upřímní, ačkoliv se nám opravdu líbí styl Windows 7, jakmile vidíte aktualizaci čistého uživatelského rozhraní na Windows 10 (ošklivá nabídka Start Menu stranou), pravděpodobně se nebudete chtít vrátit do nyní spravedlivě datovaného - pohled na Aero. Téma Areo podle našeho názoru prostě vypadá mimo místo mezi všemi ostatními vylepšeními grafického uživatelského rozhraní.
Konečně a důrazně doporučujeme, abyste tuto kartu zkontrolovali, i když jste spokojeni se všemi ostatními, nabídkou "Přizpůsobit nabídku Start" kartu
Zde najdete velkou starou hromadu zábavných věcí, které můžete zapínat a vypínat. Chybí vám přímý odkaz na váš výchozí adresář stahování? Zapnout. Nelíbí se vám vaše hudební nebo herní složky? Vypněte je. Vlastně používat aplikace Metro? (Nehodnotíme.) K tomu je také přepnutí: můžete přímo přistupovat k odkazům na aplikace Metro mimo klasický Shell, aniž byste museli otevřít výchozí nabídku Start 10 v nabídce
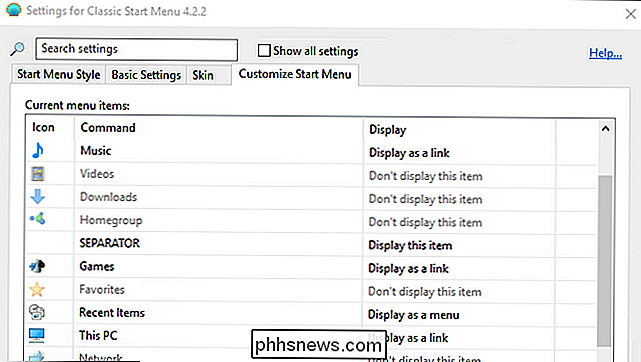
.Konečně, pokud chcete dosáhnout opravdu bláznivého a mikromanážního vývoje všech aspektů nabídky Start Menu od milisekundového načasování nabídky až po zpoždění vyskakovacího okna infotip, jakmile se ikony načtou, je třeba zaškrtnout políčko "Zobrazit všechna nastavení" v horní části okna Jídelní lístek. Půjdete ze čtyř karet na 13 a získáte možnost upravovat věci, které většina uživatelů nikdy nepovažuje za změnu. Nemusíte však dělat starosti, nemusíte vybírat všechna nastavení od začátku, když přepnete na režim všech nastavení, který zachovává všechny aktuální výchozí hodnoty a jen vám dává možnost vyladit je. Pokud si však udělali čas, abyste vylepšili nabídku, která bychom v hloubce doporučili, použijte záložní tlačítko v dolní části nabídky a zálohujte všechny vylepšení, které jste provedli v souboru XML, který můžete uložit a pak je třeba později importovat, pokud to bude potřeba.
S klasickým Shell je vše, co potřebujete, pár minut instalovat věci, další minutu nebo dvě, abyste upravili základní nastavení, a vy jste v podnikání. Windows 10 Start Menu vypadá jako Windows 7 a všechny věci na něm jsou správné tam, kde je chcete: ne dlaždice v dohledu

Omylem jste zavřeli kartu a pak si uvědomili, že jste s touto stránkou nebyli hotovi. Nebo chcete otevřít tuto nepolapitelnou webovou stránku, kterou jste navštívili minulý týden, ale zapomněli jste ji uložit do záložky. Žádné obavy, můžete zavřít zavřené karty U každého z pěti nejoblíbenějších prohlížečů vám ukážeme, jak znovu otevřít poslední uzavřenou kartu, jak přistupovat k historii prohlížení v každém prohlížeči, abyste mohli znovu otevřít karty jste zavřeli v předchozích relacích prohlížení a jak ručně otevřít všechny karty z poslední relace procházení.

Jak upgradovat staré mapy Minecraft pro bezproblémové přechody do nových biomů
Aktualizace Minecraft pro získání nejnovějších funkcí je vždy zábavná pokud neporušuje vaše staré mapy a vytvoří obrovské a ošklivé artefakty mezi nimi. Přečtěte si, jak vám ukážeme, jak můžete vzít starou mapu Minecraft a přenést ji do nové verze Minecraft, aniž byste riskovali opravdu škaredé závady ve vašem terénu.



