Příručka OTT k zálohování, obrazům systému a obnově v systému Windows 10
Téměř všechny nové verze systému Windows mají mnoho komponent, které jsou převzaty z předchozích verzí operačního systému. Většinou je to lepší verze starého softwaru. Někdy, podobně jako v systému Windows 8, jsou zahrnuty i více verzí stejné funkce, které mohou zhoršovat situaci.
Nakonec některé funkce ze starších verzí systému Windows jsou dostatečně dobré, aby byly zachovány jako v novější verzi. Jedním příkladem jsou možnosti zálohování. V tomto článku budu mluvit o vestavěných funkcech zálohování v systému Windows 10 a o tom, jak je to směs nových funkcí systému Windows 10 a starých možností zálohování systému Windows 7.
Tímto způsobem je dobré, že stále máte všechny možnosti, které jste měli předtím, ale je to také více matoucí, stejně jako instalace IE 11 a Edge ve stejnou dobu.
Možnosti zálohování systému Windows 7 v systému Windows 10
Ve Windows 10 můžete stále dělat vše, co jste mohli udělat v systému Windows 7, pokud jde o zálohování a obnovu. Pokud přejdete do ovládacího panelu, zobrazí se volba Zálohování a obnovení (Windows 7) .

Dialog, který se objeví, je téměř stejný jako v systému Windows 7. Můžete vytvořit systémový obrázek, vytvořit disk opravy systému, nastavit zálohu nebo obnovit zálohu, pokud je k dispozici.
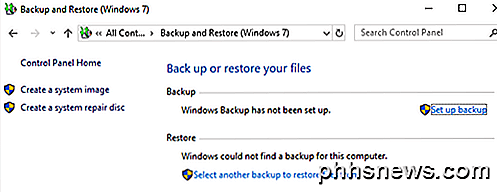
Pokud klepnete na tlačítko Vytvořit systémový obrázek, budete mít možnost vybrat místo, kam chcete obrázek uložit. Pouze v systémech Windows 10 Pro a Windows 10 Enterprise můžete systémový obraz uložit do síťového umístění.
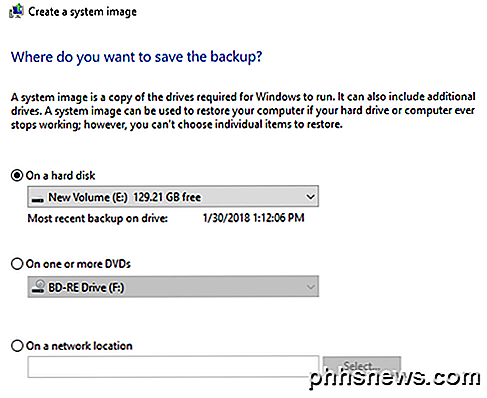
Nezapomeňte, že systémový obrázek nelze uložit na libovolnou jednotku, která je součástí obrazu systému. Vytvoření obrazu systému tímto způsobem je ruční proces. Chcete-li to provést automaticky, musíte zvolit možnost Nastavit zálohu .
To je stejné jako zálohování a obnovení v systému Windows 7. V podstatě si vyberete, kam chcete uložit zálohu a vybrat si plán. Jediné, co musíte vzít na vědomí, je, že při zálohování na disk DVD nelze vytvořit systémový obrázek. Musíte zálohovat na pevný disk nebo síťové umístění, abyste tuto možnost měli jinak, pokud je šedá.
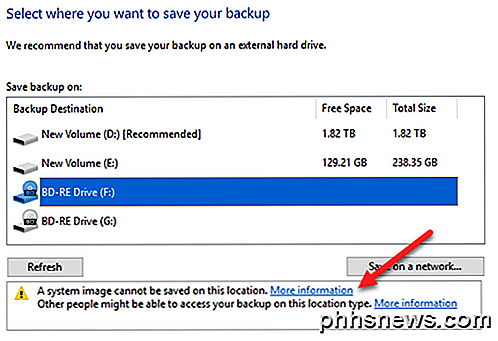
Ve výchozím nastavení jsou obrazy systému uloženy v následujícím formátu, kde X je zvolená jednotka.
X: \ WindowsImageBackup \ PC_Name \ Zálohování YYYY-MM-DD HHMMSS
Například pokud jsem si zvolil uložení systémového obrazu na externí pevný disk (E :), pak bych místo zálohy:
E: \ WindowsImageBackup \ AseemPC \ Zálohování 2018-10-04 083421
Možnosti obnovení záloh v systému Windows 10
Zpět nahoru Dejte nám zpětnou vazbu Řešení Existují dva způsoby obnovení dat z zálohování v systému Windows 10. Pokud jste vytvořili systémový obrázek, musíte zavést možnosti obnovení systému v systému Windows 10 obnovit obraz. Pokud jste zálohovali pomocí funkce rozvržení a vybraných souborů a složek, můžete obnovit soubory / složky z dialogu Zálohování a obnovení (Windows 7).
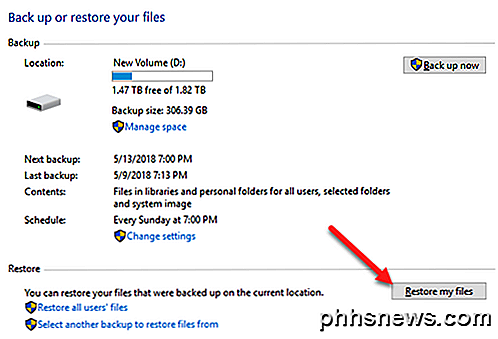
Klikněte na tlačítko Obnovit mé soubory a potom můžete pokračovat a vybrat si, které soubory chcete obnovit ze zálohy.
Pro obnovení obrazu systému je to jiný postup. Upozorňujeme, že obnovení systémového obrazu je úplné obnovení, což znamená, že nemůžete vybrat a vybrat, co chcete obnovit; vše bude vymazáno a nahrazeno obrazem. Obnova z běžné zálohy systému Windows umožňuje obnovit jednotlivé soubory a složky.
Chcete-li obnovit systémový obrázek, musíte v systému Windows 10 spustit volby Možnosti obnovení systému. Poté musíte klepnout na tlačítko Poradce při potížích .
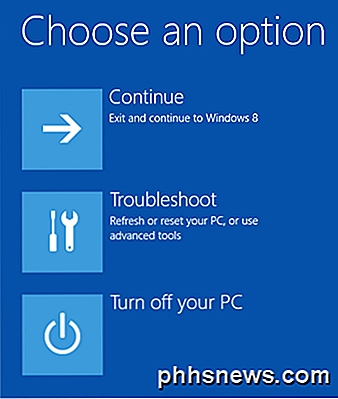
Poté klikněte na Rozšířené možnosti .
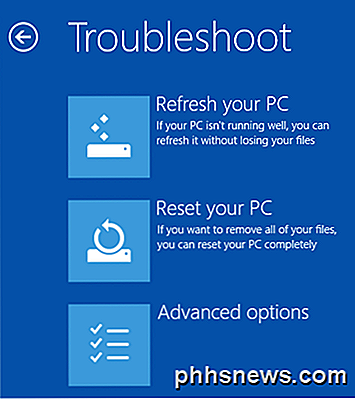
Potom pokračujte a klikněte na Obnovení obrazu systému .
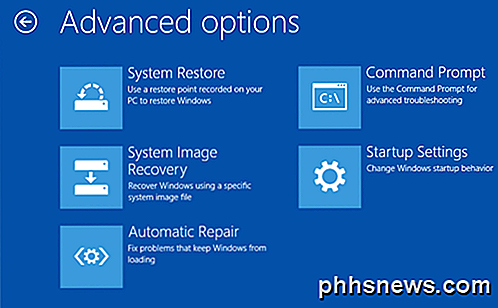
Dále budete muset vybrat účet a zadejte heslo pro tento uživatelský účet. Potom budete mít možnost obnovit z nejnovějšího obrazového systému nebo zvolit konkrétní obrázek, který byste udělali, kdybyste měli obrazový systém uložený na externím pevném disku USB, v síti nebo na disku DVD.
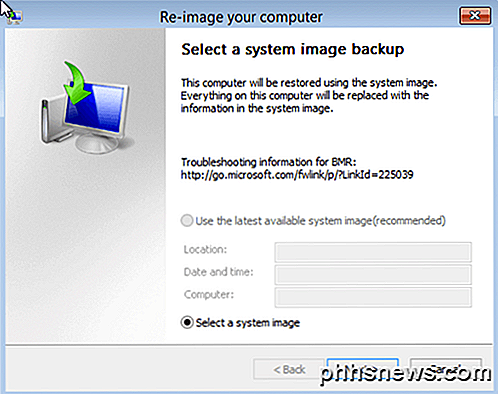
Jakmile vyberete obrázek, budete mít několik možností, jak obnovit obrázek do počítače. Všimněte si, že můžete obnovit pouze na disk, který je stejný nebo větší než disky zahrnuté do zálohy.
Obnovte tento počítač v systému Windows 10
Kromě výše uvedených možností můžete také použít novou funkci v systému Windows 10 nazvaném Obnovit tento počítač. To je v podstatě jako provedení opravy instalace v systému Windows XP nebo Windows 7. Všechny systémové soubory jsou nahrazeny a v podstatě ztrácejí všechny vaše programy a nastavení, ale data zůstávají nedotčena.
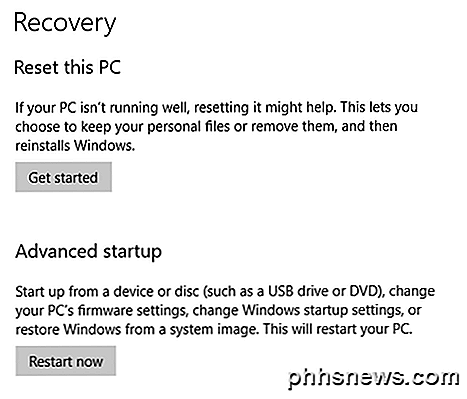
To je přesně to, co Reset tento počítač dělá, ale je to mnohem jednodušší a opravdu jen trvá několik kliknutí. Dává vám také možnost zcela vymazat vše a začít od začátku. Toto je klepnutí na provedení úplné čisté instalace systému Windows 10.
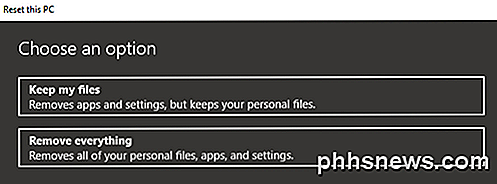
Soubor historie
Kromě všech možností zálohování a obnovení systému Windows 7 můžete v nabídce Obnovit tento počítač mít také novou funkci v systému Windows 10 nazvanou Historie souborů .
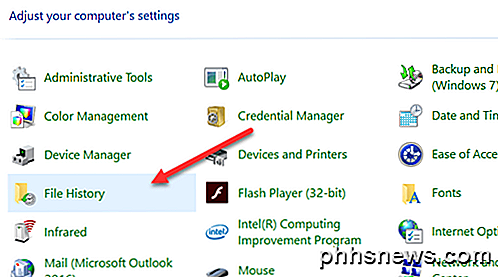
Historie souborů je ve výchozím nastavení vypnutá. Nezapomeňte také, že pokud používáte zálohu souboru Windows 7 s rozvrhem, Historie souborů nelze povolit! Zobrazí se tato zpráva:
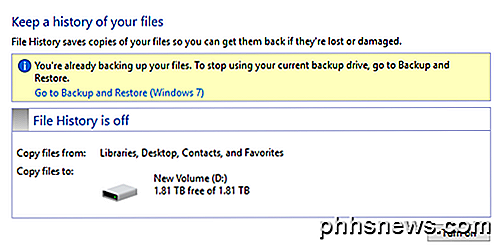
Abyste mohli používat Historie souborů, je nutné program vypnout. To je trochu nepríjemné, protože to znamená, že budete muset ručně vytvářet obrazy systému, pokud máte zájem o systémové obrázky záloh. Jakmile zakážete naplánované zálohy systému Windows 7, uvidíte, že nyní můžete zapnout historii souborů.
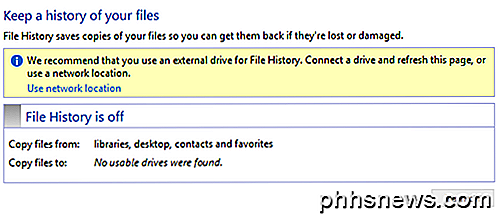
Doporučuje se používat externí disk nebo sekundární pevný disk pro uložení historie souborů namísto lokálního pevného disku nebo oddílu. Pokud se vám líbí, můžete také použít síťové umístění. Vlastně nemůžete vybrat místo na stejném fyzickém disku pro Historii souborů. Jedná se o jednu výhodu Historie souborů má přes Stínové kopie, což byla podobná technologie ve starší verzi systému Windows. Pokud jednotka zmizí, můžete přeinstalovat systém Windows 10, dát jej stejný název jako mrtvý systém a poté zvolit stejné umístění pro Historie souborů jako mrtvý počítač.
Po zvolení místa bude zapnuto tlačítko Zapnout, abyste mohli kliknout na něj. To je o tom, Historie FIle je nyní zapnutá! Tak co to znamená a co to dělá?
No, v podstatě ukládá verze souborů uložených ve vašich knihovnách, oblíbené položky, kontakty a několik dalších míst, jako je hudba, videa, obrázky a pracovní plocha. Pokud se vrátíte do historie souborů po provedení některých kopií, můžete klepnout na možnost Obnovit osobní soubory .
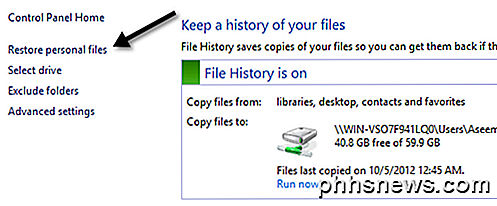
Nyní můžete procházet určitým souborem nebo složkou a navigovat sem a tam v čase pomocí zelených modrých kláves v dolní části obrazovky. Zde je příklad textového dokumentu, který jsem vytvořil a upravil nějakým textem.
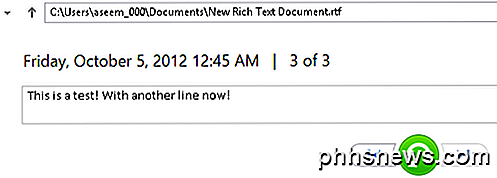
Pokud kliknu na tlačítko se šipkou vlevo, uvidím verzi 2 z 3, která má o něco méně textu než verze 3 z 3.
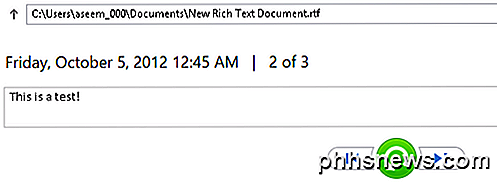
Stisknutím zeleného tlačítka se šipkou můžete obnovit verzi souboru:
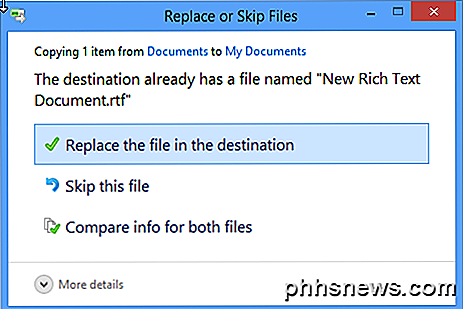
Soubor můžete nahradit, přeskočit nebo zobrazit některé informace o souborech. Bohužel, nebude to ve skutečnosti porovnávat obsah souborů, jen datum a další informace, jako je velikost atd. Soubor Historie zní celkově dobře, ale má podle mého názoru nějaké vážné problémy a také s mnoha dalšími lidmi, podle všeho.
1. Pokud přejmenujete soubor, historie tohoto souboru se ztratí. V podstatě začíná od nuly. Takže přejmenování souboru je téměř totéž jako odstranění souboru a začátek. Stará historie stále existuje, jen se starým jménem.
2. Po prvním bodu vytvoříte-li jiný soubor s názvem původního souboru, historie bude spojena! Takže pokud odstraníte soubor s historií a poté vytvoříte nový soubor se stejným názvem, získáte také historii dříve smazaného souboru.
3. Při každém zálohování se vytvoří kopie celého souboru. Takže pokud máte 500 MB soubor, který se změní třikrát v menší míře, budete mít tři 500MB kopie tohoto souboru.
4. Nelze zálohovat nic jiného než soubory a složky. Budete se muset spoléhat na zálohování a obnovu (Windows 7), abyste skutečně zálohovali systém Windows 10.
5. Nelze zahrnout další složky než ty, které byly předem definovány společností Microsoft. To znamená, že pokud chcete použít Historie souborů, budete muset přesunout data do jednoho z určených složek.
Celkově je to všechno komplikovaný systém možností zálohování v systému Windows 10, který s největší pravděpodobností zaměňuje nové uživatele. Doufejme, že tento článek odhaluje různé možnosti, jejich výhody a nevýhody a jak je můžete použít v kombinaci k vytvoření robustního plánu zálohování pro vaše Windows 10 PC.
Nakonec můžete vynechat všechny vestavěné možnosti, pokud nejsou dost dobré a prostě použijte nástroj třetí strany pro klonování a zobrazování vašeho systému. Máte-li jakékoli dotazy, neváhejte a vložte komentář. Užívat si!

Jak si vybrat, které aplikace se nejdříve aktualizují v systému iOS 10
Stáhli jste někdy někdy stažené nebo aktualizované množství aplikací najednou, a najednou jste si uvědomili, že potřebujete použít jednu z těchto aplikací? iOS 10 má novou malou funkci, která se vám líbí: nyní můžete upřednostňovat stahování aplikace tak, aby přeskočila na frontu. Pokud máte aplikace nastavená na automatickou aktualizaci na vašem zařízení se systémem iOS, nemáte spoustu aplikací, které se velmi často aktualizují.

Jak stahovat filmy a televizní pořady a sledovat je na letadle (nebo kdekoliv jinde offline)
Pevné připojení k internetu není k dispozici všude. Chcete-li sledovat sledování filmů a televizních pořadů v letadle, v metru nebo někde v poušti od buněčných věží, můžete je stáhnout dopředu. Ne každá služba nabízí funkci stahování, ale docela několik služeb vám umožňuje předem nahrát videa, abyste je mohli vzít s sebou.



