Jak synchronizovat Kalendář Google s aplikací Outlook

Pokud používáte Kalendář Google, ale také aplikaci Outlook pro položky kalendáře, e-maily a kontakty, možná hledáte způsob, jak zachovat tyto dva kalendáře synchronizované. Podívejte se dál. Ukážeme vám, jak to udělat pomocí bezplatného nástroje.
V tomto článku synchronizujeme položky v Kalendáři Google s kalendářem aplikace Outlook, takže Kalendář Google bude zdrojem a kalendář aplikace Outlook bude cílem. Položky kalendáře aplikace Outlook můžete také synchronizovat s Kalendárem Google.
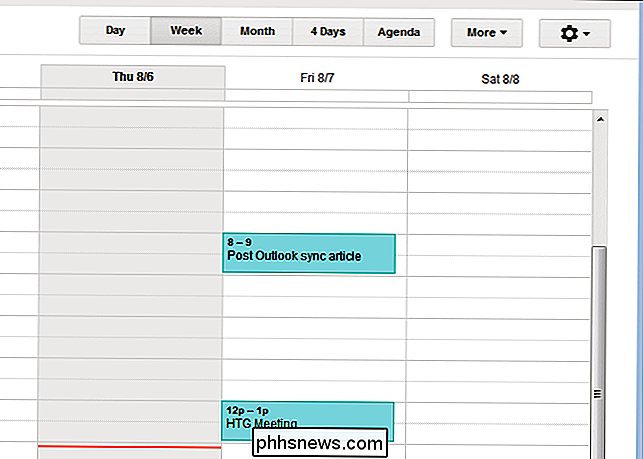
Chcete-li začít, přejděte na stránku Stažení aplikace Google Calendar pro synchronizaci aplikace Google a stáhněte soubor Instalátor ClickOnce. Je to instalační soubor ".application" spíše než instalační soubor ".exe" nebo ".msi". Je však spuštěn stejným způsobem, takže poklepejte na soubor.
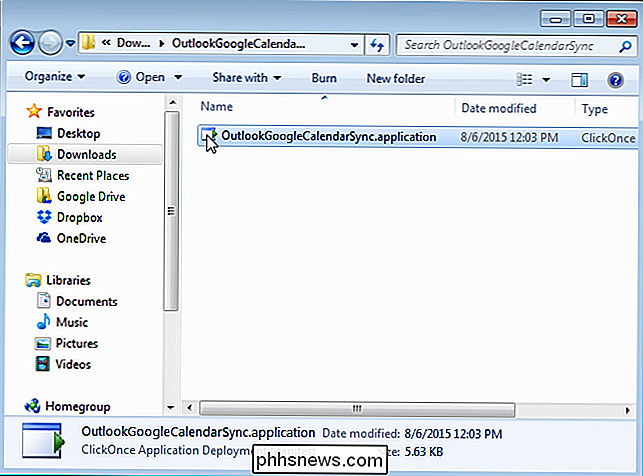
V dialogovém okně "Instalace aplikace - upozornění zabezpečení" klepněte na tlačítko "Nainstalovat".
POZNÁMKA: Nainstalovali jsme jej a zjistili, program.
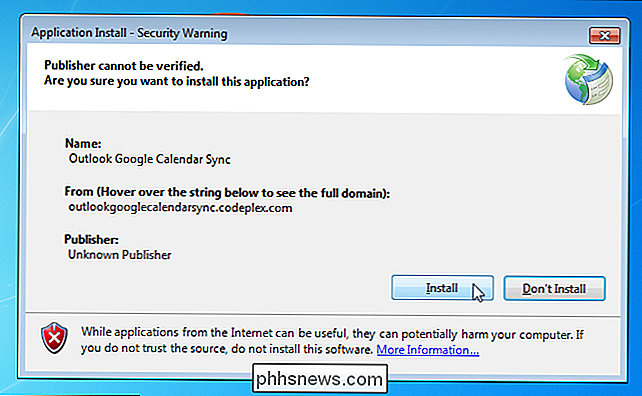
Na obrazovce se krátce zobrazí úvodní obrazovka "Outlook Google Calendar Sync"
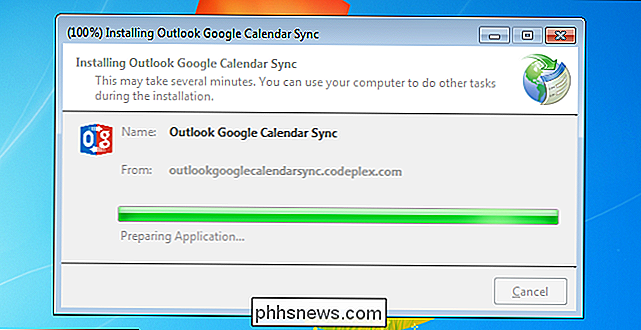
Zobrazí se dialogové okno "Microsoft Outlook", které vás varuje že se program pokouší získat přístup k informacím o e-mailu v aplikaci Outlook. Zaškrtněte políčko "Povolit přístup pro" a vyberte několik minut, pro které chcete povolit nástroj "Outlook Google Calendar Sync" k přístupu k vašim informacím v aplikaci Outlook. Klepněte na tlačítko "Povolit".
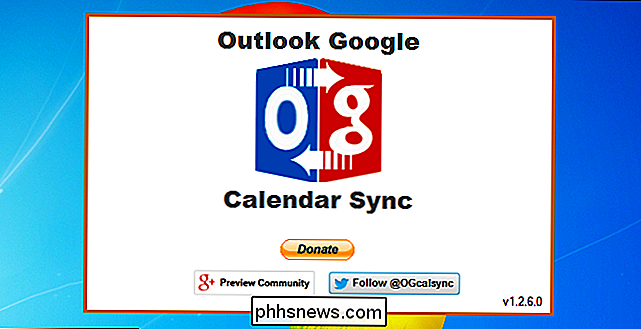
Zobrazí se dialogové okno "Synchronizace kalendáře aplikace Outlook" s kartou "Nápověda" aktivní. Potřebujeme vybrat kalendáře, nastavit směr synchronizace atd., Tak klikněte na kartu Nastavení.
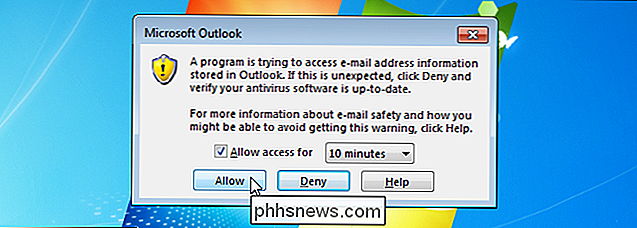
Nejdříve vybereme kalendář aplikace Outlook, který chceme synchronizovat, nebo zdroj. V podokně aplikace Outlook vlevo vyberte kalendář z rozevíracího seznamu "Vybrat kalendář". Pokud máte ve výchozí schránce více kalendářů, zobrazí se v tomto rozbalovacím seznamu.
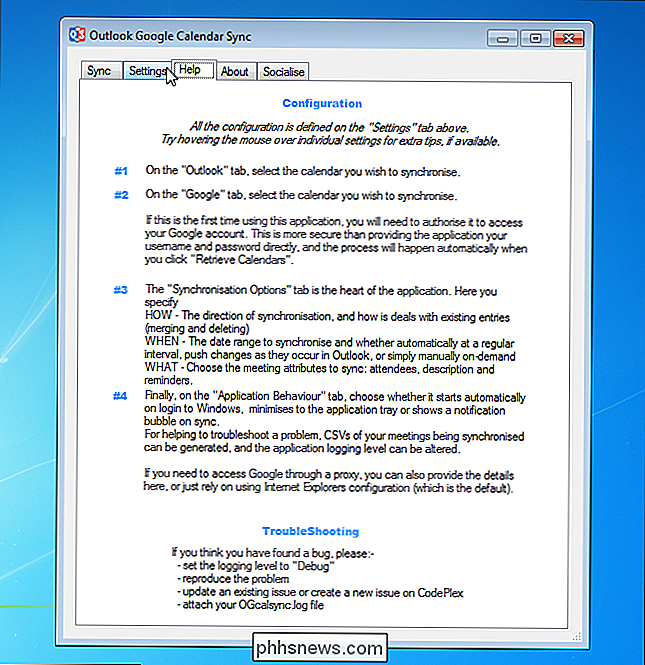
POZNÁMKA: Pokud máte v aplikaci Outlook více než jednu poštovní schránku, můžete vybrat přepínač "Alternativní schránka" a vybrat poštovní schránku obsahující kalendář, který chcete synchronizovat z rozevíracího seznamu.
Nyní zvolíme kalendář Google, který chceme synchronizovat, nebo cíl. Klikněte na podkartu "Google" na levé straně a klikněte na "Načíst kalendáře".
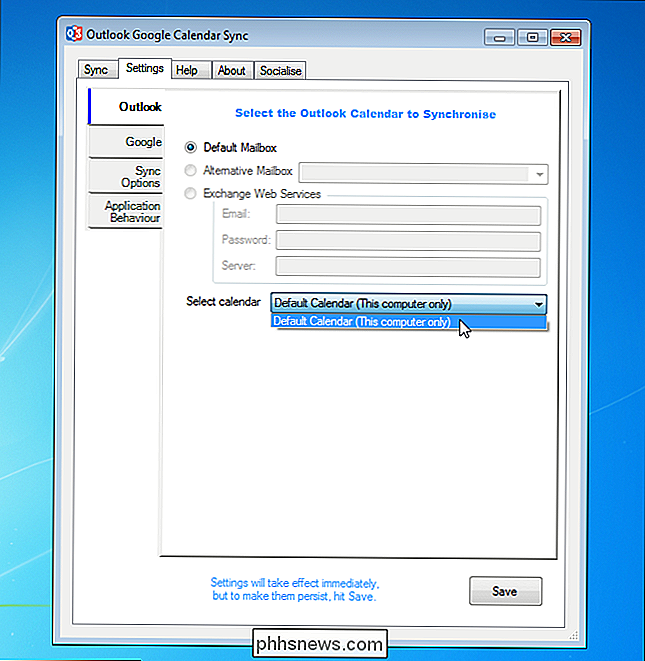
Pokud se jedná o poprvé, kdy přistupujete ke Kalendáři Google z nástroje Google Calendar Sync aplikace Outlook, otevře se následující stránka prohlížeč. Klikněte na tlačítko "Přijmout".
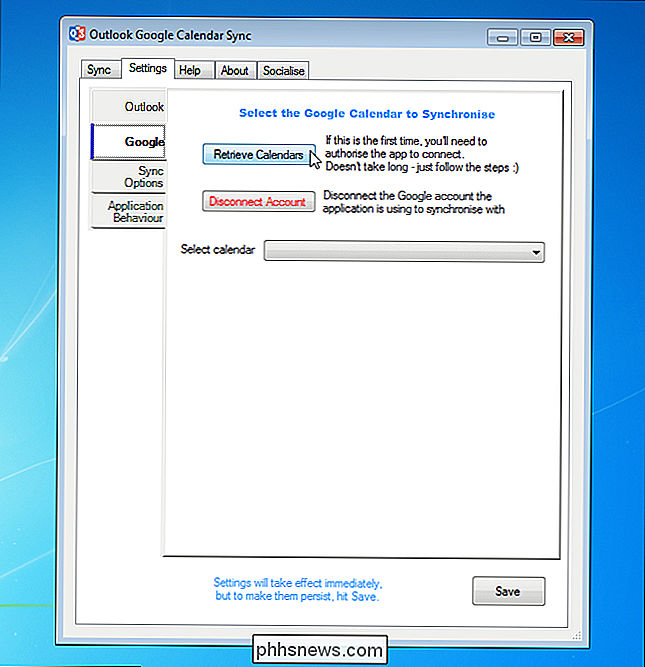
Zobrazí se stránka s kódem. Zvolte kód a zkopírujte jej.

Během přidělování přístupu k nástroji "Google Calendar Sync aplikace Outlook" do účtu Google se zobrazí dialogové okno "Povolit přístup Google". Vytvořte toto dialogové okno aktivní, vložte zkopírovaný kód do textového pole "Autorizační kód" a klikněte na tlačítko OK.
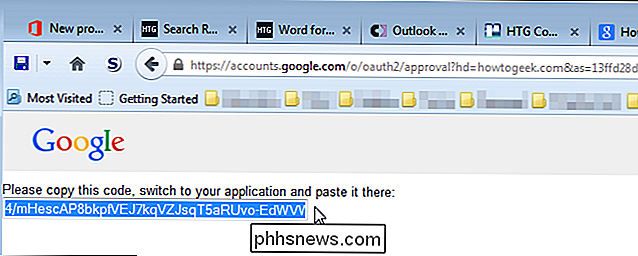
Jste vráceni do podřízené tabulky "Google" na kartě "Nastavení" " dialogové okno. Všechny kalendáře přidružené k vašemu účtu Google se zobrazí v rozevíracím seznamu "Vybrat kalendář". Vyberte kalendář, který chcete synchronizovat ze seznamu.
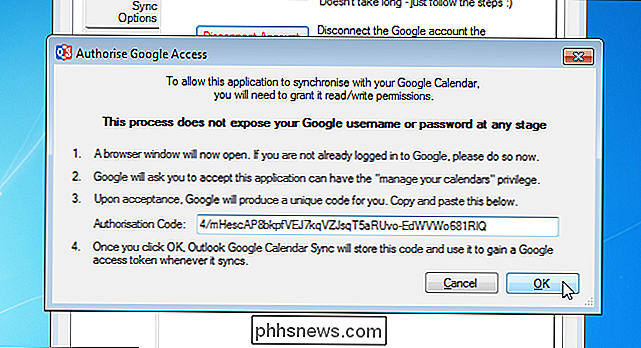
Klikněte na podkartu "Možnosti synchronizace" vlevo. V části "Jak" vyberte směr, který chcete synchronizovat, z rozevíracího seznamu "Směr". Položky kalendáře aplikace Outlook můžete synchronizovat s Kalendářem Google ("Outlook → Google") nebo s položkami Kalendáře Google do kalendáře aplikace Outlook ("Outlook ← Google"). V tomto příkladu jsme zvolili "Outlook ← Google".
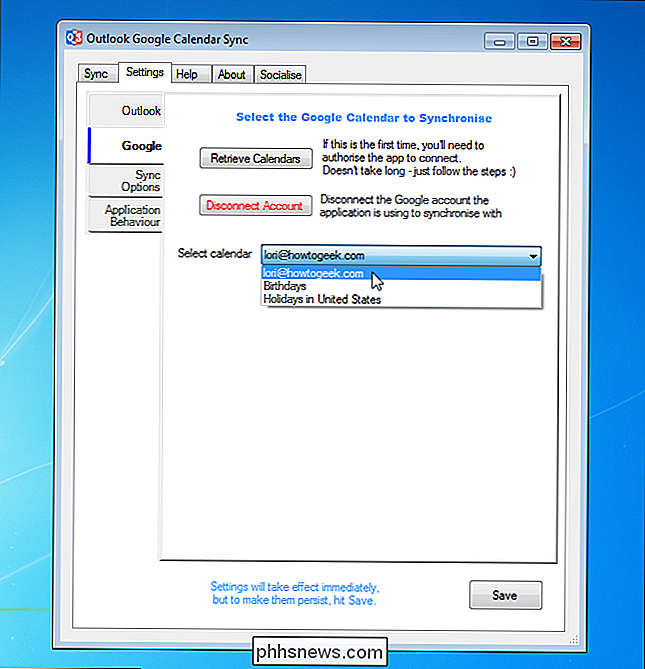
Ve výchozím nastavení jsou zaškrtnuty políčka "Sloučit s existujícími položkami" a zaškrtávací políčko "Zakázat odstranění". Zaškrtávací políčko "Sloučit s existujícími položkami" umožňuje sloučit existující položky, pokud existují záznamy ke stejnému datu a současně v obou kalendářích. Pokud je zaškrtnuto políčko "Zakázat smazání", všechny položky, které byly odstraněny v zdrojovém kalendáři, se z cílového kalendáře nevymažou.
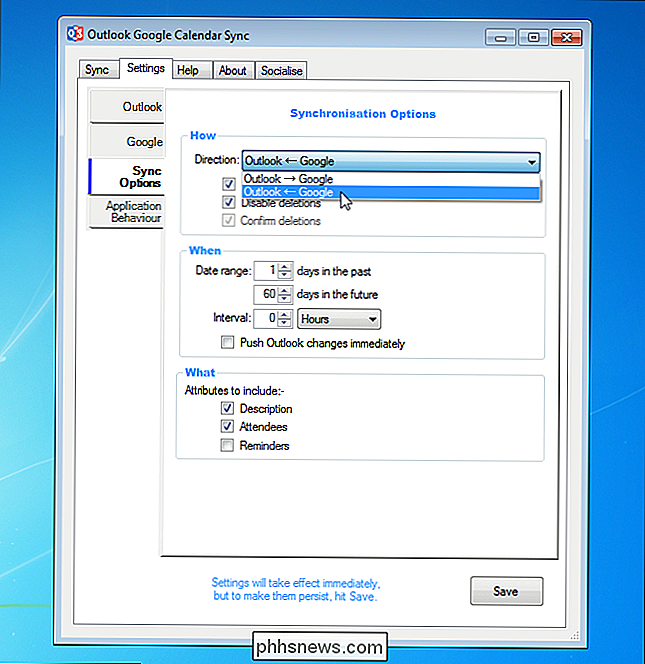
V části "Kdy" určete rozsah dat výběrem počtu "dní v minulosti "a počtu" dnů v budoucnu ". Synchronizaci můžete provádět automaticky v určitých intervalech, zadáním hodnoty do pole "Interval" (nebo pomocí tlačítek se šipkami pro výběr hodnoty) a výběrem časové jednotky z rozevíracího seznamu. Pokud provádíte synchronizaci z aplikace Outlook do Kalendáře Google, můžete okamžitě synchronizovat všechny změny provedené v kalendáři aplikace Outlook tak, že zaškrtnete políčko Push Outlook changes immediately.
V části "Co" označte, které prvky položek kalendáře chcete synchronizovat, zaškrtnutím příslušných políček.
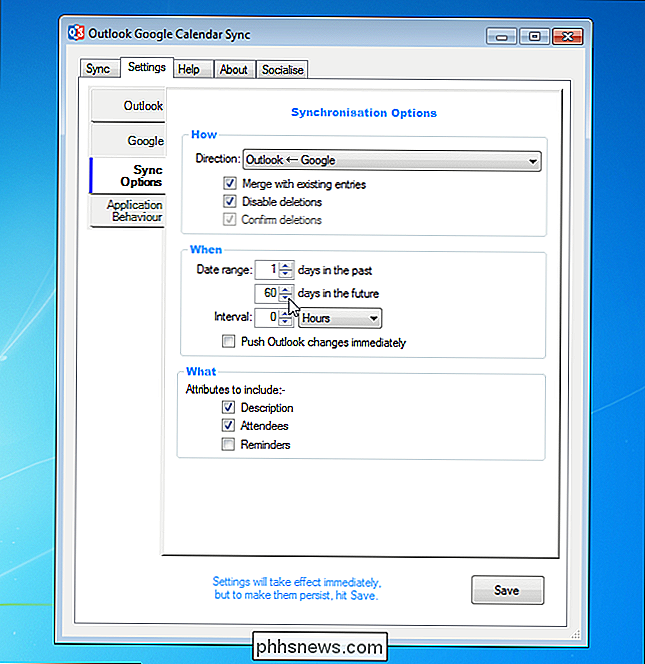
Chcete-li změnit způsob, jakým se chová nástroj Synchronizace kalendáře aplikace Outlook, klikněte na kartu Chování aplikace.

Změny, které jste provedli, se projeví okamžitě. Chcete-li však uložit nastavení pro příští synchronizaci, klikněte na tlačítko "Uložit".
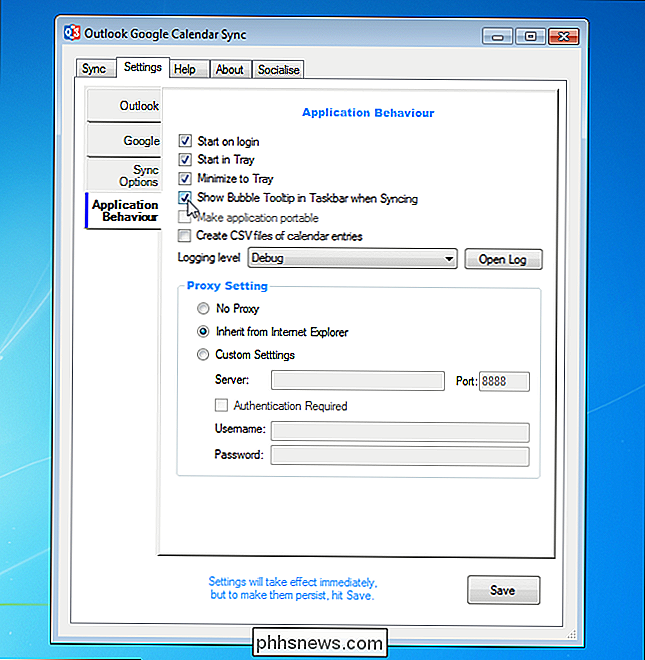
Nyní, když jsme zadali nastavení, synchronizujeme kalendáře. Chcete-li to provést, klepněte na kartu Synchronizace.
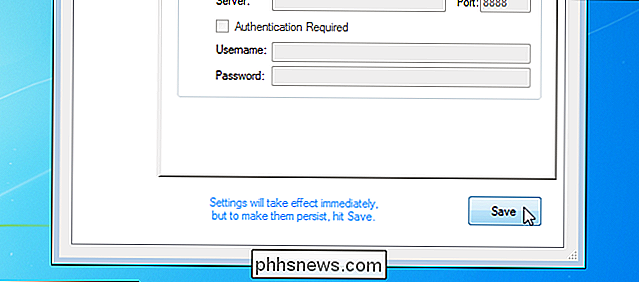
Klikněte na tlačítko Spustit synchronizaci v dolní části dialogového okna.
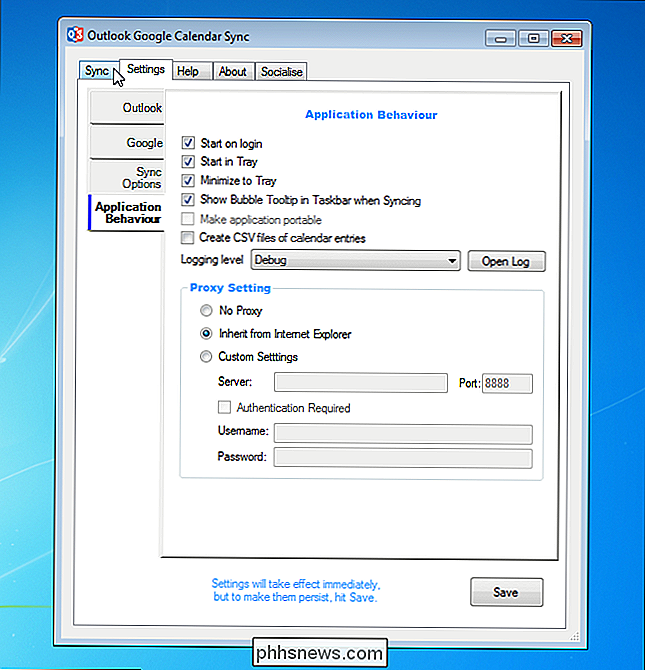
Zobrazí se zpráva o synchronizaci v textovém poli a zpráva "Synchronizace skončena úspěšně!"
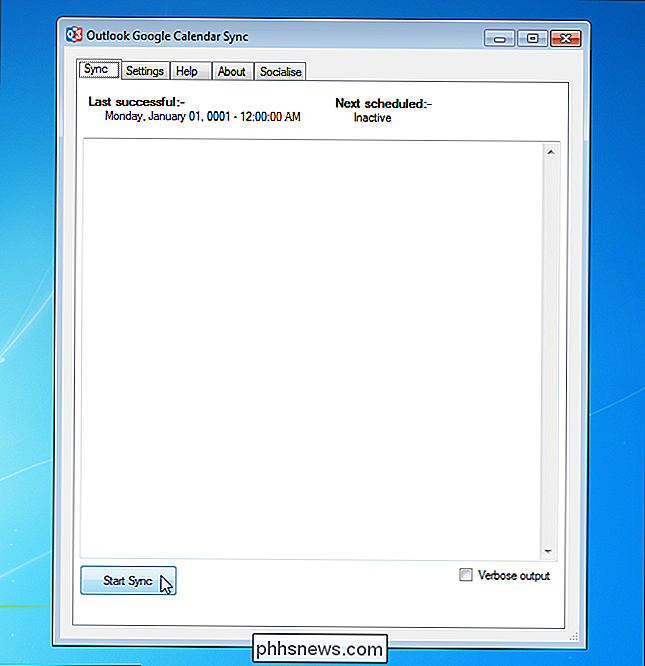
Po dokončení synchronizace se na liště s upozorněním zobrazí také bublina.
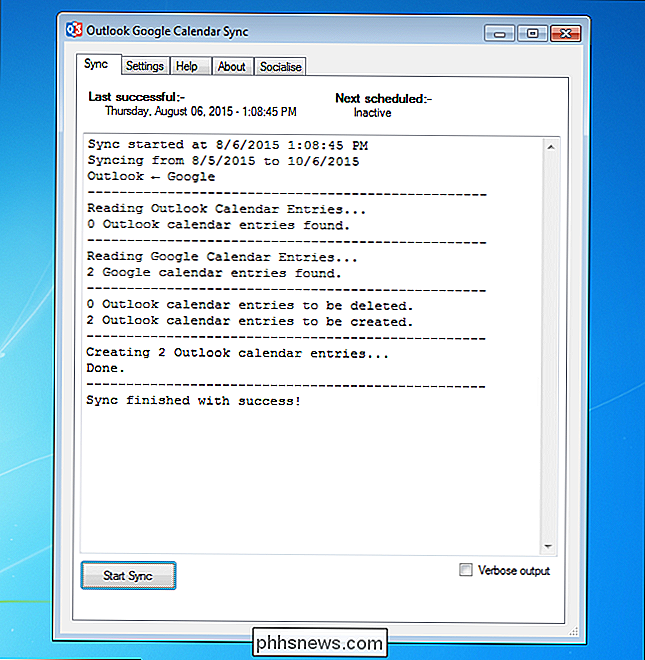
Chcete-li zavřít dialogové okno "Synchronizace kalendáře aplikace Outlook", klepněte na tlačítko "X" v horním rohu
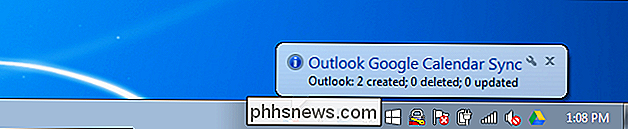
Položky kalendáře z vašeho Kalendáře Google se nyní zobrazují v kalendáři aplikace Outlook.
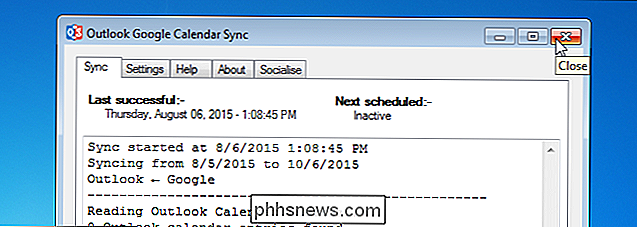
V současné době není obousměrná synchronizace k dispozici, ale vývoj této funkce byl zahájen
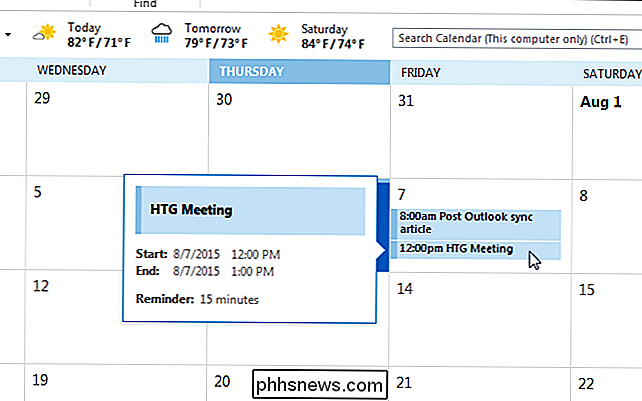
Můžete také použít přenosnou verzi "Google Calendar Sync aplikace Outlook". Chcete-li to provést, stáhněte soubor "Portable ZIP" spíše než "ClickOnce Installer".

Přizpůsobení nebo zakázání zvukových efektů v systému MacOS
Systém Mac dodává s jedinečnou sadou zvukových efektů, které můžete přiřadit jako výchozí systémové upozornění. Některé z těchto zvuků jsou skutečně staré a mohou vyvolat pocity nostalgie. Můžete ale změnit systémové upozornění na všechny další zvukové efekty, které Mac přichází, nebo můžete sami přidávat vlastní zvuky - stejně jako je vypínat úplně.

Jak zablokovat / odebrat reklamy v Chromu, IE a Firefoxu
Hledáte způsob, jak snadno odstranit ty obtěžující reklamy, které vidíte na některých vašich oblíbených serverech? Tyto typy reklam se nazývají obtěžující reklamy a mohou být opravdu frustrující, protože by mohli začít hrát video bez vašeho svolení nebo vytvářet podivné nebo liché zvuky nebo narůstat na velikost celé stránky a zablokovat to, co jste četli! Jedná se o typy reklam, které se s



