Použití vlastních stylů v programu LibreOffice Writer

Pokud používáte sadu programů LibreOffice zdarma a s otevřeným zdrojovým kódem, je váš textový procesor pravděpodobně mnohem výkonnější, než je třeba. Spisovatel má alespoň tolik standardních funkcí jako placené aplikace Microsoft Word a seznámení se s některými z nich může výrazně zefektivnit váš pracovní postup. Jinými slovy, strávit trochu času nastavením věci a budete letět přes vaše dokumenty jako 60WPM Superman.
Dnes se podívejme na nástroj Styles, a jak můžete lépe upravit pro vaše konkrétní pracovní potřeby.
Jaké jsou styly?
Ve stylu Writer je styl sbírka informací o formátování, které můžete použít najednou, rychle a snadno. Styl obsahuje libovolnou kombinaci následujících atributů:
- Odsazení a odstup
- Zarovnání
- Průtok textu
- Písmo a efekty písma
- Pozice
- Obrys a čísla
- Zvýraznění
- Drop Caps
- Záložky
- Jinými slovy téměř vše, co můžete aplikovat na úrovni znaků nebo odstavců pomocí nástrojů pro formátování po jednom, můžete použít všechny najednou výběrem Styl. To je neuvěřitelně užitečné, pokud vytváříte dokument, který pravidelně mění mezi styly textu, jako je tisková zpráva s mnoha názvy a citacemi nebo datová těžká prezentace s textovými grafy a spoustou podtitulů. Díky tomu je mnohem jednodušší aplikovat toto formátování a také pomáhá udržovat formátování konzistentní.
Writer je vybaven sbírkou běžně používaných stylů, které jsou předinstalovány. Můžete použít libovolný z nich výběrem libovolného množství textu (slovo, věta, odstavec), klepnutím na rozbalovací nabídku Styl a výběrem stylu.
Pokud se nezobrazí rozevírací nabídka Styl vedle voliče písma nad textovou oblastí klikněte na Zobrazit> Panely nástrojů a ujistěte se, že je povoleno "Formátování (styly)".
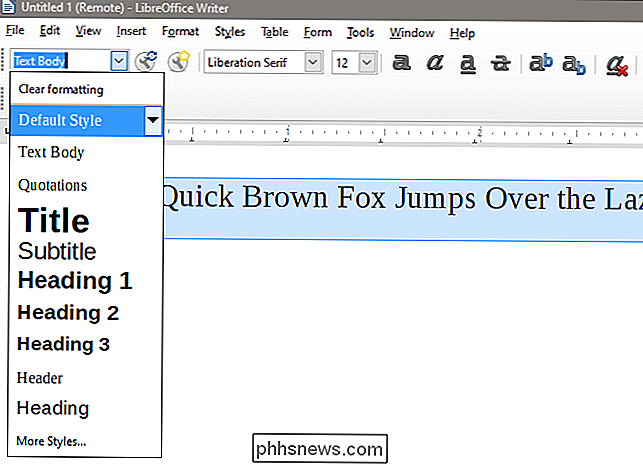
Chcete-li zobrazit všechny dostupné styly najednou, klikněte na rozbalovací nabídku "Styly" klikněte na možnost "Více stylů" ve spodní části seznamu. Otevře se nabídka postranního panelu, která zobrazuje všechny dostupné styly ve formátu textu.
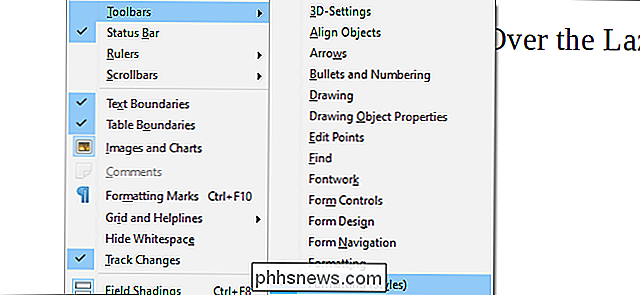
Tato věc je užitečná.
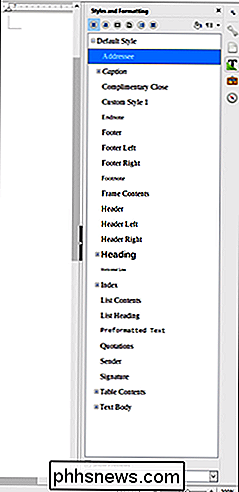
Všimněte si, že různé styly se používají pro různé účely a ovlivňují různé skupiny textu na základě jejich vlastností. Styl znaku platí pouze pro formátování vybraných znaků. Styl odstavce aplikuje formátování na celý odstavec - i když tento styl odstavce obsahuje pouze formátování na úrovni znaků. Existují také specifické styly pro seznamy, rámečky a stránky.
Úpravy stylu
Řekněme, že se raději držíte s výchozími styly LibreOffice, ale chcete upravit jednu z nich. Klikněte na rozbalovací nabídku, klikněte na šipku dolů napravo od stylu, který chcete upravit, a klikněte na možnost "Upravit styl".
Alternativně můžete kliknout na tlačítko "Upravit styl" (klíč s malým písmem modrá ikona okna) nebo klikněte pravým tlačítkem myši na styl na postranním panelu a poté klikněte na možnost "Upravit".
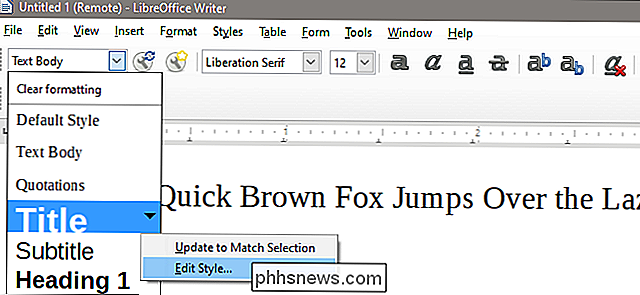
V tomto okně nabídky můžete nastavit skoro vše o stylu. Jakékoli změny, které provedete na kterékoli z těchto karet, jsou uloženy a použity ve stylu, na kterém pracujete. Klepnutím na tlačítko OK uložíte změny, použijete se k jejich zobrazení v akci v textovém dokumentu (dokonce aniž by byl vybrán žádný text!) Nebo "Reset" pro změnu nastavení výchozího nastavení Writer pro daný styl
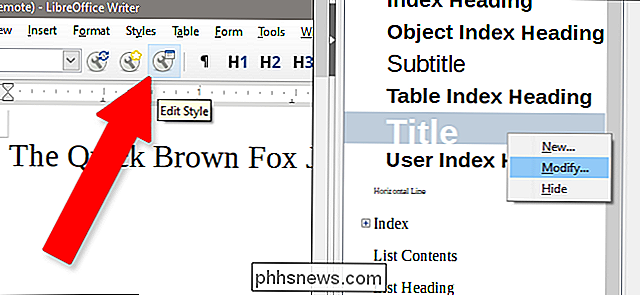
Můžete to udělat pro libovolný ze stylů, které máte k dispozici.
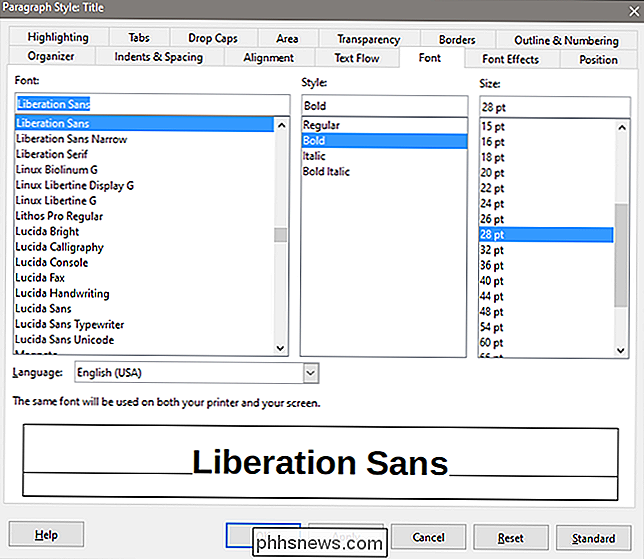
Vytvoření nového stylu
Pokud byste raději začali od nuly s vlastním stylem, můžete spustit proces buď 1) klepnutím na tlačítko "Nový styl "Na panelu nabídek (klíč se žlutou hvězdou), kliknutím pravým tlačítkem myši na postranní panel" Styly a formátování "a klepnutím na možnost" Nový "nebo 3) stisknutím klávesy Shift + F11 na klávesnici. styl nový název - něco, co je snadno rozpoznatelné od jména standardních stylů.
Dobře, možná trochu užitečnější.
Tam jdeme. Když skončíte, klikněte na tlačítko "OK"
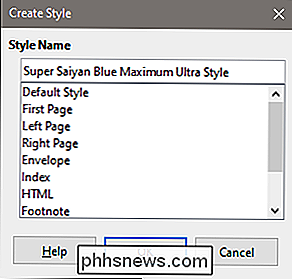
Nový styl se zobrazí v seznamu v části posledního vybraného stylu. Upravte jej stejným způsobem jako v předchozí části.
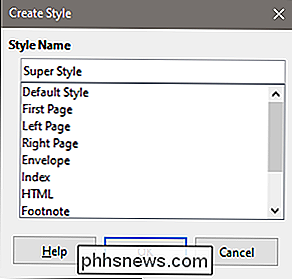
Odtud můžete nastavit vše, co chcete, mezi seznamem formátování stylů na různých kartách. Změna písem bude použita pro písma, změny odstavců budou aplikovány na odstavce a další. Když skončíte, znovu klikněte na tlačítko OK.
Existuje další způsob, jak to udělat, a dáváte přednost tomu, abyste se cítili pohodlněji pracovat přímo na vašem textu než ponořit se do menu. Proveďte výběr textu a proveďte všechny změny, které byste chtěli použít. Například zde je specifický formát titulu, který se mi líbí, s písmenem Lucidia Bright o velikosti 18 in v kurzívě s upravenou záložkou na 5 palců
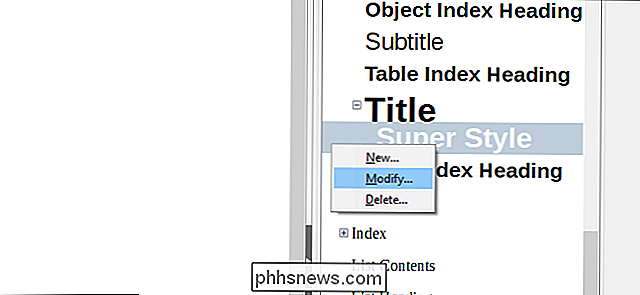
Nyní vyberte text, který jste upravili, a podívejte se na postranní lištu Styly a formátování pro tlačítko "Nový styl z výběru". Je to malé tlačítko odstavce, tady:
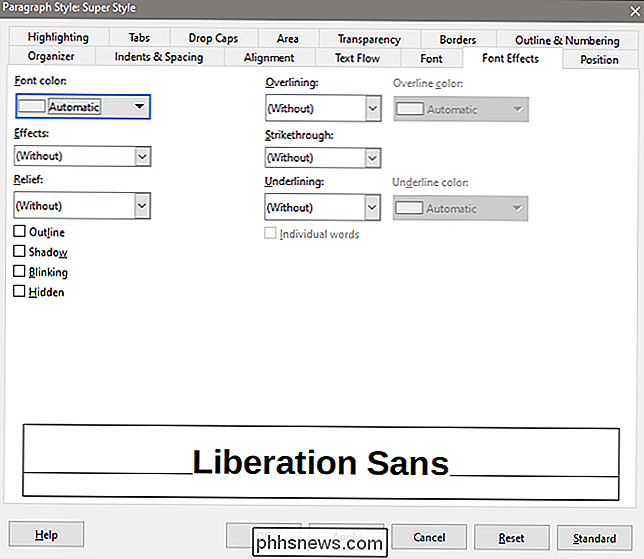
Kliknutím na "Nový styl" vytvoříte zcela nový styl, který odpovídá všem změnám, které jste provedli v textu, nebo "Aktualizovat styl", abyste použili tyto změny podle toho, vybrané v tuto chvíli. (Upozornění: pokud jste nevybrali žádný styl, použije se to ve výchozím textu textu odstavce.)
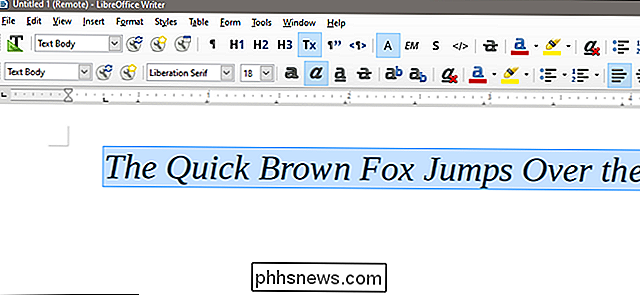
Handy Shortcuts
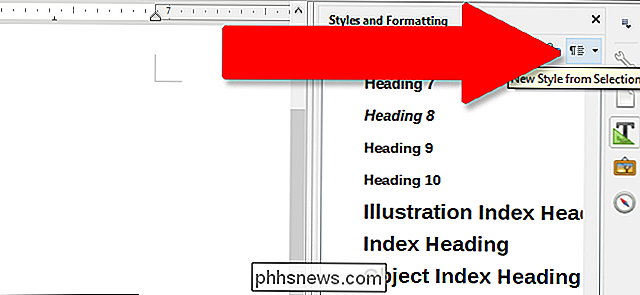
Jak si zvyknete pracovat se styly, budete chtít rychlejší způsob manipulace jim. Zde jsou některé zkratky, které byste chtěli cvičit:
F11
: Otevřete okno Styly a formátování
- Ctrl + F11 : Vytvořte nový styl
- Ctrl + Shift + F11
- Ctrl + 0 : Použijte výchozí styl odstavce
- Ctrl + 1-5 : Použijte styl nadpisu 1-5 .
-

Jak vypnout noční vidění na hnízdě Cam
Spousta zlodějů vystupuje v noci, což znamená, že noční vidění může být skvělou funkcí vaší bezpečnostní kamery. Ale pokud není to opravdu něco, co potřebujete, můžete jej snadno vypnout na kameru Nest. SOUVISEJÍCÍ: Jak fungují kamery Night Vision? Existuje velmi málo důvodů vypnout noční vidění , ale řekněte, že máte vaše hnízdo Nest umístěno u okna, které směřuje venku.

Jak zkontrolovat, zda vaše rozšíření přestanou pracovat s Firefoxem 57
S programem Firefox 57, který je naplánován na vydání v listopadu 14, 2017, Mozilla ukončí podporu starších rozšíření a podporuje pouze novější WebExtenze . Zde je návod, jak zkontrolovat, zda vaše rozšíření přestanou pracovat - a jak je používat po listopadu, pokud potřebujete. Proč rozšíření XUL jsou mimo provoz Všechna tradiční rozšíření, včetně rozšíření XUL, jsou přerušena.




