Jak skenovat dokumenty pomocí aplikace Notes pro iPhone

V minulosti museli uživatelé iPhone stáhnout aplikaci třetí strany, aby skenovali dokumenty a uložili je v digitálním formátu na svém telefonu . Však s vydáním iOS 11 můžete nyní naskenovat dokumenty nativně pomocí vestavěné aplikace Notes
SOUVISEJÍCÍ: Nejlepší způsoby skenování dokumentu pomocí telefonu nebo tabletu
Aplikace pro skenování dokumentů pro jednotlivé strany stále přinášejí více funkcí, než je aplikace Notes pro iOS 11, ale pokud je vše, co musíte udělat, je digitalizovat jednoduchý formulář a nic jiného, aplikace Notes je cesta.
Chcete-li začít, otevřete nainstalujte aplikaci Notes na svém iPhone a klepněte na tlačítko Nová poznámka dolů v pravém dolním rohu obrazovky. Můžete také vybrat existující poznámku, pokud chcete vložit dokument do této poznámky namísto nové poznámky dohromady.
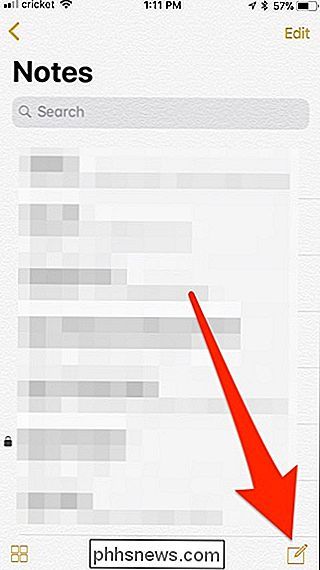
Dále klepněte na ikonu plus.
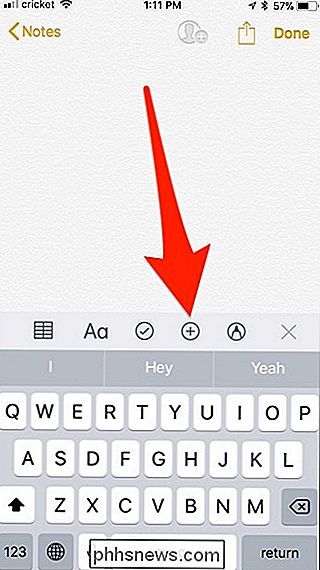
Když se objeví vyskakovací okno, vyberte možnost "Scan Documents" (Skenování dokumentů).
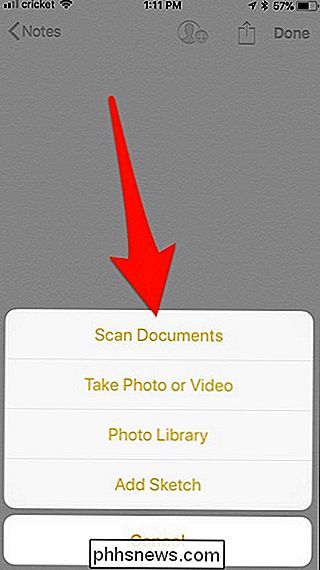
Objeví se obrazovka kamery, kde se vejde dokument do rámečku. Uvidíte žlutý rámeček, který zvýrazní dokument a poté bude dokument automaticky prohledávat (není třeba klepnout na tlačítko spouště).
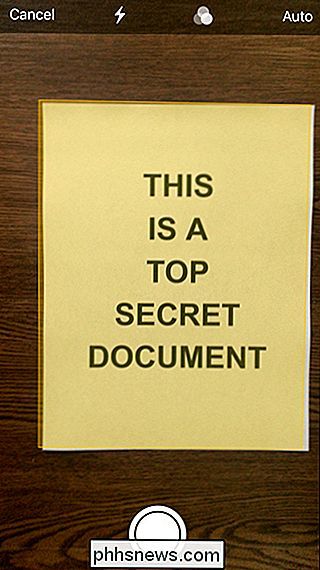
Pokud chcete vypnout automatickou závěrku, stačí klepnout na "Auto" v pravém horním rohu jej změňte na ruční.
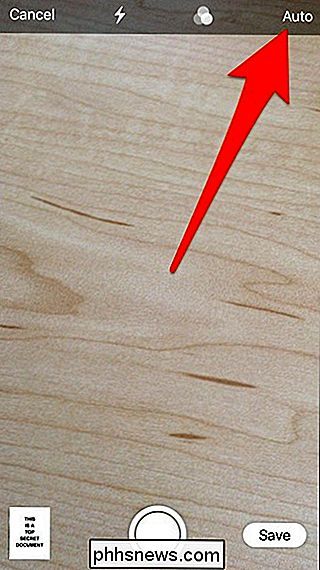
Můžete také změnit některé další nastavení, například barvu dokumentu (barvu, stupně šedi nebo černobílé), a také blesk zapnout nebo ne. > Po skenování prvního dokumentu můžete pokračovat v skenování dalších dokumentů, pokud potřebujete. V opačném případě klepněte na "Uložit" po dokončení.
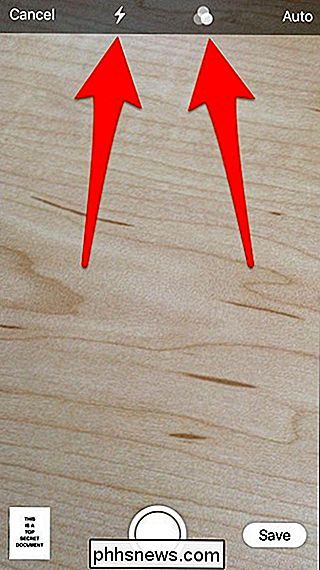
Budete převzaty zpět do poznámky, kde bude naskenovaný dokument vložen. Odtamtud si můžete, pokud si přejete, uvést poznámky o dokumentu. V opačném případě klepněte na "Hotovo" v pravém horním rohu pro uložení poznámky.
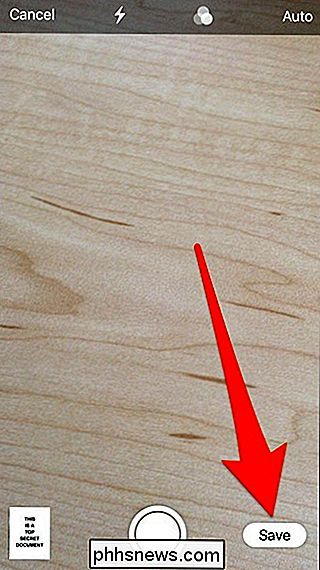
Když se vrátíte na hlavní obrazovku, zobrazí se nová poznámka v seznamu spolu s miniaturou naskenovaného dokumentu. Všimněte si, že Notes nemůže přečíst text naskenovaného dokumentu pomocí optického rozpoznávání znaků (OCR) - opět budete potřebovat výkonnější aplikaci - ale pokud potřebujete nějaké fyzické dokumenty ve svých poznámkách, je to skvělý způsob udržet je po ruce.
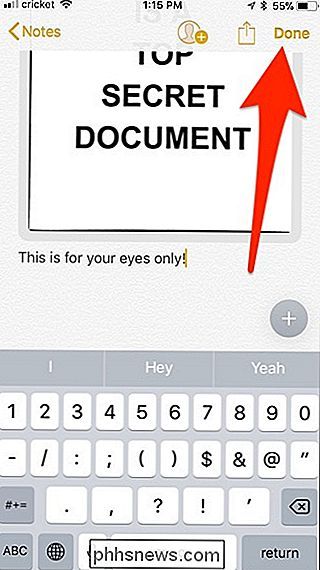

Jak vždy zobrazit řádky komentářů v aplikaci Microsoft Word
Komentáře v aplikaci Word umožňují poskytnout zpětnou vazbu v dokumentu bez změny textu nebo rozvržení. Umístěte kurzor do obsahu nebo vyberte obsah (text, obrázky, tabulky atd.) A přidejte poznámku k té části dokumentu. SOUVISEJÍCÍ: Používání poznámek k označení změn v dokumentu Když přidáte komentář k nějakému textu v dokumentu a pak klepnete pryč, můžete si všimnout, že není žádný řádek spojující komentář s textem, který odpovídá (jak je znázorněno na obrázku níže), dokud nepřesunete zadejte komentář nebo vložte kurzor nebo znovu vyberte tento text.

Pluto.TV přináší kanálu Surfování do kabelových řezačů-zdarma
Pět set hodin videa je nahráno do YouTube každou minutu, takže doslova nebudete moci sledovat všechno. Skutečnou výzvou je třídění všeho, co byste mohli sledovat a rozhodnout, co zní dobře, jako byste mohli za starých časů televize. Proč nemůžete kanál surfovat po internetu, jakým způsobem používá se k surfování kabelových kanálů?



