Jak označit libovolný soubor systému Windows pro snadnou organizaci

Pokud systém Windows Search neříká, že vám pomůže najít soubory, můžete mu dát malou nápovědu přidáním tagů do jakéhokoli systému Windows soubor.
Štítky pracují více či méně podobně jako v jiných knihovnách systémů, fotografií, sociálních sítích a podobně. Bohužel neexistuje způsob, jak systém Windows automaticky generovat značky samo o sobě. Budete je muset přidávat a spravovat ručně. Znovu, to může být plus, v závislosti na vašem osobním organizačním uspořádání.
Tagování souborů v Průzkumníku Windows
Podívejme se na můj neorganizovaný adresář Obrázky na příklad. Používám některé podsložky pro základní organizaci, ale žádný ze souborů v hlavní složce je opravdu správně pojmenován - je to jen spousta věcí, které se nevejdou nikde jinde.
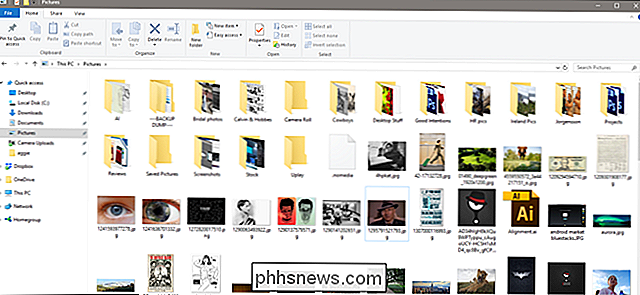
Použiji tuto starou stock photo Adam West jako příklad. Chcete-li označit libovolný soubor, klepněte pravým tlačítkem myši na Průzkumník a potom klepněte na příkaz "Vlastnosti". V okně vlastností obrázku přepněte na kartu Podrobnosti. V části "Popisy" se zobrazí položka "Značky".
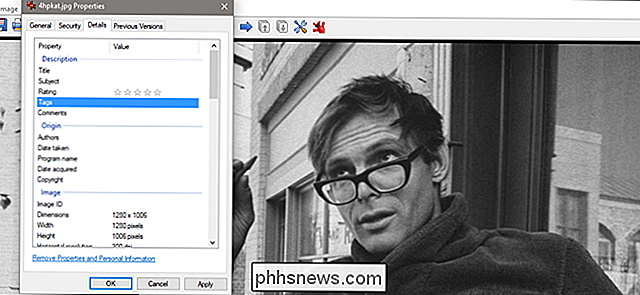
Vpravo od položky "Značky" klikněte na prázdné místo ve sloupci "Hodnota" a objeví se textové pole, tagu ". Zadejte libovolnou značku, kterou chcete přidat. Neexistují předdefinované značky, takže to, co zadáte, je na vás. Značka může mít libovolnou délku a používat libovolný standardní znak, včetně mezer, ačkoli doporučujeme, aby byly poměrně krátké a snadno zapamatovatelné.
Chcete-li přidat více značek najednou, stačí je oddělit středníkem.
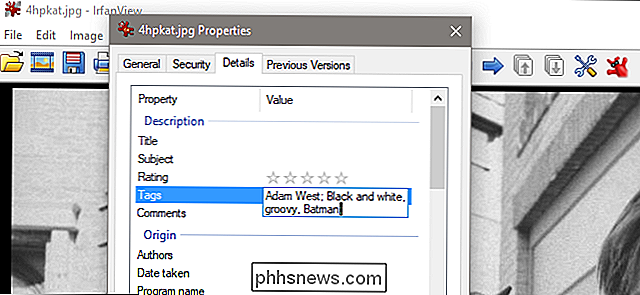
Když dokončíte značkování, stačí klepnout na tlačítko OK.
Používání značek pro vyhledávání
Po označení některých souborů můžete tyto značky použít ve svých vyhledávacích dotazech. Ale věci jsou trochu divné, v závislosti na tom, kde hledáte.
V aplikaci Průzkumník souborů, pokud máte otevřenou složku, kde je soubor obsažen, stačí napsat do vyhledávacího pole značku a Windows se zobrazí soubory označené tímto způsobem. Samozřejmě, výsledky také obsahují všechny soubory, které mají tento text v názvu nebo jiném obsahu, který lze prohledávat.
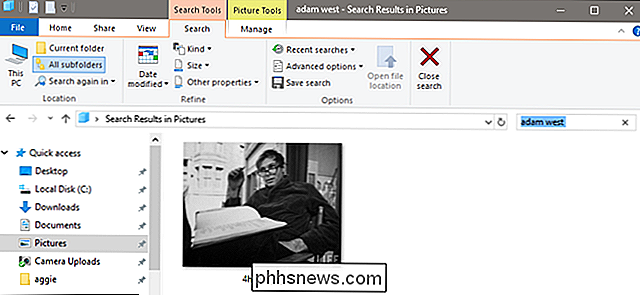
Nicméně pokud jste mimo danou složku (řekněme, že chcete hledat celé počítače nebo celou složku Dokumenty), budete muset přidat operátor "tags:" na začátek vyhledávání. Nejjednodušší způsob, jak to udělat, je zadat ve vyhledávacím poli text "tags:" a potom zadejte text značky, který chcete vyhledat.
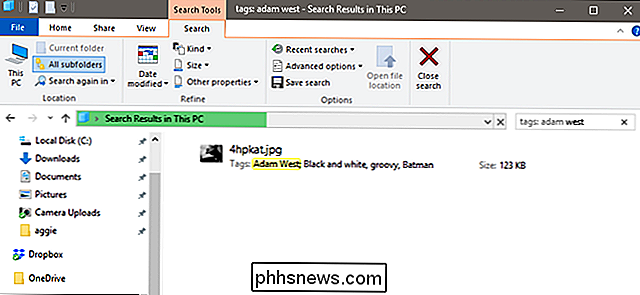
Tento operátor můžete také přidat z karty "Search" Ribbon, pokud chcete. Je to spíše těžkopádné než zadání operátora, mohlo by to být užitečné, pokud jste již provedli vyhledávání a chcete jej zúžit jen na tagy.
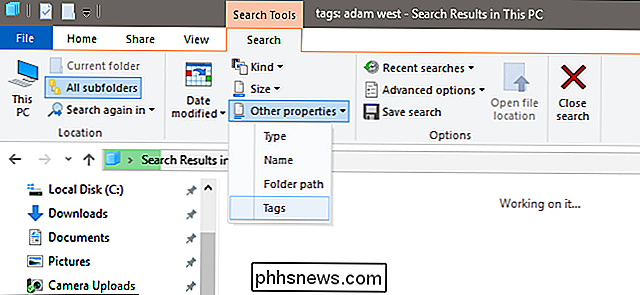
Označování souborů při ukládání do aplikace Microsoft Office
Některé aplikace, včetně všech Aplikace Microsoft Office umožňují přidávat značky do souborů při jejich uložení. Jiné aplikace, například Photoshop, ne. Prostě budete muset hrát s vaší aplikací, abyste viděli, které umožňují ukládání pomocí tagů.
Zde je návod, jak to vypadá v aplikaci Word 2016. Když ukládáte dokument, stačí kliknout na odkaz "Další možnosti" Dialogové okno Uložit jako.
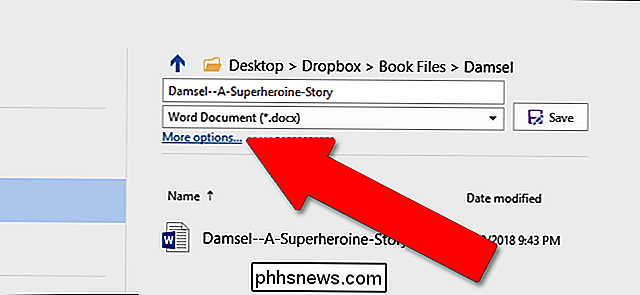
V rozbalovací nabídce Typ souboru najdete pole "Štítky". Klepněte na pole a zadejte libovolné značky, které se vám líbí.
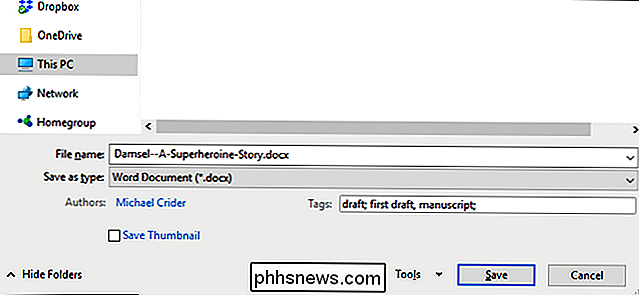
Pokud začnete psát značku, kterou jste použili dříve, aplikace Word dokonce zobrazí některé návrhy.
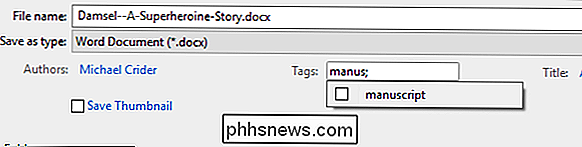
Chcete-li odstranit značky, klepněte na pole značek a pak odstraňte značky, které již nechcete. Znovu soubor uložte a použijte změny.

Použití nových filtrů tváře Instagram
Za poslední dva roky Instagram pomalu klonoval Snapchat. Nyní přidali poslední skvělou funkci Snapchatu: Face Filters. SOUVISEJÍCÍ: Jak používat objektivy Snapchat Virtual Reality Otevřete Instagram a přejetím prstem doprava (nebo klepnutím na ikonu malého fotoaparátu) se dostanete na obrazovku fotoaparátu.

Jak automaticky stahovat titulky pomocí Plex Media Server
Ať už potřebujete titulky, abyste nevzbudili děti, nebo jste hrozní při porozumění regionálním přízvukům, Plex Media Center usnadňuje stahování a použijte titulky se všemi filmy a televizními pořady. Ve výchozím nastavení Plex automaticky nepoužívá stávající titulky nebo stáhne nové ve vašem zastoupení.



