Zálohování textových zpráv do účtu Gmail

Zálohování textových zpráv z telefonu Android do účtu Gmail je tak jednoduché, není důvod k jejich zálohování a provedení prohledávání v tomto procesu. Přečtěte si, jak můžete změnit svůj účet Gmailu do úschovny SMS.
Co potřebujete
Je snadné ztratit textové zprávy. Všechno od přepínání telefonů až po fumble prsty může upustit od vašich zpráv před digitálním sekačkou - právě včera v noci se mi podařilo omylom odstranit masivní SMS vlákno, když jsem opravdu chtěl smazat pouze jednu zprávu, která odmítla odeslat.
Zálohování vaše SMS zprávy do vašeho účtu Gmailu jsou tak jednoduché, nicméně není důvod k tomu, abyste to neudělali. Pro tento tutoriál budete potřebovat tři věci:
- Váš telefon Android
- K dispozici je bezplatná kopie služby SMS Backup + z Obchodu Google Play
- Účet Gmail
Získali jste to? Začneme!
POZNÁMKA: Technicky můžete kopírovat pokročilá nastavení služby SMS Backup +, abyste ji znovu nakonfigurovali tak, aby pracoval s libovolným e-mailovým serverem s povoleným protokolem IMAP. Vzhledem k tomu, že byla navržena tak, aby fungovala s Gmailem a funguje tak dobře s vyhledávacími, threadingovými a hvězdicovými funkcemi služby Gmail, nebudeme to dělat s dobrou věcí.
První krok: Konfigurace účtu Gmail pro přístup IMAP
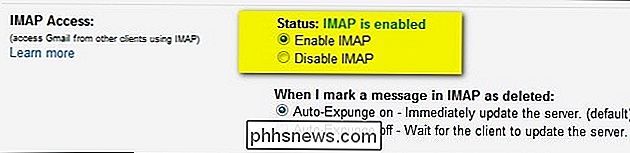
SMS Backup + vyžaduje přístup do účtu Gmail pro přístup do účtu Gmail. Pojďme si chvíli přejít na účet služby Gmail, který plánujeme s aplikací a zkontrolovat stav.
Přihlaste se do svého účtu Gmail a přejděte do Nastavení -> Přesměrování a POP / IMAP. Zkontrolujte Povolit IMAP . Přejděte dolů a klikněte na tlačítko Uložit změny . To je jediná konfigurace, kterou budete muset udělat v rámci svého účtu Gmail.
Krok 2: Instalace a konfigurace zálohování SMS +
S funkcí Gmail účtu IMAP se přepíná, je čas nainstalovat SMS Backup +. Zaveďte obchod Google Play a stáhněte aplikaci. Po instalaci aplikace je čas na konfiguraci. Spusťte aplikaci. První obrazovka, která se vám zobrazí, bude vypadat takto:
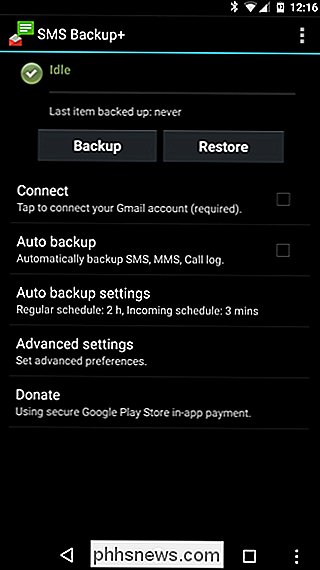
Prvním krokem je nastavení připojení k účtu Gmail. Klepněte na "Připojit". Vyvolá se výběr účtu v telefonu Android a budete vyzváni k výběru účtu Gmail, který chcete použít pro zálohování zpráv.
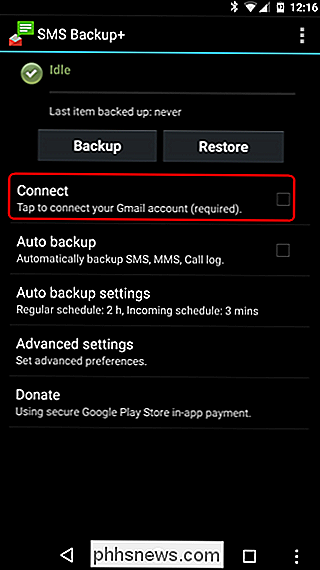
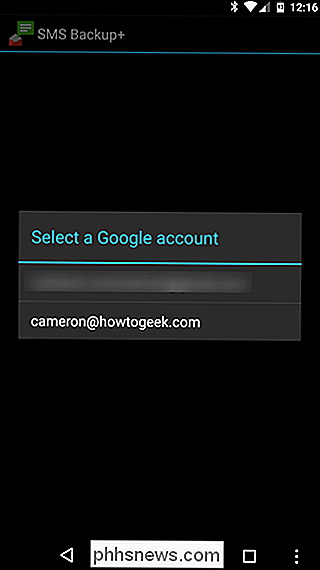
Zvolte svůj účet a udělejte požadovaná oprávnění. Budete vyzváni k okamžité zahájení zálohování nebo přeskakování počáteční zálohy.
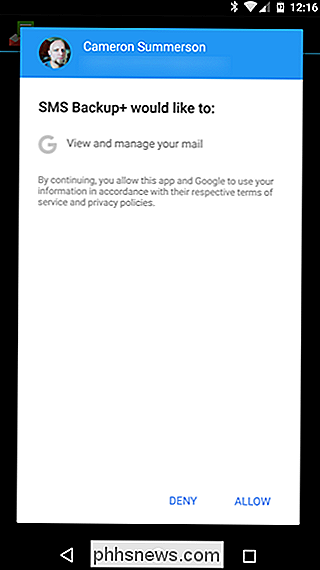
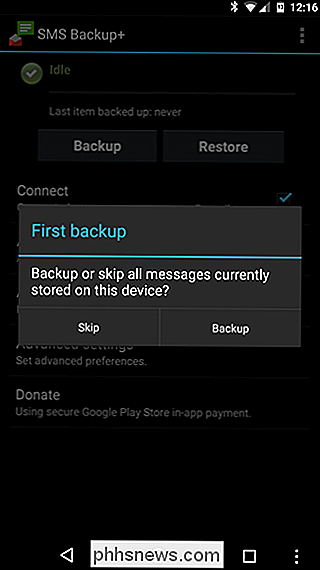
Klepněte na tlačítko "Zálohovat". Nepřišli jsme všichni tak, abychom to nepomohli! Pokud stisknete Přeskočit, budou všechny zprávy v telefonu označeny jako zálohované a budou ignorovány.
Proces zálohování se spustí a podle toho, kolik zpráv budete mít, bude trvat kdekoli od jedné minuty po jednu půl hodiny (nebo déle!) dokončete. Slouží ke zprávě za sekundu.
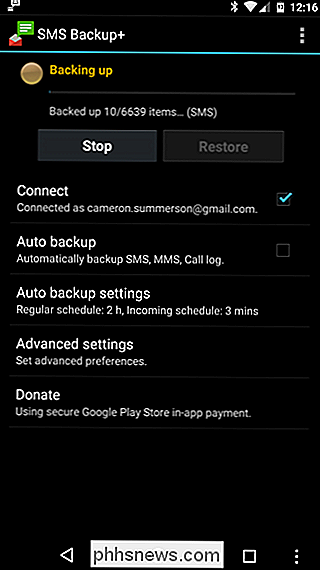
Dokonce nemusíte počkat, dokud nebude dokončen proces, abyste se přeskočili na účet služby Gmail a zkontrolovali pokrok. Přihlaste se k účtu Gmail z webového prohlížeče. Na bočním panelu se objeví nový štítek: "SMS". Klikněte na to.
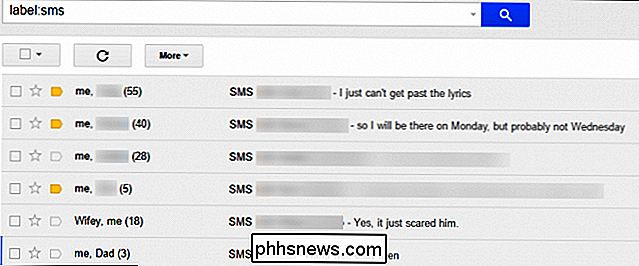
Úspěch! SMS Backup + automaticky zálohuje vaše SMS zprávy stejně jako zprávy MMS. Nejen, že jsou všechny naše textové zprávy, ale obrázky, které jsme poslali zpět a zpět, jsou zálohovány do Gmailu spolu se zprávami. Nyní, když máme všechno bzučení, podívejme se na některé pokročilé možnosti.
Krok třetí (volitelný): Zapnout automatické zálohování
Pokud před tím, než opustíte tento tutoriál, musíte zapnout automatické zálohování zálohovací funkce. Nechte věci až po manuální zálohování tak, abyste zapomněli. Z hlavní obrazovky klepněte na "Automatické zálohování", abyste ji zapnuli, a pak klepnutím na "Nastavení automatického zálohování" nastavte frekvenci. Výchozí konfigurace je trochu agresivní. Možná budete chtít, stejně jako my, snížit frekvenci zálohování a dokonce ji nastavit pouze na zálohování jednoho Wi-Fi, pokud zálohujete mnoho MMS a nechcete vypálit mobilní datovou kvótu.
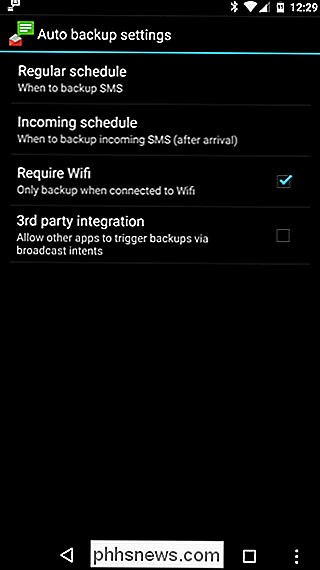
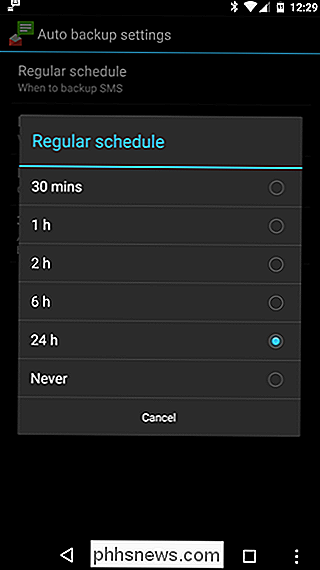
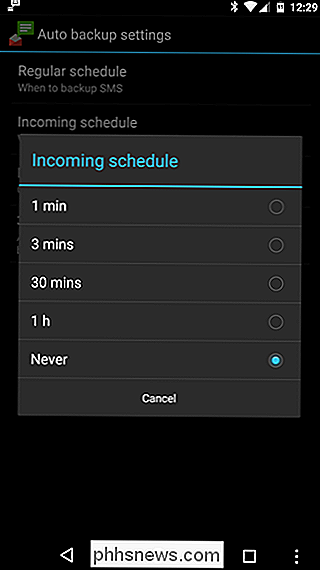
Po nastavení automatické zálohy se vraťte na hlavní obrazovku a přejděte do Pokročilých nastavení. Zde můžete změnit nastavení pro zálohování, obnovení a oznámení. V sekci Zálohování naleznete několik užitečných nastavení, která si přejete přepínat, včetně vypnutí zálohování MMS (opět pro ukládání dat) a vytvoření seznamu povolených kontaktů, které chcete zálohovat (namísto výchozí, kde každá zpráva je zálohováno).
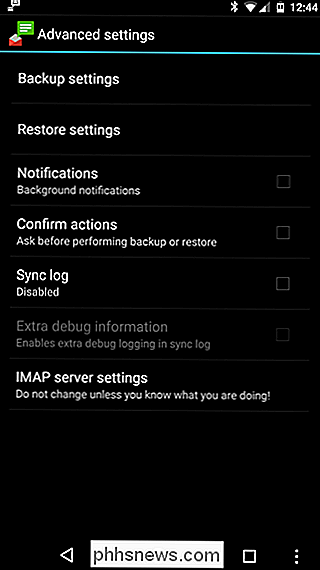
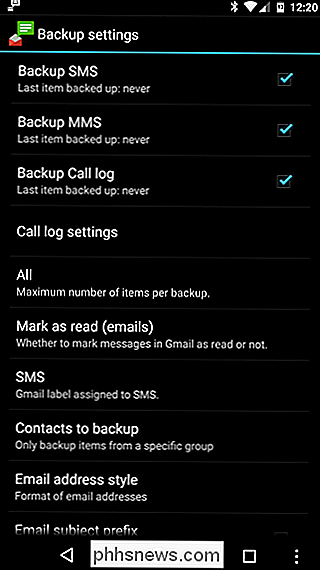
Pod nastavením obnovení se nemusíte moc dívat, ale můžete využít praktický trik v centru Gmailu. Když aplikace SMS Backup + ukládá zprávy do Gmailu, vytvoří pro každý kontakt podproces. SMS Backup + můžete zjistit, abyste obnovili pouze kontakty s vláknami označenými hvězdičkou, což vám umožní rychle vybrat, které konverzace jsou dostatečně důležité pro obnovu pomocí hvězdového systému v Gmailu.
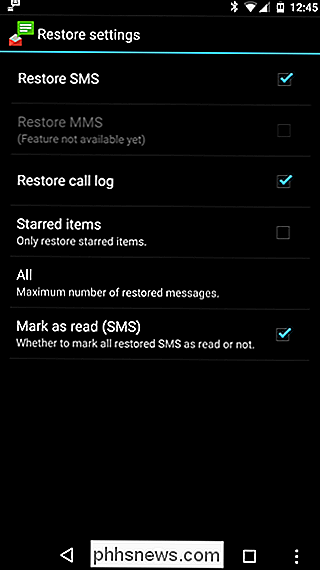
Zde máte! Všechny vaše textové zprávy (včetně multimediálních příloh) jsou v Gmailu zálohovány, kde je můžete snadno vyhledávat a obnovit je v případě potřeby.

Jaký má účet Skype Geek na Skype a Skype nepodporuje
Pozdě včera večer Skype mi poslal e-mail, který mi oznámil, že mi úspěšně změnil e-mailovou adresu na thegeek @ cock.li a měli bychom navštívit svůj účet, abych mohl zkontrolovat mé změny. Jenže já jsem nic neměnil. A co? UPDATE! Díky absolutnímu úžasnému Jon Gallowayovi, který kontaktoval lidi mým jménem, jsem se mohl vrátit zpět do mého Skype účtu.

Alternativní metoda skrytí souborů a složek v systému Windows
Zdá se, že lidé prostě nemohou dostat dostatek návodů pro vytváření skrytých složek nebo uzamčených složek v systému Windows. Již jsem napsal dva návody, jak skrýt složku, jednu pomocí velmi jednoduché vestavěné funkce Windows a další pomocí některých skriptů systému Windows. V posledně uvedeném článku j



