Jak povolit sdílení parní rodiny (a co dělá)

Po několika měsících v beta verzi společnost Valve nakonec vydala Steam Family Sharing pro každého. Přečtěte si, jak vám ukážeme, jak sdílet svou herní knihovnu s přáteli a rodinou (a zdůraznit některé omezení systému v procesu.)
Co je sdílení parní rodiny?
Sdílení parní rodiny je nová funkce v distribuční síti / klientech společnosti Valve Steam, která vám umožní sdílet svou rodinnou herní knihovnu (hry stažené / zakoupené službou Steam) s přáteli a rodinou.
SOUVISEJÍCÍ: Jak povolit možnosti rodiny Rodičovská kontrola) Ve vašem Steam klientu
Bylo spousta zmatků o tom, co přesně to bylo při beta testu a je to zřejmé, že stále existuje spousta zmatků o tom, co přesně dělá sdílení rodiny. Za prvé, vyjasnime největší mylné představy. Sdílení parní rodiny vám neumožňuje zakoupit jednu kopii hry a sdílet ji se všemi svými přáteli. Nemůžete si například koupit jednu kopii hry Left 4 Dead a pak ji sdílet se všemi svými kamarády na téměř bezplatnou LAN večírek. Steam Family Sharing je také úplně oddělenou entitou od Steam Family Options (Steamova verze rodičovské kontroly).
Takže co můžete dělat Steam Family Sharing? Svou knihovnu můžete sdílet celkem s až 5 dalšími účty Steam a až 10 zařízeními povolenými v síti Steam. Proč bys to chtěl udělat? Na rozdíl od jednoduše necháte svého spolubydlícího, manžela / manželku nebo dítě sedět a hrát si na počítači (nebo pomocí svého účtu v počítači) Steam Family Sharing umožňuje druhému uživateli, aby si udržel přístup k vlastním hrám a zároveň získal schopnost hrát i vy jako udržovat vlastní sadu výkonů Steamu.
Systém však není bez omezení. Musíte sdílet celou knihovnu (nemůžete sdílet jednu hru nebo sadu her). Do knihovny najednou může přistupovat pouze jedno zařízení nebo uživatel. Vlastník účtu má vždy přednost, ale to znamená, že pokud sdílíte svůj účet s dítětem, pouze jeden z vás může knihovnu používat současně. Zatímco jsme zcela pochopili omezení dvojího přístupu k jednotlivým hrám, je opravdu hloupé, že otec nemůže hrát Skyrim v den, zatímco mladší hraje portál na svém notebooku. Během testování beta byste mohli obejít toto omezení tím, že nastavíte jeden z klientů Steam do režimu offline, ale zabezpečení, které bylo v tomto okamžiku zpřísněno před veřejným propuštěním, a ten online / jeden offline trik již nefunguje.
že Rodinné možnosti a sdílení rodiny nehrají příjemně dohromady. Omezení podle hry můžete použít pouze v hrách ve vlastnictví tohoto účtu; neexistuje způsob, jak uplatňovat omezení na hry dostupné prostřednictvím systému pro sdílení rodiny. Vzhledem k tomu, že sdílení rodiny sdílí celou knihovnu způsobem, který je zcela nebo zbytečně, je problematické, že nelze použít rodičovské kontroly nalezené v možnosti Rodiny k uzamčení nevhodných her poskytovaných sdílením rodiny.
Doufejme, že Valve přijde řešení, které může chránit vydavatele her i umožnit praktické sdílení her v rodině.
Povolení sdílení parní rodiny
Nastavení sdílení parní rodiny je snadné, i když mírně protiintutivní. Chcete-li nastavit sdílení, musíte mít přístup jak k počítači, ke kterému bude přístupná sdílená knihovna, tak ik účtu uživatele, s nímž budete sdílet (nepotřebujete heslo, ale potřebujete je tam se přihlásit do služby Steam). Opět, pro důraz, musíte být na počítači sekundárního uživatele, nikoliv vlastní .
Posaďte se u počítače, na který chcete povolit druhého uživatele. Před zahájením procesu sdílení spusťte Steam klienta a nechte uživatele, s nímž budete sdílet svou knihovnu se záznamem na Steam alespoň jednou. (Tento krok zajišťuje, že jejich uživatelské jméno je uvedeno jako možnost potenciálního sdílení). Poté, co se druhý uživatel přihlásil a odhlásil, je na čase přihlásit se do klienta Steam pomocí přihlašovacích údajů účtu (pravděpodobně vašeho), který má hry, které chcete sdílet.
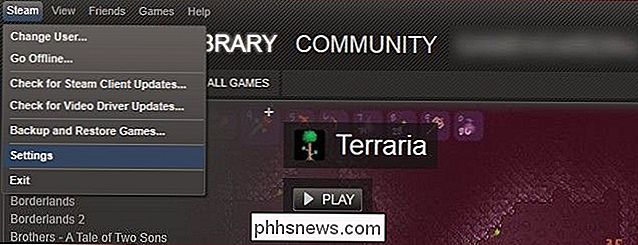
Jakmile jste přihlášeni, přejděte na položku Steam -> Nastavení. V nabídce nastavení vyhledejte možnost Rodina v levém panelu:
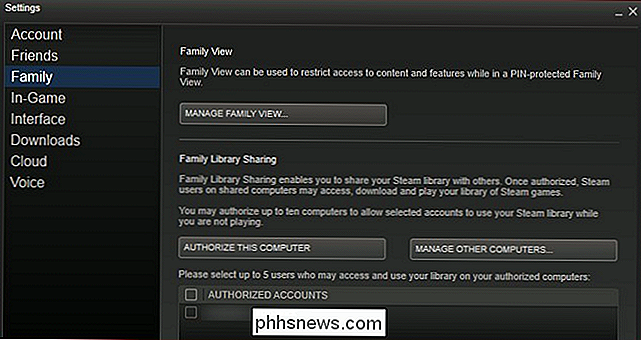
Vyhledejte sekci Sdílení rodinné knihovny. Nezapomeňte, Family View je zcela samostatná funkce (ale můžete si přečíst náš průvodce tím, že jej nastavíme zde).
V sekci Sdílení rodinné knihovny klikněte na tlačítko "Autorizovat tento počítač" pro autorizaci počítače, použijte pro přístup k vaší herní knihovně. Po klepnutí na tlačítko autorizace zkontrolujte do pěti uživatelských účtů ze seznamu "Autorizované účty" a autorizujte je, aby používali knihovnu Steam v počítači. Když skončíte, panel Rodinné sdílení knihovny by měl vypadat takto:
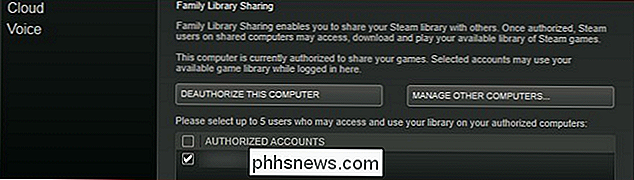
Autorizovaný počítač, účty byly zkontrolovány. Klepnutím na tlačítko OK se vrátíte do hlavní nabídky. Přejděte na položku Steam -> Změnit uživatele ... pro odhlášení z primárního účtu a do sekundárního účtu, který jste právě autorizovali pomocí systému sdílení.
Nyní se zobrazí nejen hry, které patří ke sekundárnímu účtu, ale všechny hry, které patří k primárnímu účtu (označené "My Games" a "UserAccount Games"). Držitel sekundárního účtu může hrát jakoukoliv hru na primárním účtu, jako kdyby k němu patřil.
SOUVISEJÍCÍ: Jak přidat neparametrové hry na Steam a použít vlastní ikony
Jediný čas bude zřejmé, že jsou půjčeny hry, pokud se majitel primárního účtu přihlásí do svého Steam účtu a začne hrát hru. V tomto okamžiku se v pravém dolním rohu objeví malé upozornění na jakémkoli počítači pomocí sdíleného účtu (vedle hlavního držitele účtu), který oznamuje, že majitel hlavního účtu požaduje přístup k knihovně a že má několik minuty pro uložení postupu a ukončení.
V hlavním menu se sekundárnímu uživateli zobrazí následující položka namísto obvyklé volby "Play":
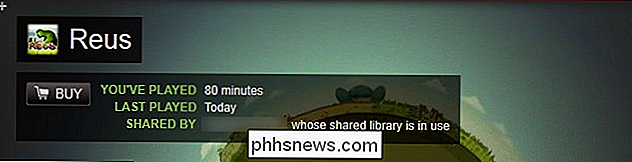
Kdykoli primární držitel účtu používá svou knihovnu, držitel účtu bude mít možnost zakoupit hru, aby mohl pokračovat v hraní.
Konečně, abyste zvrátili celý proces a zrušili přístup k plánu sdílení knihovny, přihlaste se ke svému Steam účtu prostřednictvím webového portálu a přejděte na Nastavení -> Rodinné sdílení nebo (pomocí Steam klienta) přejděte na položku Steam -> Nastavení -> Rodina -> Spravovat ostatní počítače. Zobrazí se vám seznam uživatelů a uživatelů, které jste autorizovali takto:
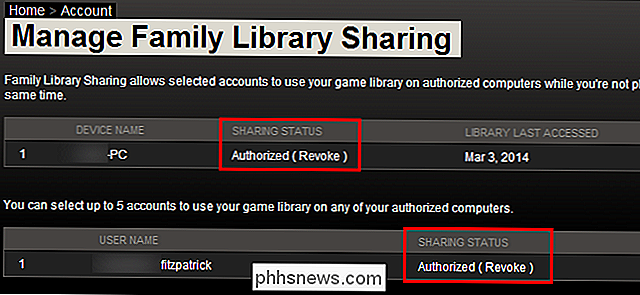
Kliknutím na možnost (Odvolat) můžete zrušit stav autorizačního účtu a stav autorizace počítače.
Další informace o sdílení rodiny Steam systém, podívejte se na oficiální stránku a diskusní fóra uživatelů

Jak vypnout nedávné položky a časté místa v systému Windows 10
V celém systému Windows naleznete u dané aplikace nabídky s naposledy použitými položkami. Možná je to dokument, který jste nedávno otevřeli, nebo videa, která jste nedávno sledovali. Časté místa funguje podobně a zobrazí důležité složky ve vašem účtu (Desktop, Stahování, Dokumenty, Obrázky, Hudba atd.

Co je to 3D Touch a proč to změní, jak používáte mobilní zařízení
Nový iPhone 6S je mimo a se všemi hub-bub, který obvykle doprovází nové vydání iPhone, ale tam je to jedna výjimečná funkce, o které se dnes chceme zmiňovat, a to stojí za to: "3D Touch". Je pravděpodobné, že 3D Touch je jedna z nejmodernějších funkcí, která se objeví na dotykovém displeji mobilního telefonu -zábrání, přeskakování a další akce, které nyní všichni považujeme za samozřejmost.



