Jak upgradovat na vyšší verzi systému Windows
Takže s největší pravděpodobností, pokud jste si zakoupili počítač z Amazon nebo Best Buy nebo z nějakého jiného online webu / obchodu, bude verze systému Windows, která je součástí počítače, základní verze: Starter nebo Home nebo Home Premium. V případě Windows 10 je to jen Windows 10 a ne verze Professional.
Proč byste chtěli upgradovat na vyšší verzi? No, verze Professional nebo Ultimate systému Windows mají v podstatě další funkce, které uživatelé moci mohou používat jako možnost připojení k doméně, šifrování Bitlocker, vzdálená plocha, virtualizace Hyper-V a další. Pokud jste se tedy rozhodli provést přesun z nabídky Starter na Home Premium, Home to Professional nebo Professional na Ultimate, jak to děláte?
V tomto článku vám ukážeme, jak upgradovat verzi systému Windows v systémech Windows 7, 8.1 a 10. Všimněte si, že můžete aktuálně upgradovat 32bitovou verzi na jinou 32bitovou verzi a stejnou 64bitovou verzi, ale nemůžete upgrade z 32bitového operačního systému na 64bitový.
Upgrade systému Windows 10 na vyšší verzi
Pro Windows 10 jsou v podstatě jen tři edice: Home, Professional a Enterprise. Při upgradu z domény na profesionální můžete k upgradu nebo vrácení zpět do 30 dnů, pokud nespustíte vyčištění disku a odeberete předchozí instalace systému Windows. Máte pouze 30 dní, protože tak dlouho, než systém Windows uchovává předchozí verzi systému Windows před jeho odstraněním.
Také pro Windows 10 nelze upgradovat přímo z Pro na Enterprise. Musíte ji zakoupit přímo od společnosti Microsoft a obvykle s objemovou licencí. Máte-li systém Windows 7 nebo Windows 8.1 Enterprise, můžete jej upgradovat na systém Windows 10 Enterprise.
Chcete-li upgradovat systém Windows 10, klepněte na tlačítko Start a potom na položku Nastavení .

Nyní klikněte na Systém a potom klikněte na O aplikaci . V dolní části se zobrazí změna kódu produktu nebo upgrade vašeho vydání systému Windows .
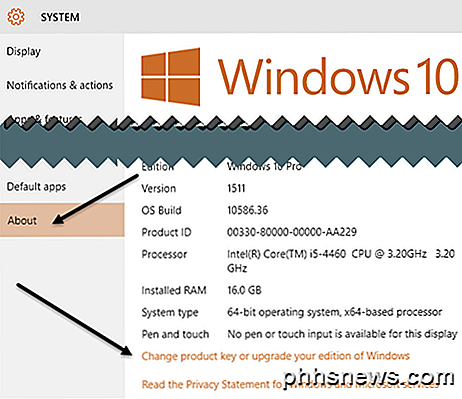
Přejdete na obrazovku Aktivace, kde se v dolní části zobrazí odkaz Přejít na obchod .
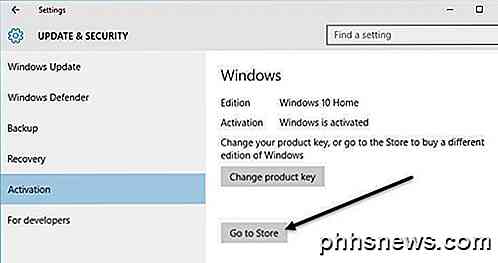
Tím dojde k načtení aplikace Obchod s Windows a umožní vám zakoupit upgrade za 99, 99 USD.
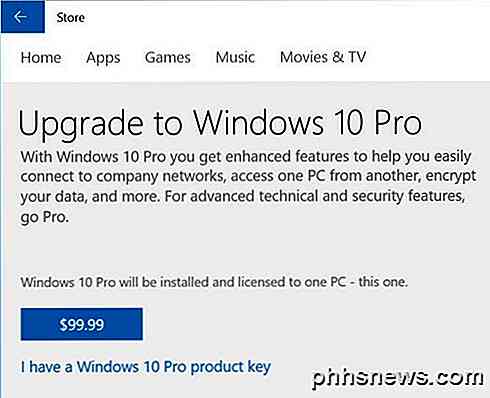
Jakmile ji zakoupíte, systém Windows zahájí proces upgradu Windows 10 Home na Pro. Trvá to jen několik minut a po dokončení stačí restartovat počítač.
Upgrade systému Windows 8.1 na vyšší verzi
Od října 2015 společnost Microsoft již neprodává balíčky upgradů na systém Windows 8 nebo 8.1 Home to Windows 8 nebo 8.1 Pro. V podstatě nikdo skutečně nepoužívá systém Windows 8, a proto se snaží dostat všechny uživatele do Windows 10.
Pokud se pokusíte přejít na Ovládací panely, Windows Update, kliknout na Přidat funkce do Windows 8.1 a pak kliknout na Chci koupit produktový klíč online, dostanete zprávu, že se ve vašem regionu nenalezly žádné produkty.
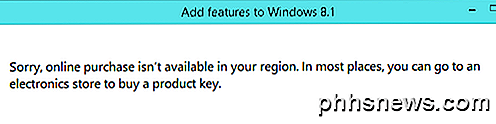
Jediné místo, kde můžete získat upgrade systému Windows 8.1 Pro, je od třetího prodejce, jako je Amazon, za obrovský $ 137! To opravdu nemá velký smysl vzhledem k tomu, že můžete upgradovat Windows 8.1 na Windows 10 zdarma až do 29. července 2016. V tom okamžiku bude domácí vydání $ 99 a Pro bude 199 dolarů.
Všimněte si, že Amazon prodává pouze klíčovou kartu, která bude obsahovat kód Product Key pro Windows 8.1 Pro. Chcete-li jej použít, postupujte podle výše uvedených kroků, ale vyberte, že již mám zadat nový klíč.
Upgrade systému Windows 7 pomocí systému Windows Anytime Upgrade
Pro Windows 7, jakmile upgradujete na vyšší edici, nemůžete se vrátit zpět bez nějakého vážného hackování registru apod. To by nemělo být velkým problémem, ale je dobré vědět. Také pro Windows 7 můžete provést upgrade z Home Premium na Ultimate bez nutnosti nejprve přejít na Professional. V podstatě můžete vynechat edice.
Klepněte na tlačítko Start a poté kdykoli do vyhledávacího pole napište a klikněte na Windows Anytime Upgrade a začněte. Všimněte si, že systém Windows Ultimate nebude mít tuto funkci, protože je již v nejvyšším vydání.
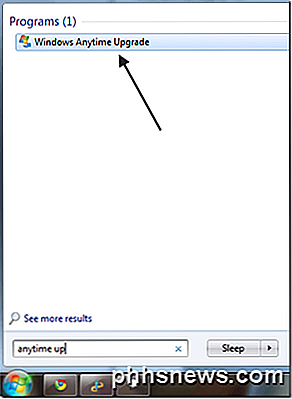
Postupujte podle pokynů pro upgrade na novou edici systému Windows 7. Nejprve klikněte na možnost Přejít online a vyberte verzi systému Windows 7, která je pro vás nejlepší .
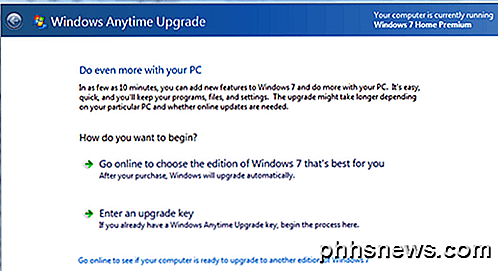
Ve stejném dialogu získáte seznam různých verzí spolu s hezkou tabulkou funkcí pro každý z nich. To je také skvělý způsob, jak porovnat různé verze systému Windows 7 a skutečně zjistit, jaké jsou rozdíly.
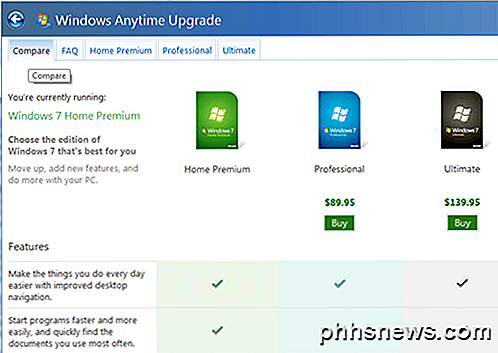
Klepnutím na záložky v horní části můžete také zobrazit jednotlivé verze jednotlivých verzí. Jakmile zakoupíte novou verzi a máte klíč pro upgrade, klikněte na tlačítko Zadat klíč pro upgrade .
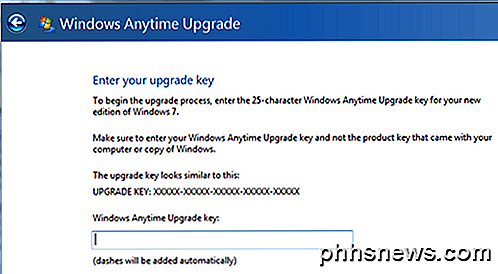
To je skoro tolik! Po zadání klíče společnost Microsoft potvrdí a všechny nové funkce vyššího vydání budou k dispozici okamžitě! Není třeba stahovat nic nebo instalovat žádný další software. Užívat si!

Jak tisknout seznam souborů v adresáři Windows
Nedávno jsem musel poslat kamarádovi seznam všech souborů a složek v konkrétním adresáři na svém počítači a trvalo mi to nějaký čas, abych zjistil, jak nejlépe vyjít. Poté, co jsem si hrál různé metody, jsem vytvořil skvělou tabulku aplikace Excel se všemi údaji o souborech a složkách plus další informace, jako je velikost souborů, datum poslední změny atd.V tomto článku budu zmínit dva h

Všechno, co potřebujete vědět o tom, jak začít s malinami Pi
Nyní už více než čtyři roky, Raspberry Pi, levný počítač s kreditními kartami, vzal výpočetní a DIY svět bouřka. Přečtěte si, jak vás navádíme přes vše od nákupu k napájení na běh malého dynamo. Co je maliník Pi? Raspberry Pi je počítač velikosti kreditní karty navržený a vyrobený Raspberry Pi Foundation, nezisková organizace zaměřená na to, aby počítače a programovací výuka byly přístupné co nejvíce k nejširšímu počtu lidí.



