Jak odebrat položky z nejpoužívanějšího seznamu v nabídce Windows 10 Start

Systém Windows 10 se spustí na 29. července. Nabídka Start se stává návrat, i když není to, z čeho jsme zvyklí z Windows 7. Je to trochu hybridní z nabídky Start systému Windows 7 a Windows 8.1 Start obrazovky a je velmi přizpůsobitelné.
Jednou z funkcí v nabídce Start v systému Windows 10 je seznam "Nejčastěji používaný", který umožňuje rychlý přístup k často používaným aplikacím. Původně obsahuje některé výchozí aplikace, které můžete nebo nemáte v seznamu. Je snadné odebrat položky ze seznamu nebo zcela odstranit seznam, pokud nechcete používat. Můžete jej nahradit jinými adresáři nebo místy
Klepněte na tlačítko Start v levém dolním rohu obrazovky na hlavním panelu.

Klepněte pravým tlačítkem na položku v seznamu "Nejčastěji používaný", který chcete odstraňte ze seznamu a v rozbalovací nabídce vyberte možnost "Nezobrazovat v tomto seznamu".
POZNÁMKA: Položka bude okamžitě odstraněna. Neexistuje dialogové okno s potvrzením a akci nelze vrátit zpět.
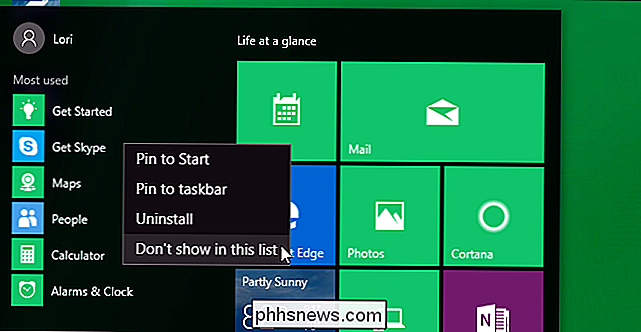
Můžete také zvolit, aby se seznam "Nejpoužívanější" vůbec nezobrazoval. Chcete-li seznam skrýt, otevřete nabídku Start a klikněte na "Nastavení".
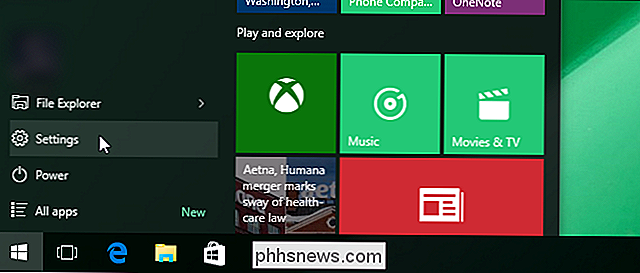
V dialogovém okně Nastavení klikněte na položku "Personalizace".
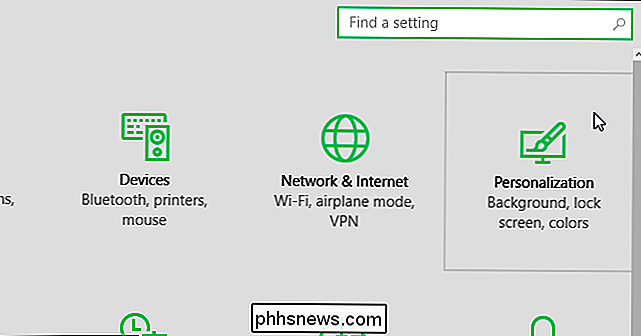
Na obrazovce "Personalizace" klikněte v seznamu položek na položku "Start" vlevo
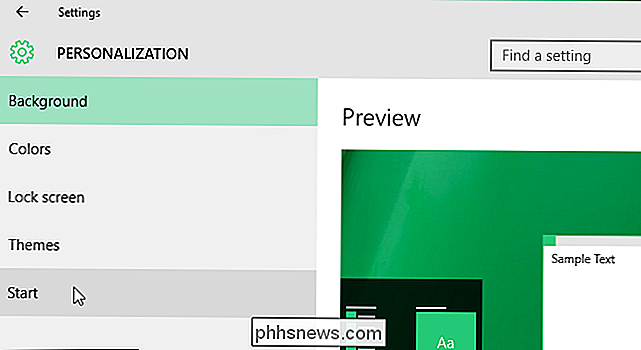
V části "Zobrazit nejčastěji používané aplikace" klikněte na levé straně posuvníku pro vypnutí možnosti.
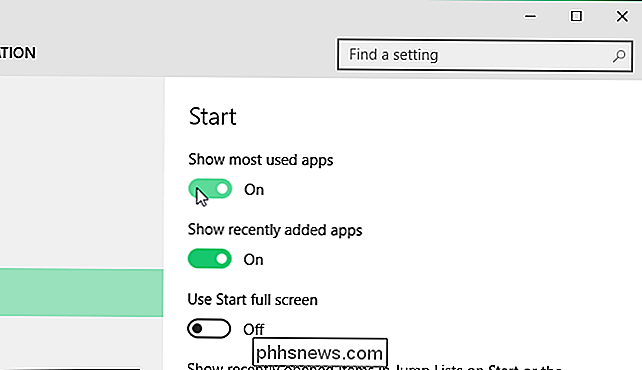
Posuvník se změní na černobílé a bodka se posune doleva. Na pravé straně tlačítka se zobrazí "Vypnuto".
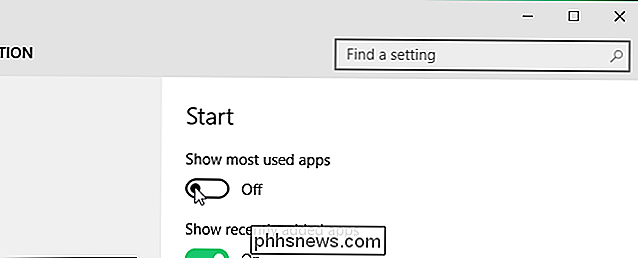
Chcete-li zavřít dialogové okno "Nastavení", klikněte v pravém horním rohu na tlačítko "X."
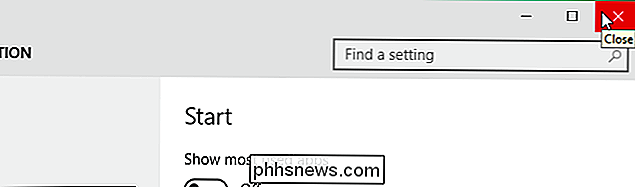
Seznam nejčastěji používaných Nabídka Start.
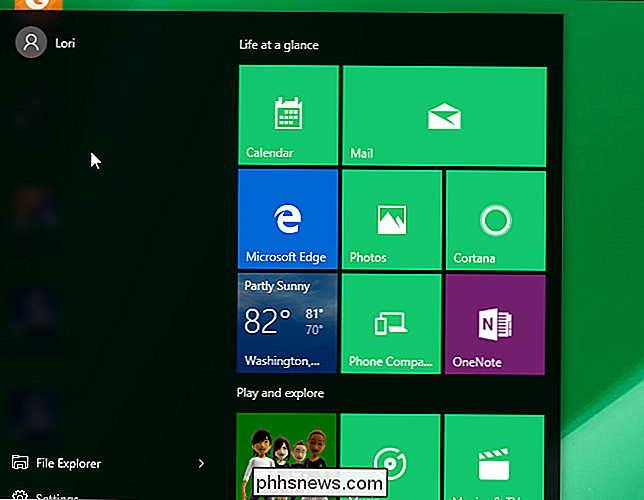
Chcete přidat další složky do nabídky Start namísto seznamu "Most used". Chcete-li to provést, vraťte se na obrazovku "Start" v dialogovém okně "Nastavení" a klikněte na odkaz "Vyberte, které složky se zobrazí na začátku".
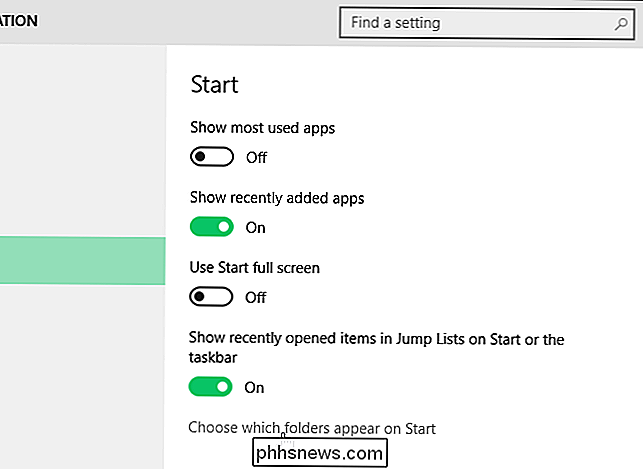
Klikněte na pravou stranu posuvných tlačítek pro položky, v nabídce Start. Po dokončení výběru složek klikněte znovu na tlačítko "X" a zavřete dialogové okno "Nastavení".
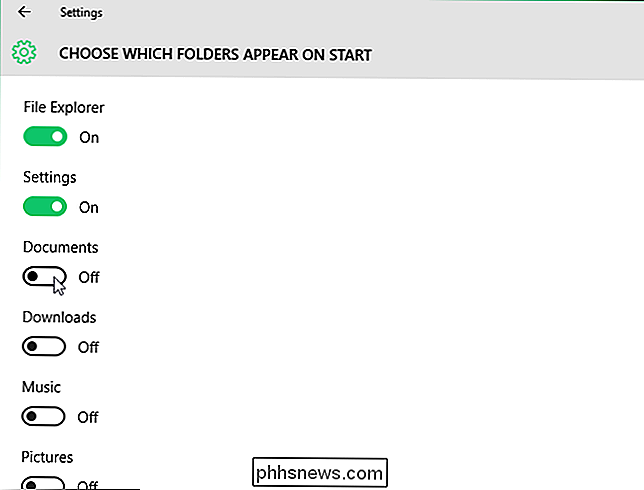
Zapnuté složky zaberou místo od dolní části, kde byl seznam "Nejčastěji používaný". Při přidávání dalších složek se seznam zvyšuje

Existují i další způsoby, jak přizpůsobit nabídku Start

Jak automatické nahrávání fotografií telefonu do Dropbox
Pokud pravidelně fotografujete na svém telefonu nebo tabletu, jejich nahrávání do cloudové služby, jako je Dropbox, usnadňuje přístup k nim v počítači nebo jiných zařízení. Dropbox má vlastnost, která automaticky pořizuje všechny vaše fotografie. Můžete to udělat i na zařízeních Android i iOS. V systému Android Nejprve otevřete aplikaci Android Dropbox a klepněte na položku tři řádky v levém horním rohu.

Jak přesunout knihovnu fotografií Apple na jiné místo
Aplikace Apple Nová fotografie byla vydána v rámci nedávné aktualizace systému. Ve výchozím nastavení aplikace Photos vytvoří knihovnu ve složce Obrázky, ale může být snadno přesunuta nebo nově vytvořena. Existuje mnoho důvodů, proč byste chtěli vytvořit novou knihovnu fotografií nebo ji přesunout na jiné místo.



