Jak vytvářet a spravovat kontakty v aplikaci Outlook 2013

Pokud nemáte kontakty, aplikace Outlook není příliš užitečná. Jistě, můžete zadávat e-mailové adresy tak, jak jdete, ale to je časově náročné a náchylné k chybám. Je lepší mít kontakty již v aplikaci Outlook, takže můžete pomocí několika kliknutí vypustit rychlou zprávu.
V nedávném článku jsme diskutovali o tom, jak začít používat aplikaci Outlook, a dnes chceme tuto oblast rozšířit tak, aby obsahovala práce s kontakty. Vaše kontakty budou centrem vašeho zážitku v aplikaci Outlook, těmi, se kterými odpovídáte a jak budete používat aplikaci.
Jak můžete očekávat, můžete s aplikací Outlook spravovat spousty kontaktů a nastavit adresář začnete používat to má velký smysl
Vytvoření adresáře
Chcete-li začít spravovat své kontakty, musíte nejprve otevřít režim Lidé, abyste mohli začít pracovat. Existuje poměrně málo způsobů, jak přidat kontakty do adresáře. Na začátku pravděpodobně budete importovat adresář z jiného zdroje, jako je webmail nebo jiný e-mailový program.
Všimněte si, že pro každý e-mailový účet, který máte, budete mít adresář. V této konkrétní situaci máme lokální adresář pro náš lokální datový soubor aplikace Outlook a my máme další, který je spojen s naším e-mailovým účtem.
V každém případě se věnujte základům, takže pokud nemáte adresu knihy k importu, můžete přidat kontakty ručně. Na následující obrazovce vidíme část našeho nového adresáře, který je nyní zcela prázdný.
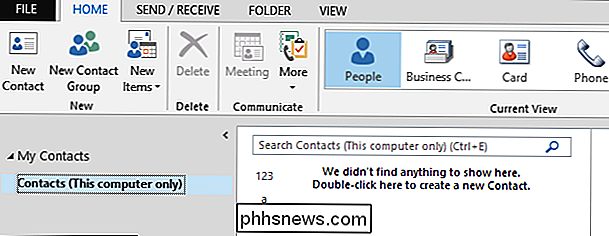
Chcete-li začít, stačí kliknout na tlačítko "Nový kontakt" a otevře se nové okno s kontakty. První věc, která vás může vyskočit, je, jak je to zaneprázdněné, ale nemusíte se bát, pokud se podíváte kolem mnoha rysů na pásu, uvidíte, že je to docela standardní kontaktní formulář typu run-of-the-mill.
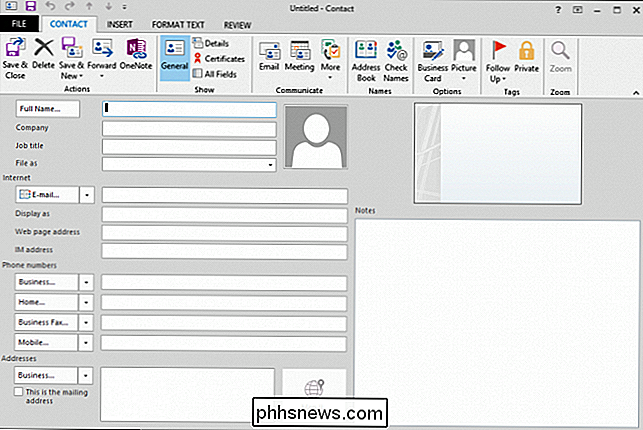
Pojďme do pronásledování a uděleme kontakt pro How-To Geek vyplněním příslušných hodnot. Můžete také přidat obrázek, který je zbytečný, ale přesto je příjemný dotek do nudného, nudného adresáře.
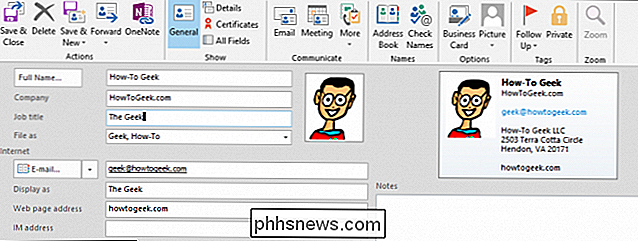
Po dokončení zadání kontaktu nebo kontaktů budete chtít buď kliknout na tlačítko Uložit a zavřít, nebo můžete kliknout na tlačítko Uložit a načíst další kontakt. Pojďme to udělat. Můžeme si vybrat mezi vytvořením úplného nového kontaktu nebo nového kontaktu pro stejnou firmu.
V tomto případě si zvolíme druhou možnost, abychom šetřili čas při psaní, po kterém klikneme na tlačítko "Uložit a zavřít" odhalte naše nové adresáře.
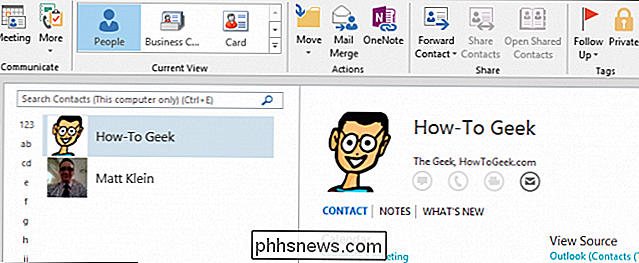
Není to špatné, máme už dva kontakty, které můžeme poslat e-mailem, ale člověk je časově náročný. Bylo by mnohem jednodušší, kdybychom mohli přesunout informace o kontaktech z jiného zdroje do aplikace Outlook.
Používáte-li službu webmail nebo jinou službu, jsou vaše kontakty s největší pravděpodobností a budou muset být do aplikace Outlook importovány. Chcete-li zadat každý kontakt jeden po druhém, pak je to jistě vítáno, ale doporučujeme importovat hlavní seznam kontaktů, ať už z Thunderbirdu nebo Gmailu nebo z jiné e-mailové služby.
Import a Export kontaktů
Bez ohledu na to, zda používáte službu Gmail nebo Yahoo Mail! Nebo máte od roku 1997 e-mailový účet, který jste pečlivě uchovávali a uchovávali, kontakty a všechny, budete pravděpodobně potřebovat kontakty do kontaktů aplikace Outlook masse.
Chcete-li to provést, můžete exportovat kontakty z jiného zdroje a importovat je do aplikace Outlook. Obvykle je to jednoduše dosaženo prostým přístupem k nastavení nebo možnostem z vašeho e-mailového účtu nebo klienta a volbou možnosti exportu kontaktů.
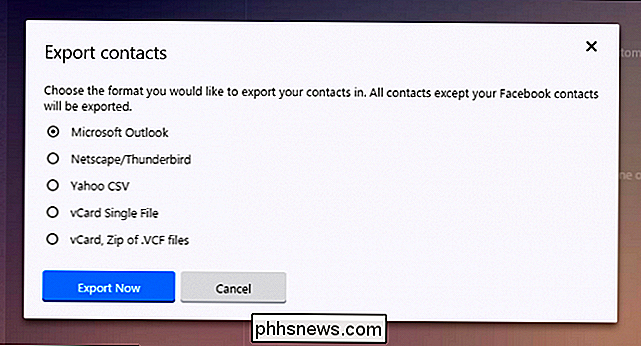
Za normálních okolností je pak nutné je importovat do aplikace Outlook. Jedná se o poměrně přímočarý proces a bude to podobné ve většině e-mailových aplikací. Doporučujeme přečíst si náš článek, který vysvětluje, jak exportovat a importovat kontakty do aplikace Outlook, a naopak
vCard? Co je to vCard?
Možná jste slyšeli vCards (Virtual Card File nebo .VCF), možná jste dokonce obdrželi jeden nebo použít jeden. vCards, jsou standardním elektronickým formátem vizitek, který si můžete vyměnit s ostatními, například prostřednictvím e-mailového podpisu nebo přílohy.
Bez ohledu na to existuje několik způsobů, jak zvládnout vCards v aplikaci Outlook. Nejpravděpodobnějším scénářem je situace, kdy budete možná muset importovat kontakt z nebo exportovat do vCard. How-To Geek má úplný popis tohoto procesu, který vás rychle urychlí.
Někdy můžete mít několik vCard uložených v jediném souboru vCard. Pokud se pokusíte převést tento soubor, bude importován pouze první vCard v souboru. Chcete-li toto omezení překonat, musíte nejprve převést na soubor CSV a potom importovat do aplikace Outlook. Doporučujeme, abyste si tento článek přečetli celý popis tohoto procesu.
Konečně můžete exportovat všechny své kontakty do jednotlivých vCardů nebo jednoho hlavního vCard, jak je popsáno v předchozím odstavci. Ještě jednou máme skvělý tutoriál o tom, jak to udělat, a proto byste měli být rychlý, jak získat vCardy z aplikace Outlook relativně snadno.
Vytvořit a spravovat kontaktní skupiny
Pojďme diskutovat o skupinách, protože dokážeme rychle vypustit zprávu vybrané skupině duší, ujišťuje vás, že nezapomenete zahrnout někoho a ušetříte od psaní každého jména v poli Komu:
Nastavení skupiny kontaktů , klikněte na "Nová kontaktní skupina" na pásu karet.
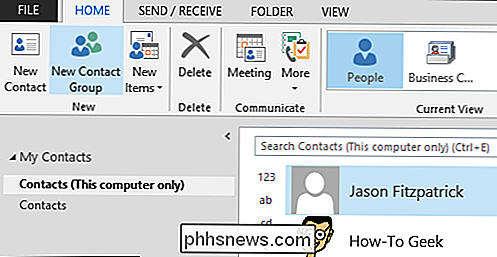
Po otevření se nejprve rozhodněte, co chcete zavolat vaší skupině (zde pojmenujeme naši "CES 2015") a poté klikněte na "Přidat členy" "Z kontaktů aplikace Outlook." Můžete také vytvořit nový kontakt za běhu nebo zvolit jiný adresář, například chcete-li zahrnout lidi z adresáře vaší společnosti.
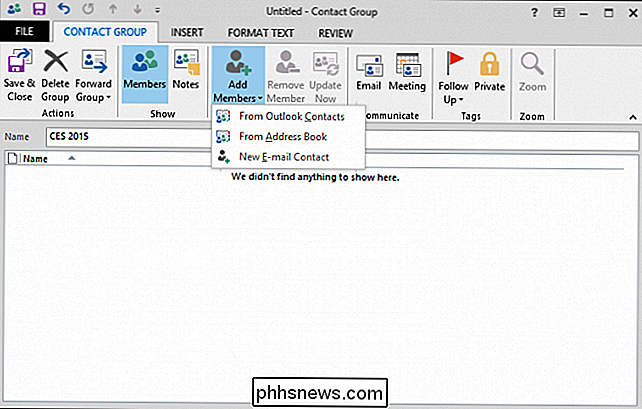
Ze seznamu vybereme členy naší skupiny. Nezapomeňte, že můžete vybrat členy podržením "CTRL" a levým kliknutím na každého člena. Bez ohledu na to, kdykoli chcete přidat nové členy, zvolíte jméno nebo jména a kliknete na tlačítko "Členové ->", které je přidá do skupiny.
Když skončíte, klikněte na tlačítko OK.
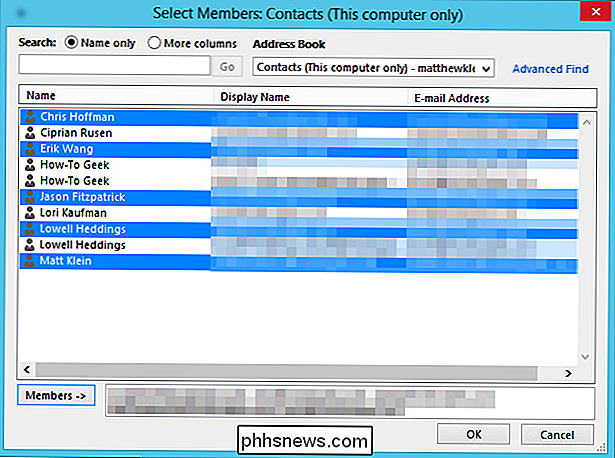
Budete vráceni na obrazovku správy skupin, kde můžete posoudit členy nové skupiny a provést další změny. Můžete například poslat skupinu jako kontakt Vcard nebo Outlook, přidat poznámky ke skupině, poslat e-mail celé skupině nebo vytvořit schůzku pouze s těmi členy skupiny.
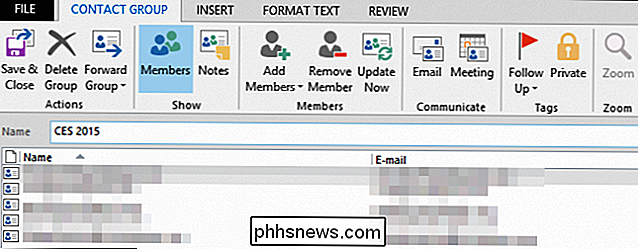
V našem případě budeme pouze klikat "Uložit a zavřít", abyste oficiálně vytvořili skupinu a vrátili se do hlavního okna aplikace Outlook. Nyní vidíme naši novou skupinu v našem seznamu kontaktů označeném ikonou skupiny. Vpravo můžete vidět členy skupiny a existují ikony, na které lze provádět akce. V tomto příkladu je k dispozici pouze ikona e-mailu, stejně jako tlačítko "Upravit".
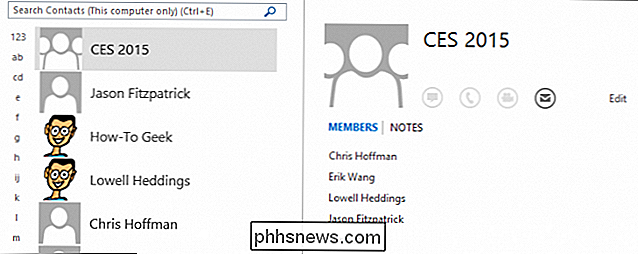
Měli byste si všimnout, že nejrychlejší způsob, jak zaslat e-mailovou skupinu, je jednoduše zadejte její název do pole Komu: takže v tomto případě bychom mohli napsat "CES 2015" a aplikace Outlook by věděla, že zprávu posílá všem v této skupině.
Možnosti lidí
Pokud kliknete na "Soubor -> Možnosti" několik způsobů v několika různých kategoriích.
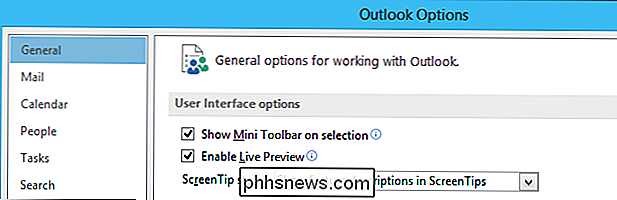
Zde jsou vaše možnosti lidí. Na rozdíl od jiných kategorií ve volbách aplikace Outlook jsou možnosti Lidé málo a docela snadné je vyřešit.
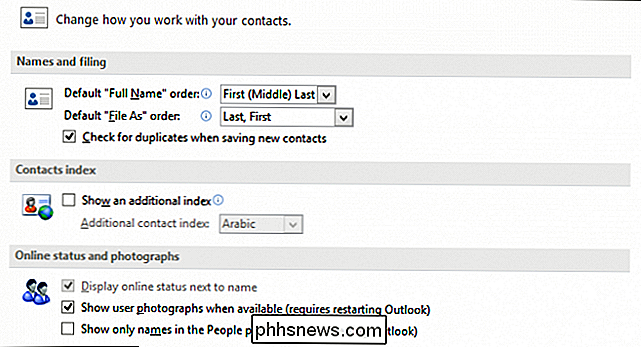
Možnosti, které najdete zde, vám umožňují rozhodnout, jak se podávají jména, zda se zobrazí další index a zda se zobrazují online stavy a fotografie.
Správa kontaktů aplikace Outlook je poměrně jednoduchá, ale jak jste viděli, můžete jim mnohem více spravovat, aby se udrželi správně. Je to mnohem víc, než byste mohli zakomponovat svou práci s aplikací Outlook, pokud máte ve svých kontaktech více informací než jen jméno a e-mailovou adresu.
To znamená, že pokud stále používáte něco jako Gmail jako primární poskytovatele e-mailových služeb, můžete stále používat aplikaci Outlook, která vám pomůže spravovat vaše kontakty a současně je nechat synchronizovat s vaším účtem Gmail.

Jak rychle procházet články s více stránkami pomocí nástroje PageZipper
Pokud čtete mnoho webů v prohlížeči Chrome nebo Firefox, které rozdělují své články na několik samostatných stránek nebo vkládají každý obrázek do galerie na nové stránce, máme pro Vás tip, který vám bude mnohem jednodušší a rychlejší číst stránky. Vícestranové články a prezentace mohou být neuvěřitelně obtěžující.

Jak spravovat úložný prostor na novém televizoru Apple
Nejnovější televizor Apple TV je vybaven vlastním integrovaným úložištěm, takže můžete stahovat aplikace a hry. Samozřejmě, že tento prostor je omezen a můžete se po určité chvíli dostat na nízkou úroveň, takže dnes budeme vysvětlovat, jak uvolnit prostor. SOUVISEJÍCÍ: Jak spravovat úložný prostor na novém Apple TV Nejnovější Apple TV Apple přichází s maloobchodním prodejem 32 GB a 64 GB za 149 a 199 dolarů.



