Jak se dostat do panelu starých programů pro odinstalování v systému Windows 10

Windows 10 stále obsahuje klasický panel Odinstalovat programy, nazývaný také okno "Programy a funkce". Ale je to ve výchozím nastavení pohřben, neboť Microsoft opravdu chce, abyste místo toho použili stránku Apps> Apps & Features v novém rozhraní pro nastavení.
Zde je několik způsobů, jak můžete stále získat přístup ke starému panelu Odinstalovat programy. Ovládací panel
Starý seznam Odinstalovat program můžete jednoduše najít z ovládacího panelu, ale ovládací panel je také skrytý. I když klepnete pravým tlačítkem myši na tlačítko Start nebo stisknete klávesu Windows + X, neuvidíte zkratku, která spouští ovládací panel.
Chcete-li spustit ovládací panel, otevřete nabídku Start, zadejte "Ovládací panely" a potom stiskněte klávesu Enter nebo klepněte na odkaz "Ovládací panely", který se zobrazí.
V okně Ovládací panely klepněte v části Programy na odkaz Odinstalovat program
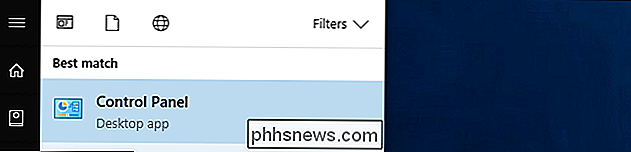
Klepněte pravým tlačítkem myši na nabídku Start
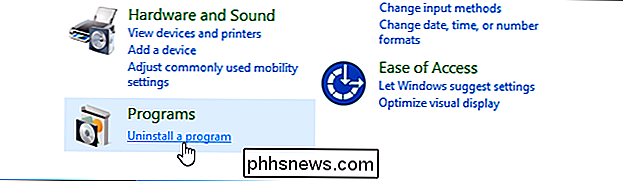
Existuje způsob, jak otevřít okno klasického odinstalování programů z nabídky Start, ale je to skryté. Když klepnete pravým tlačítkem na aplikace v nabídce Start systému Windows 10, objeví se možnost "Odinstalovat". Pokud jste klikli pravým tlačítkem na "moderní" aplikaci Windows 10, která byla nainstalována prostřednictvím obchodu nebo byla v počítači předinstalována, klepnutím na tuto možnost aplikace okamžitě odinstalujete. Pokud jste však klikli pravým tlačítkem myši na aplikaci pro stolní počítače, která byla nainstalována prostřednictvím tradičního instalačního programu, kliknutím na možnost "Odinstalovat" se otevře tradiční okno Odinstalovat programy v Ovládacích panelech.
Chcete-li otevřít rozhraní Odinstalovat program , najít tradiční aplikaci pro stolní počítače v nabídce Start, klepněte pravým tlačítkem myši na něj a vyberte možnost "Odinstalovat".
SOUVISEJÍCÍ:
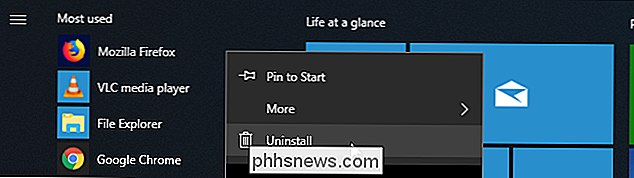
Nastavení systému Windows 10 jsou neuspořádanost a společnost Microsoft se netýká péče nemusí trvat dlouho. Nepřekvapilo by nás, kdyby společnost Microsoft tuto možnost změnila a otevřela podokno Aplikace a funkce v nové aplikaci Nastavení v budoucí aktualizaci systému Windows 10. Společnost Microsoft se pokouší nahradit ovládací panel novou aplikací Nastavení a každá aktualizace se přesune směrem k že trochu víc ... takže bychom nečekali, že to bude trvat navždy.
Použití příkazu
Windows obsahuje skrytý příkaz, který také rychle spustí panel Programy a funkce. Chcete-li ho použít, otevřete dialog Spustit stisknutím klávesy Windows + R. V dialogovém okně Spustit zkopírujte a vložte následující příkaz:
rundll32.exe shell32.dll, Control_RunDLL appwiz.cpl
Stiskněte Enter nebo klepněte na "OK" a zobrazí se okno Odinstalovat programy Vytvoření zástupce
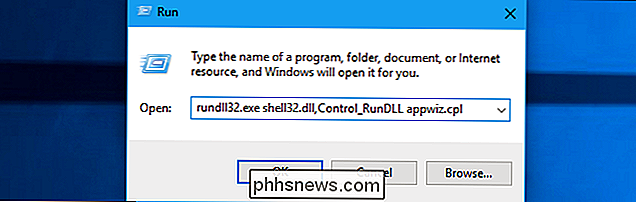
Můžete vytvořit zástupce na ploše, který spouští toto okno pro rychlý přístup, pokud se vám líbí. Chcete-li vytvořit zástupce, klepněte pravým tlačítkem myši na pracovní plochu a klepněte na položku Nový> zástupce.
V poli "Zadejte umístění položky" zkopírujte a vložte následující příkaz:
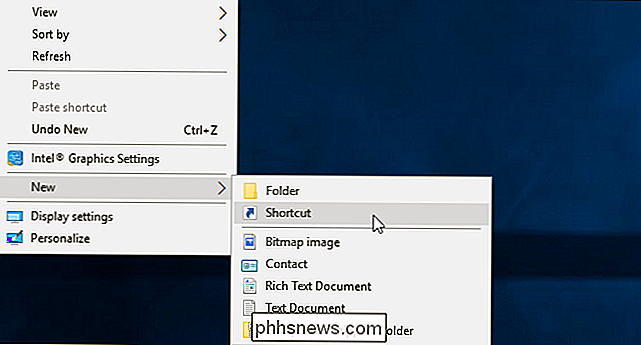
rundll32.exe shell32.dll, Control_RunDLL appwiz.cpl
Klikněte na tlačítko Další, pojmenujte zkratku "Odinstalovat programy" nebo cokoli chcete, a klikněte na tlačítko "Dokončit". Na pracovní ploše se zobrazí zástupce a dvojklikem na něj můžete rychle spustit odinstalování nebo změnit okno programu. 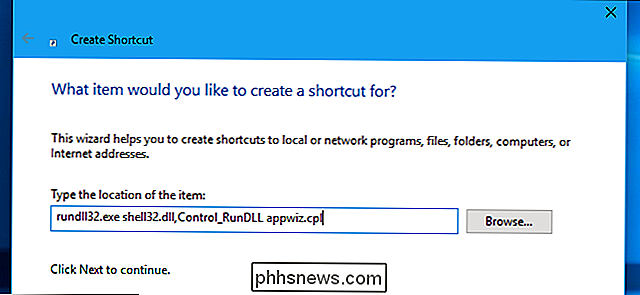

Co jsou to mds a mdworker a proč běží na mém Macu?
Při kontrole Activity Monitor jste zaznamenali několik procesů, které nerozpoznáte: mds a mdworker. Ani nemají ikonu a zdá se, že běží neustále. Nebojte se, jsou neškodné SOUVISEJÍCÍ: Co je to proces a proč to běží na mém Macu? Tento článek je součástí naší probíhající série vysvětlující různé procesy, jako kernel_task, hidd, installd a mnoho dalších.

Nízkoprofilové přepínače snižují mechanické klávesnice
Mechanické klávesnice jsou čisté! Ale nikdo by neřekl, že jsou elegantní nebo kompaktní. Dokonce i nejmenší běžné modely, "60%" desky, jsou o velikosti a hmotnosti knihkupectví. SOUVISEJÍCÍ: Jak vybrat a přizpůsobit nejlepší mechanickou klávesnici pro vás Cherry, německá firma proslulá vytvořením původního návrhu MX přepínače, který zahájil moderní mechanické oživení odhalilo nový přepínač nízkých profilů na CES 2018.



