Jak nastavit časový limit pro vaše PC pro děti Hra s Stringify

Chcete-li nastavit časový limit pro zvyky videohry vašich dětí, ale nechcete pokračujte v kontrole, Stringify může pomoci. V této příručce vám ukážeme, jak automatizovat časový limit vašeho koníčku pro hraní dětí.
SOUVISEJÍCÍ: Jak používat Stringify pro Crazy Powerful Home Automation
Stringify je extra výkonný nástroj pro automatizaci který vám umožní spojit všechny inteligentní gadgety a online služby dohromady. Pokud jste to ještě nikdy nepoužili, podívejte se na náš prvek, a pak se sem sem vrátit, abychom postavili Flow.
Pro náš příklad použijeme Steam, Timer, Notification a Hue Light Things v Stringify vytvořit dvouhodinový časový limit. Náš Flow nastaví časovač, jakmile se vaše dítě přihlásí do hry a nastaví inteligentní žárovku v místnosti na zelenou hodinu a půl. Pak se změní jejich světlo na žlutou po dobu půl hodiny. Po uplynutí dvou hodin se světlo změní na červenou a pošle vám oznámení. Tento průtok můžete vyladit tak, že použijete různé inteligentní světla (nebo je zcela přeskočíte) nebo na ně budovat pomocí vlastních nápadů.
Chcete-li začít, otevřete aplikaci Stringify a klepněte na ikonu kruhového plus v dolní části a zvolte "Vytvořit nový proud "
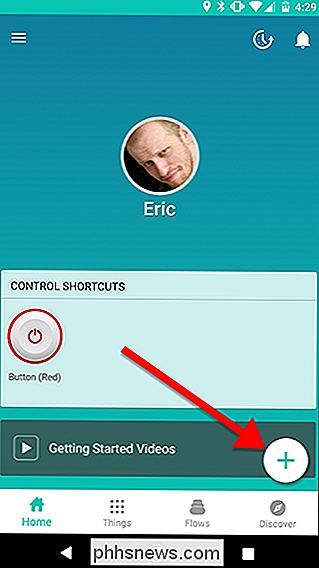
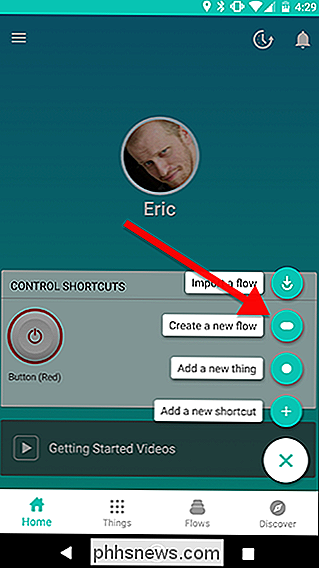
V horní části klepněte na" Název vašeho toku "a zadejte jej.
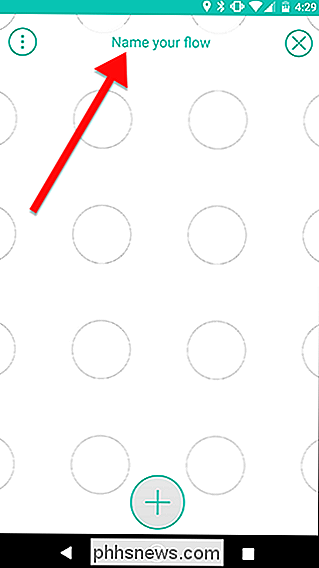
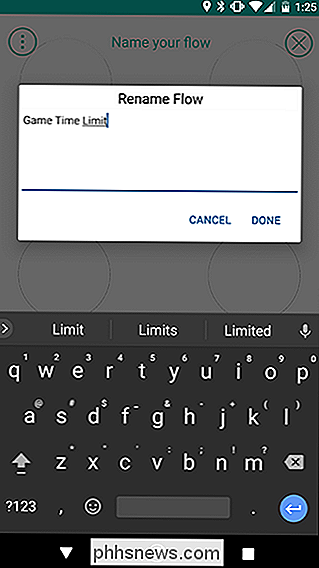
Klepněte na ikonu kruhového plus v dolní části obrazovky a přidejte věci. Ve věcech vyberte možnost Steam (Steam), osvětlení odstínů (Hue) v dětském pokoji (nebo podle toho, které světlo chcete použít) a časovač. Přidáme upozornění později.
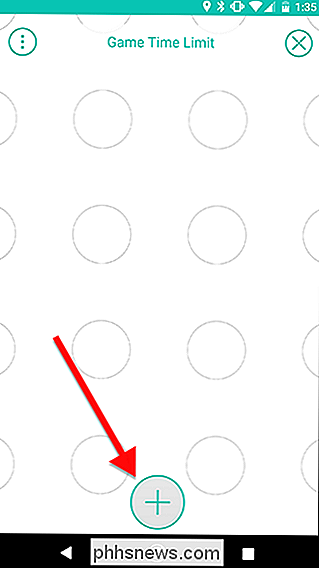
Přetáhněte ikonu Steam na mřížku a klepnutím na ikonu ozubeného kola vyskočí zezadu. Poznámka: Parní spoušť musí být propojena s účtem, který bude vaše dítě používat. Pokud mají vlastní účet, musíte použít heslo a Steam Guard pro připojení Steamu k Stringify.
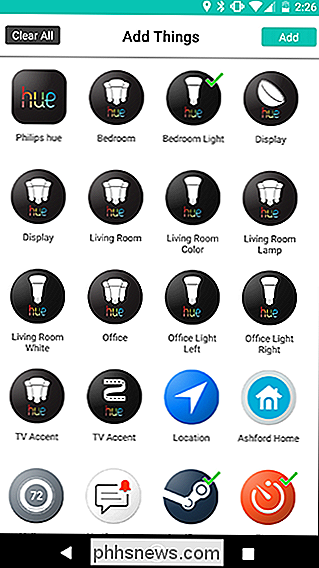
Zde můžete provést soudní volání o tom, jak sledovat činnost vašich dětí. Tuto tok můžete aktivovat, když je stav Steam vašeho dítěte nastaven na online, i když to bude znamenat, že čas strávený procházením vaší knihovny se bude počítat s časovačem. Můžete také spustit časovač, jakmile dítě vstoupí do hry, ale pokud změní hry uprostřed časovače, může začít znovu. Pro náš příklad použijeme spoušť "Začínám hrát libovolnou hru". Na další stránce klepněte na Uložit.
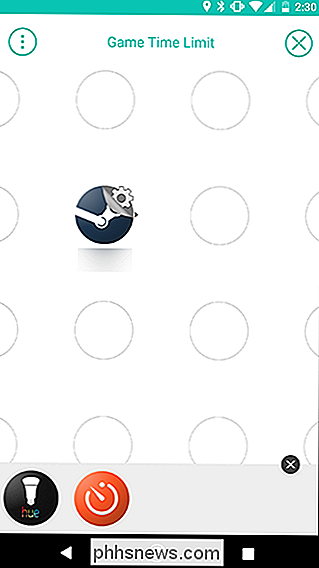
Nyní přetáhněte světlo Hue a Timer Things na mřížku ve sloupci vedle položky Steam Thing, jak je uvedeno níže. Potom klepněte na ikonu ozubeného kola vedle světla Hue.
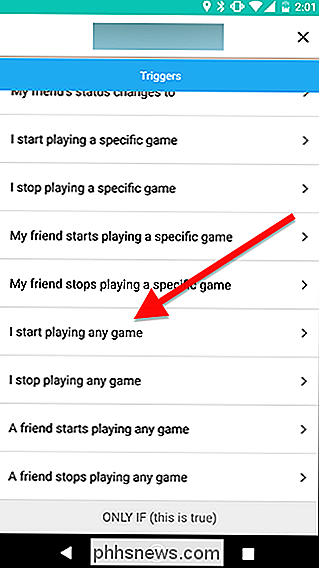
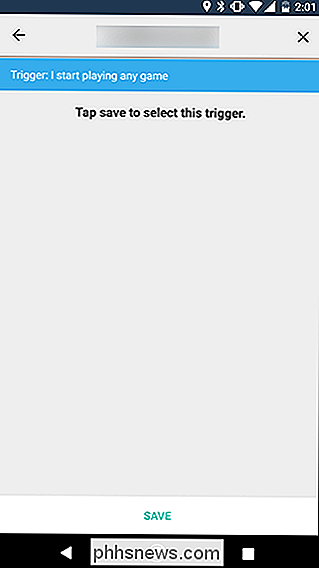
V seznamu akcí zvolte "Zapnout barvu".
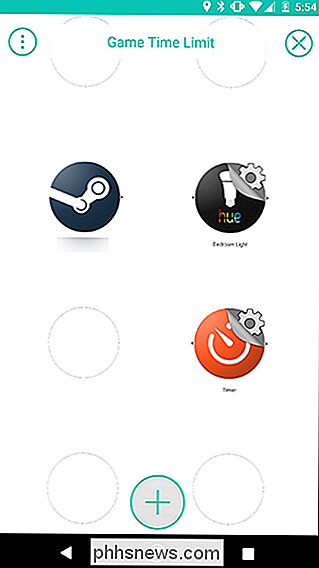
Na další obrazovce nastavte barvu světla na zelenou a jas na co chcete (v tomto případě jsem udělal 80%). Po dokončení klepněte na tlačítko Uložit.
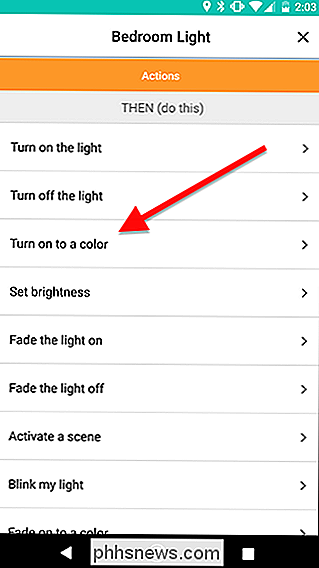
Na obrazovce mřížky klepněte na ikonu ozubeného kola vedle časovače.
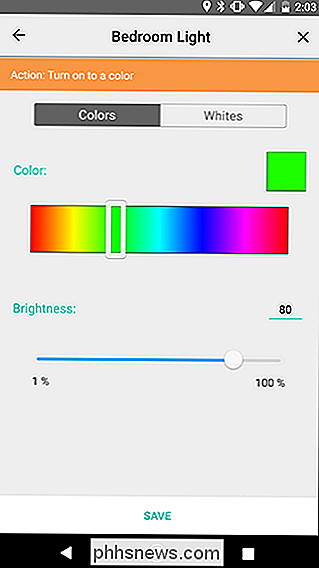
V seznamu by měla být pouze jedna akce s názvem "Spustit časovač". .
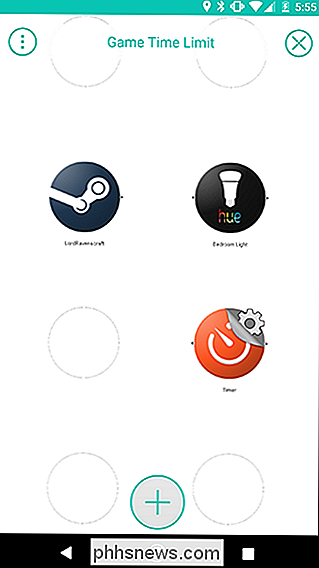
Na další obrazovce klepněte na políčko, které přečte odpočítávání, a zadejte čas pro tento časovač. Hodláme to nastavit na jednu hodinu a třicet minut, po které změníme barvu světla a nastavíme nový časovač. Až budete hotovi, klepněte na Uložit.
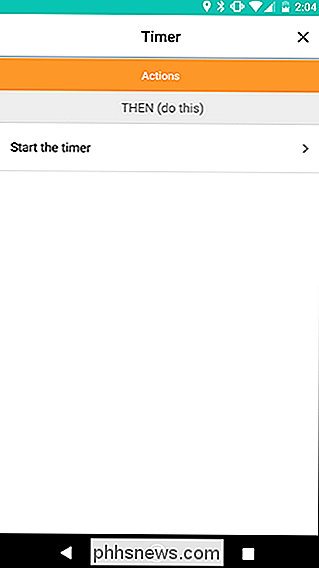
Zpět na obrazovku mřížky přejetím prstem z ikony Steam do ikony Timer pro vytvoření odkazu. Poté přejetím prstem z ikony Hue do žlutého kruhu v prvním odkazu, který jste právě vytvořili. Výsledek by měl vypadat jako druhý snímek níže. To způsobí, že spoušť Steam bude současně aktivovat jak světlo Hue, tak i časovač.
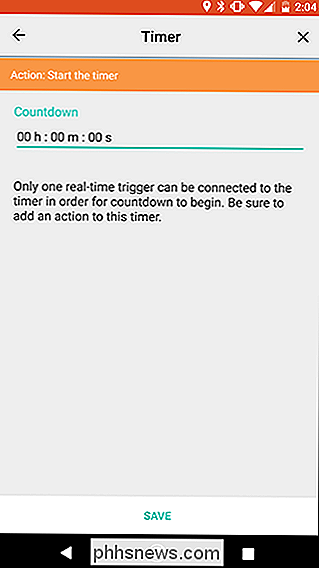
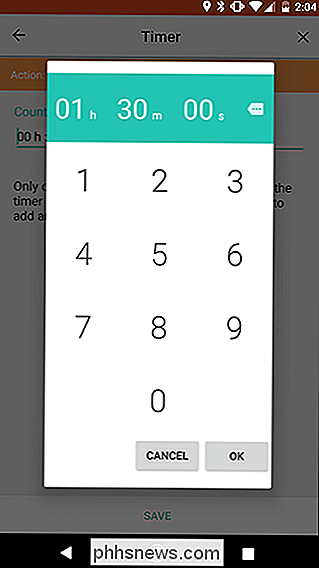
Dále přidáme na desku další Hue a Timer Thing. Klepněte na ikonu plus v dolní části a přidejte je do mřížky stejně, jako jste to poprvé, je přetáhněte je do třetího sloupce jako ukázka v druhém obrázku níže. Jakmile skončíte, klepněte na ikonu ozubeného kola vedle druhého světlého světla.
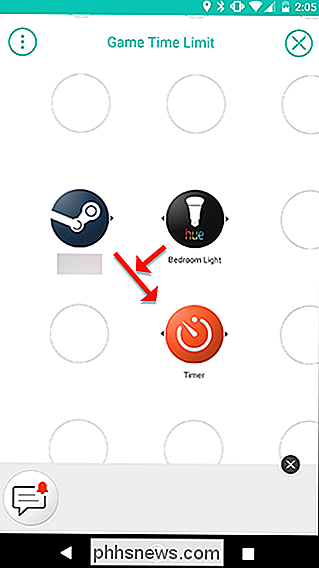
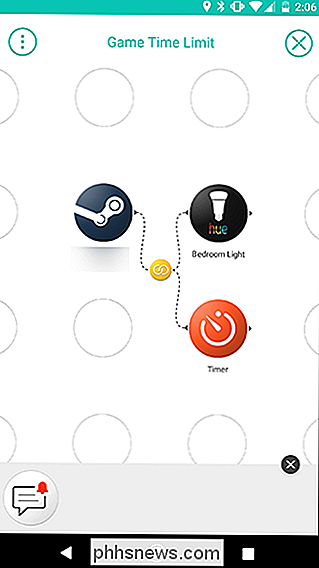
Opět zvolte akci "Zapnout barvu". Tentokrát nastavte barvu na žlutou a jas na 80%
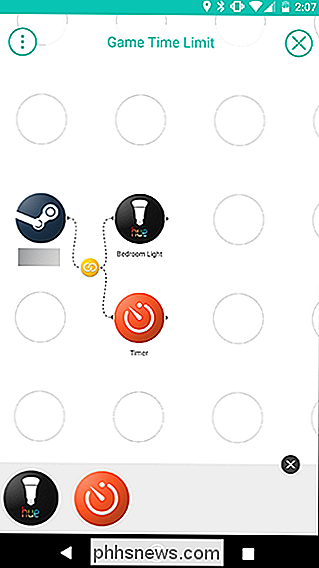
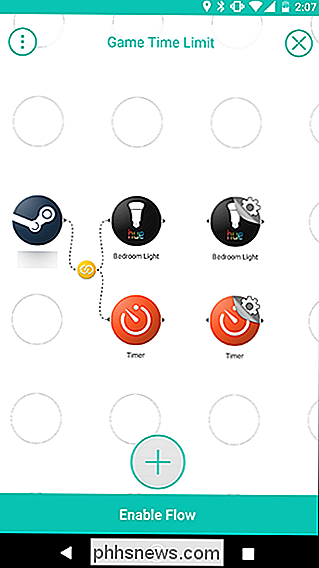
Na obrazovce mřížky klepněte na ikonu ozubeného kola vedle druhého časovače
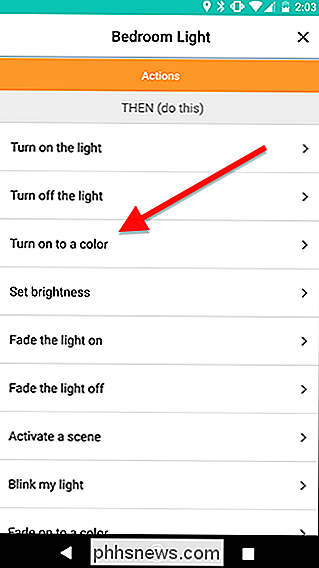

Stejně jako dříve zvolte "Spustit časovač" akce. Nastavte časovač na 30 minut. To dítěti řekne, že běží krátkou dobu a má brzy zabalit. Můžete také upravit podle potřeby. Po dokončení klepněte na Uložit.
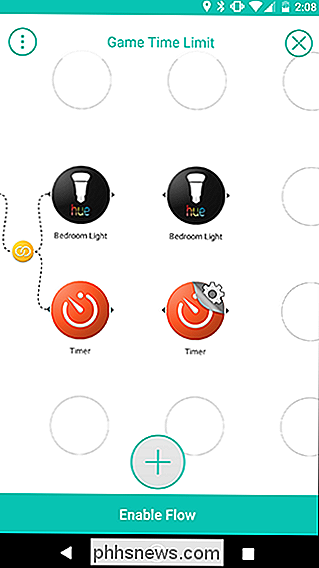
Tentokrát chceme spojit naše dvě nové akce s první spouští Timer. Když tedy první časovač (nastavený na hodinu a půl) skončí, změní barvu světla na žlutou a poté aktivuje druhý časovač po dobu 30 minut. Chcete-li to provést, přejetím prstem mezi první ikonou Timer a druhou ikonou Hue. Tím vytvoříte spojení mezi nimi. Poté přejetím prstem z druhé ikony časovače na ikonu žlutého odkazu, kterou jste právě vytvořili, jak je znázorněno šipkami uvedenými níže. Konečný výsledek by měl vypadat jako obrázek vpravo.
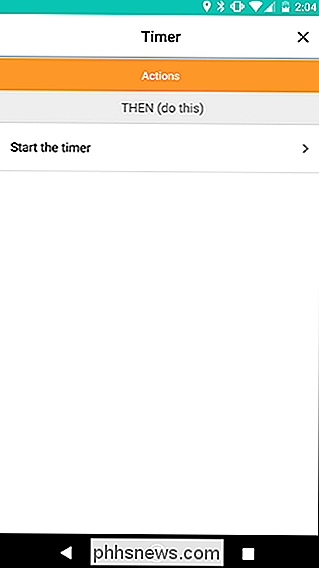

Toto je také užitečná ukázka toho, jak jedna z vašich věcí může být akce i spoušť. První časovač je akce pro spoušť Steam (spuštění hry) a také slouží jako spoušť pro další časovač, stejně jako pro změnu světla. Řetězcem daisy můžete provést neuvěřitelně složité automatizované úkoly s jediným Flow.
Dále přidáme jeden poslední sloupec akcí. Klepněte na ikonu plus v dolní části obrazovky a přidejte ještě jednu položku Hue Thing a upozornění. Přetáhněte je do čtvrtého sloupce, jak je uvedeno níže. Poté klepněte na ikonu ozubeného kola závěrečnou ikonou Hue.
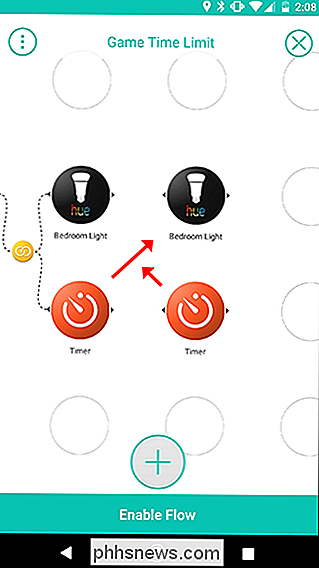
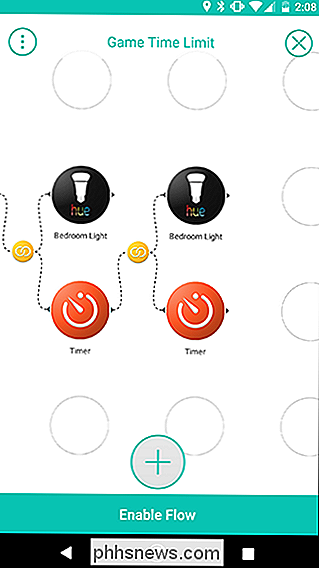
Opět si zvolíme "Zapnout barvu". Tentokrát nastavte barvu na červenou a jas na 80%.
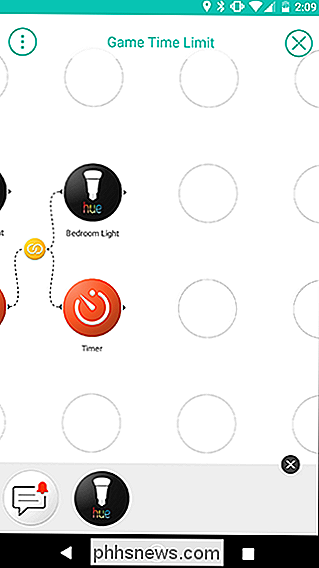
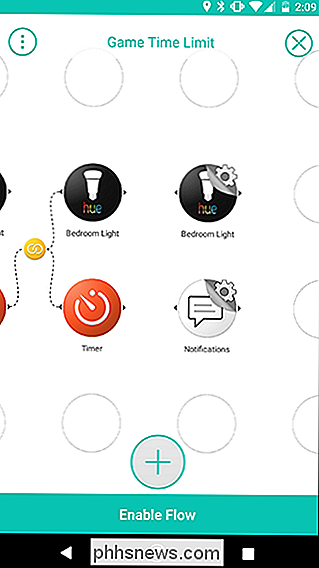
Zpět na mřížku poklepejte na ikonu ozubeného kola vedle ikony Oznámení.
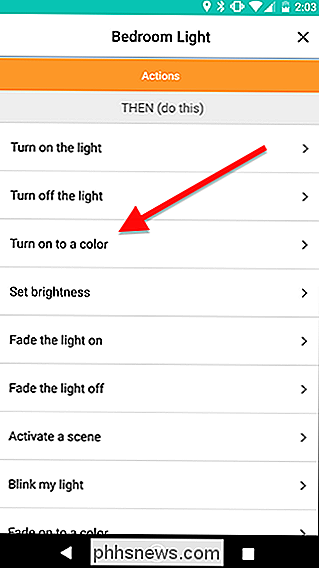
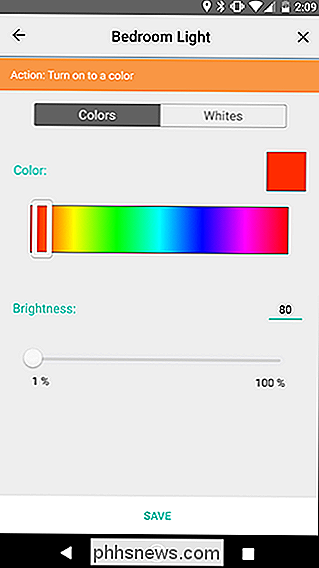
Jedinou akcí v seznamu je "Odeslat oznámení o odeslání." Toto bude odesláno na
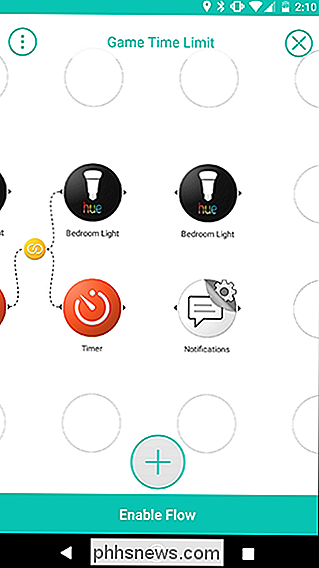
telefon zařízení vašeho dítěte, abyste zjistili, kdy stráví dostatek času na hraní her dnes. Na další obrazovce zadejte zprávu, kterou chcete přijmout, například "Doba hry je nahoru!" A klepněte na tlačítko Uložit. Když se vrátíte na obrazovku mřížky, propojíte tyto dvě nové akce s předchozím Časovač, stejně jako naposledy. Přesuňte prstem z předchozího časovače na osvětlení Odstín, abyste vytvořili odkaz. Poté přejetím prstem přes spouštěcí tlačítko Upozornění na ikonu žlutého odkazu, kterou jste právě vytvořili. Výsledek by měl vypadat jako obrázek vpravo.
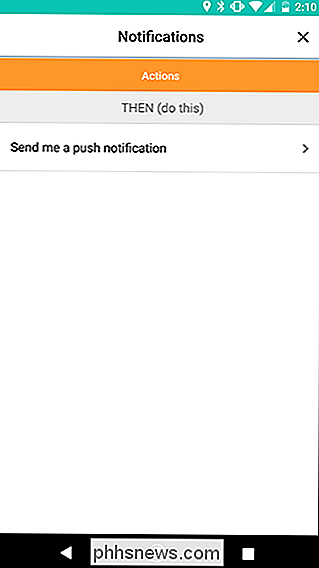
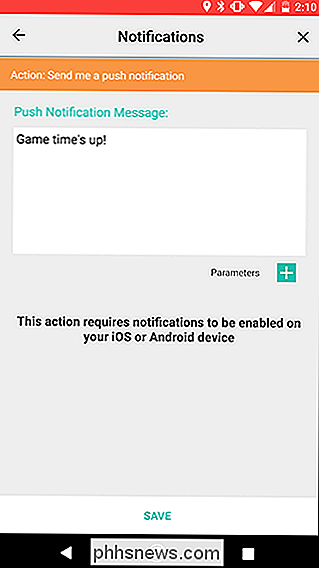
Jakmile jsou všechny odkazy vytvořeny, klepnutím na položku Povolit tok aktivujete.
Možná budete muset tento Flow nastavit podle vašich potřeb podle vašich potřeb. Například namísto změny barvy světla můžete nastavit hodnotu Stringify pro přidání záznamu do tabulky Tabulky Google, když vaše dítě začne a ukončí hru a poté jej později ručně zkontroluje. To by bylo méně rušivé a současně vám umožní zjistit, kolik času děti vynakládají na své hry.
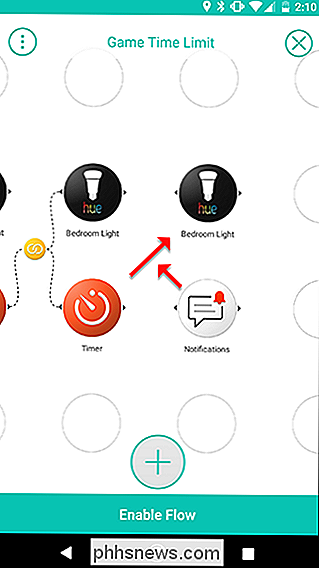
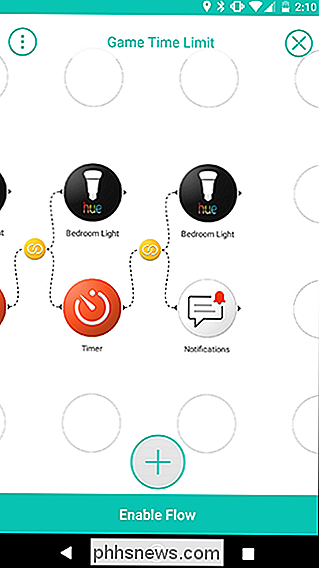

Ultimate Guide to Using Emoji na vašem Macu
Možná si myslíte, že emoji patří pouze k vašemu telefonu a je pravda, že tyto postmoderní hieroglyfy se opravdu nevyjely až do revoluce smartphonu. Ale to neznamená, že je nemůžete používat v počítači, zvláště pokud vlastníte Mac. K dispozici jsou všechny druhy specifických funkcí emoji, které jsou zapuštěny přímo do systému macOS.

Jak přidat statickou cestu TCP / IP do tabulky směrování systému Windows
V některých konkrétních typech prostředí může být užitečné přidat do směrovací tabulky v systému Windows statickou cestu. SOUVISEJÍCÍ: Jak používat Traceroute k identifikaci síťových problémů Směrovací tabulka určuje, kde všechny pakety jdou, když opouštějí systém - ať už je to fyzický směrovač nebo počítač .



