Jak zapnout fotky do "pamětí" na macOS

Aplikace Apple Photos automaticky prohledá vaše nezapomenutelné události, místa a lidi a shromažďuje je do upravených sbírek nazvaných Vzpomínky. Můžete také vytvořit vlastní vzpomínky a přeměnit libovolnou paměť na prezentaci, kterou můžete sdílet s přáteli a rodinou.
Vzpomínky se liší od alb. Albumy jsou pouze složky, do kterých jste vložili fotky. Můžete však vytvořit vzpomínky z libovolného alba nebo skupiny fotografií ve vaší sbírce. Fotografie budou také vytvářet automaticky vzpomínky z fotografií, které jste vzali, na základě časového období nebo místa, a přeměnit je na "nejlepší" sbírky.
Možná si myslíte, že vzpomínky jsou jakýmsi kolekcí každodenních scrapbooků. Pokud například jedete na večírek a vezmete spoustu záběrů z vás a vašich přátel, objeví se následující den jako Paměť. Záleží jen na vás, co s tím chcete dělat, tím, že ji uložíte, vytvoříte prezentaci, sdílíte ji nebo ji necháte utéct.
Chcete-li používat paměť Mac, musíte nejprve spustit MacOS Sierra
Chcete-li se ujistit, že paměť funguje ve všech vašich zařízeních Apple, budete muset nastavit iCloud, přihlásit se stejným jménem Apple a zapnout iCloud Photo LIbrary pro každé zařízení, na které chcete zobrazit vaše paměti . Chcete-li vidět své vzpomínky na 4. generaci Apple TV, musíte se ujistit, že je aktualizován na tvOS 10 nebo novější.
Prohlížení vzpomínek v aplikaci Photos
Prohlížení paměti Mac můžete otevřít otevřením Aplikace Fotografie a poté klepněte na položku Vzpomínky v postranním panelu a poklepáním na libovolnou paměť.
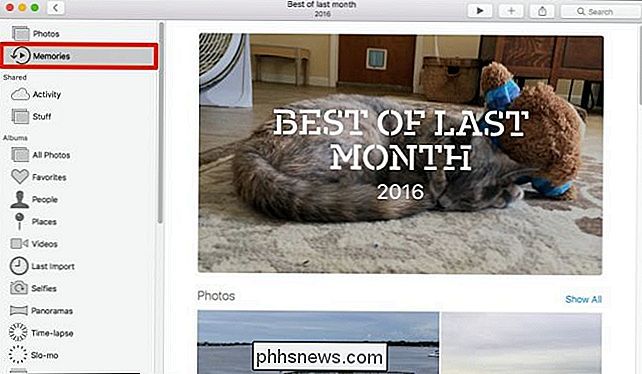
Když si prohlížíte Paměť ve fotografiích, bude pomalu procházet obsah, což vám umožní před náhledem uložit ji a převést na prezentace nebo sdílení. V následujícím příkladu vytvoříme vzpomínky jako součást kolekce "Nejlepší z posledního měsíce".
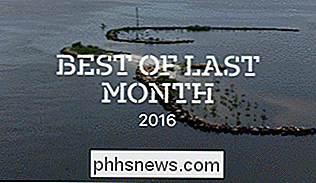
Vytváření vlastních vzpomínek
Aplikace Fotky automaticky vytvoří vzpomínky na základě fotografií, které jste nedávno přijali. Můžete si však vytvořit vlastní vzpomínky z libovolného alba. Jednoduše otevřete album a klikněte v pravém horním rohu na tlačítko Zobrazit jako paměť.
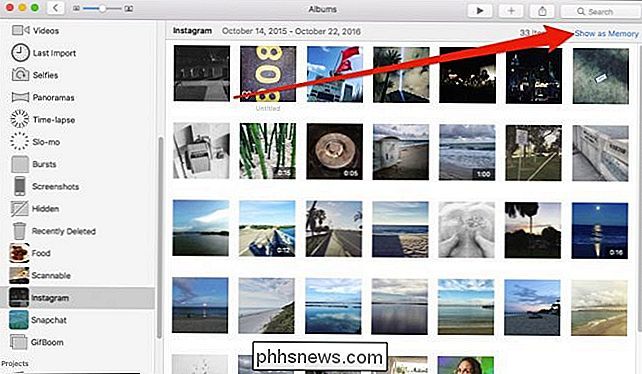
Alternativně, pokud procházíte kartou Všechny fotky, můžete kliknout na název skupiny a automaticky převést na paměť.
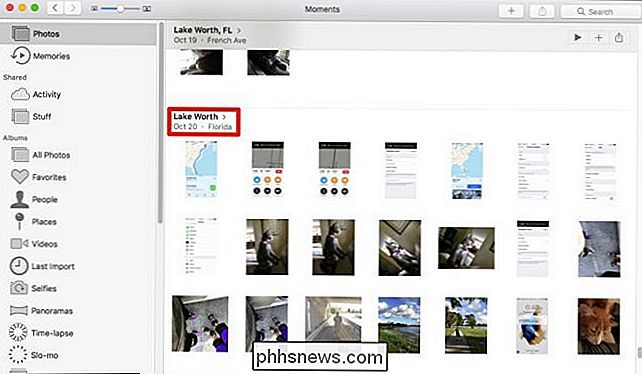
Uložení paměti pro přístup později
Aplikace Fotografie vždy vytváří nové paměti na základě nových fotografií, které přidáte. Chcete-li zachovat paměť tak, aby nebyla přepisována novými, přejděte úplně dolů a klikněte na tlačítko "Přidat do paměti".
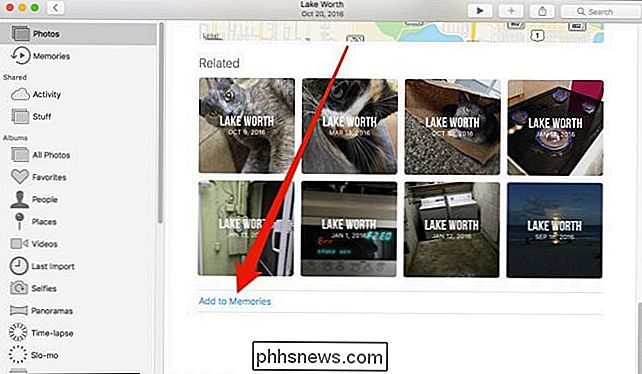
Chcete-li se podrobněji podívat na vaše vzpomínky, jednoduše poklepejte na otevřete jeden a pak přejděte dolů a podívejte se na přehled fotografií obsažených v určité paměti. Kliknutím na tlačítko "Zobrazit vše" se zobrazí všechny fotografie v paměti.
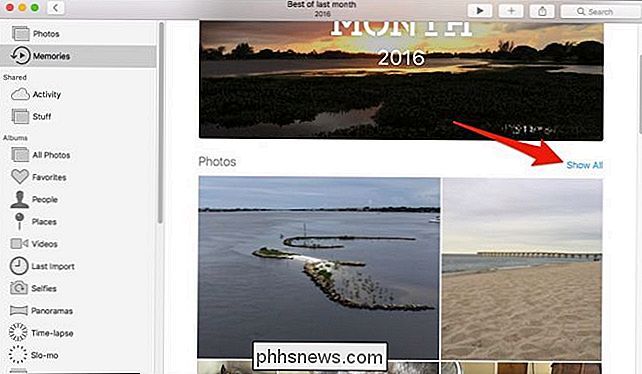
Projděte úplně dolní část paměti a můžete vybrat osobu nebo skupinu, abyste viděli více fotografií, jako je to, klikněte na místo pro zobrazení dalších fotografií které jsou seřazeny podle událostí, scén, míst a lidí.
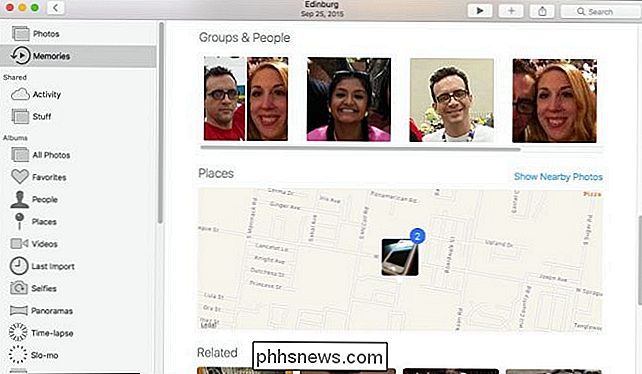
Zapnutí libovolné paměti do prezentace pro sdílení
Jak jsme se zmínili na začátku, můžete své vzpomínky změnit na prezentace , které můžete sdílet se svými přáteli a rodinou. Až budete spokojeni s fotografiemi, které jste shromáždili do paměti, klikněte na šipku prezentace na liště nástrojů Fotografie. Odtud si můžete vybrat motiv a doprovodnou hudbu (verze iOS má několik dalších možností a zavolá jim filmy).
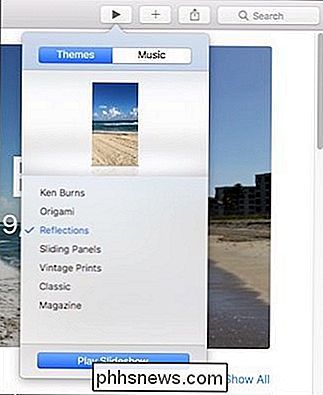
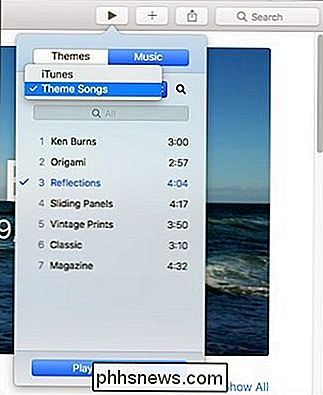
Chcete-li sdílet paměť, kterou vy nebo aplikace vytvořili, klepněte na tlačítko Share v horní liště nástrojů . Jak můžete vidět, můžete sdílet své vzpomínky prostřednictvím sdílení fotografií iCloud, Facebooku, zpráv a dalších funkcí.
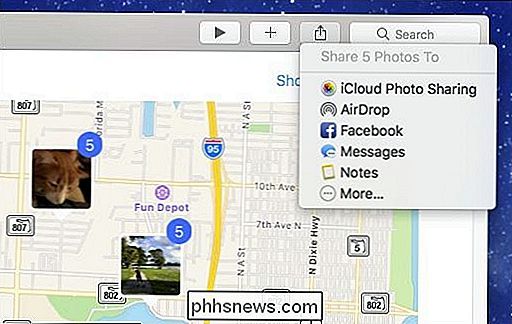
Funkce Vzpomínky je skvělý způsob, jak destilovat vaše fotografie do něčeho přístupného a smysluplného. Ať už je to den na pláži, dovolenou do Evropy, nebo jen grilování s přáteli, můžete znovu objevit fotky, které by jinak mohly být ztraceny v rozdrcení nových fotografií.

Jak používat pravidla pro správu e-mailu aplikace Outlook.com
Pokud používáte aplikaci Outlook.com, možná vás zajímá, že nastavení pravidel pro správu příchozích a odchozích e-mailů Co jsou pravidla? V nejjednodušší podobě jsou pravidla aplikace Outlook akce, které váš e-mailový účet automaticky provede podle pokynů, které jste zadali. Existují dvě hlavní kategorie pravidel, která můžete vytvořit.

Co je to MU-MIMO, a potřebuji to na mém směrovači?
Stále více se internet stává ústředním bodem všeho, co děláme doma. Sledování filmů, přehrávání videohier a video chatování s rodinou vyžadují stálý přístup. Ale s tak velkou šířkou pásma potřebnou k posunu dat do vašich bezdrátových notebooků, stolních počítačů, streamingových zařízení a inteligentních televizních přijímačů, dnes směrovače budou schopny zvládnout požadavky zítřka?



